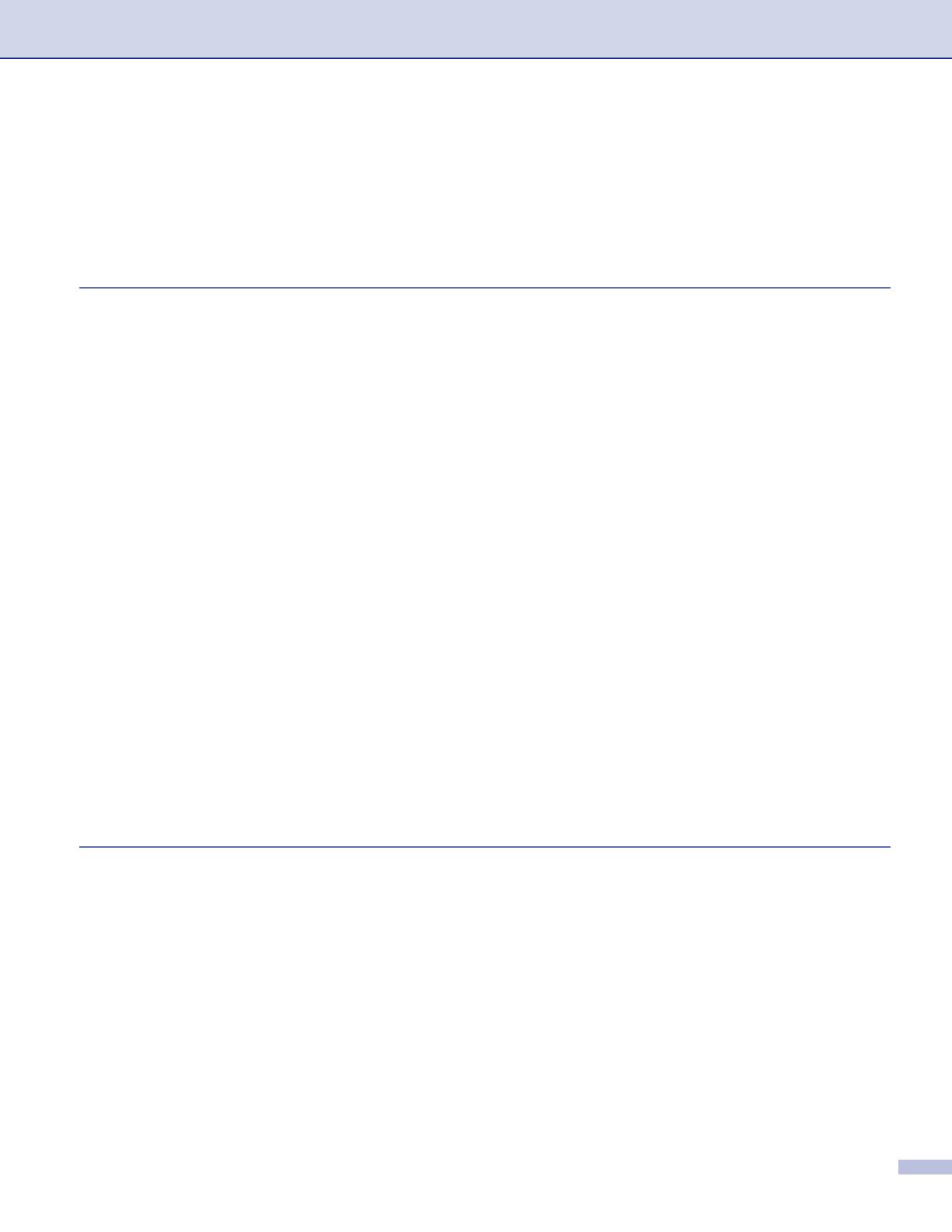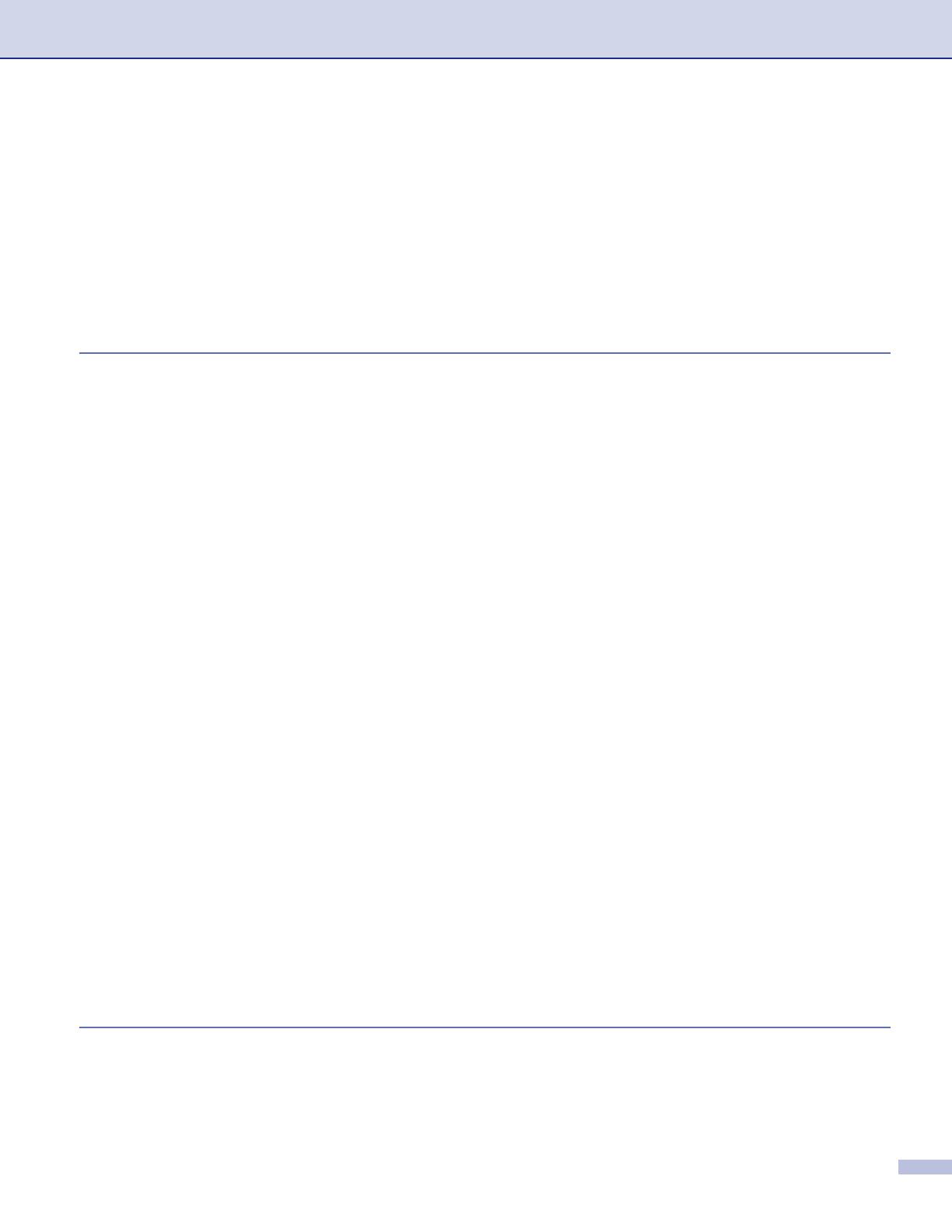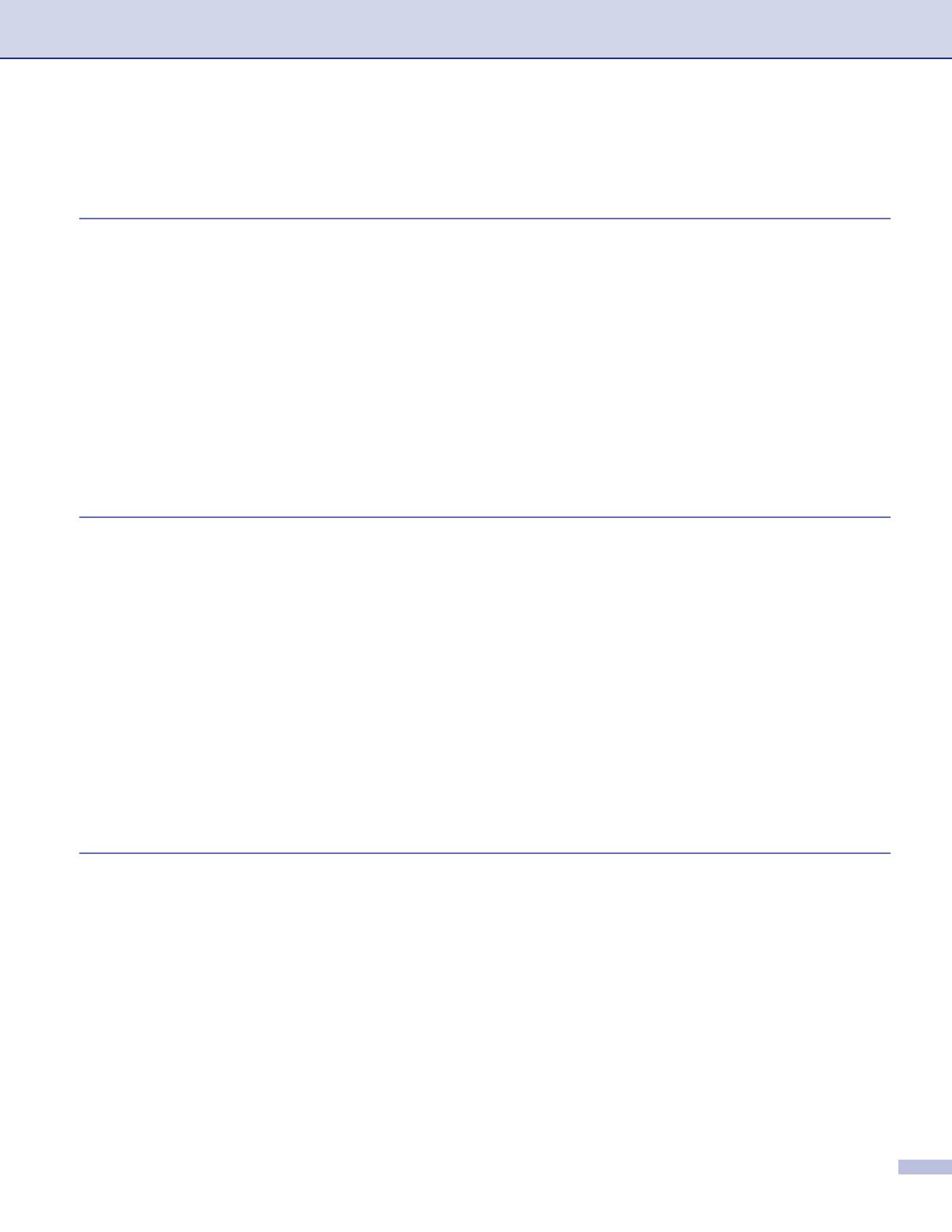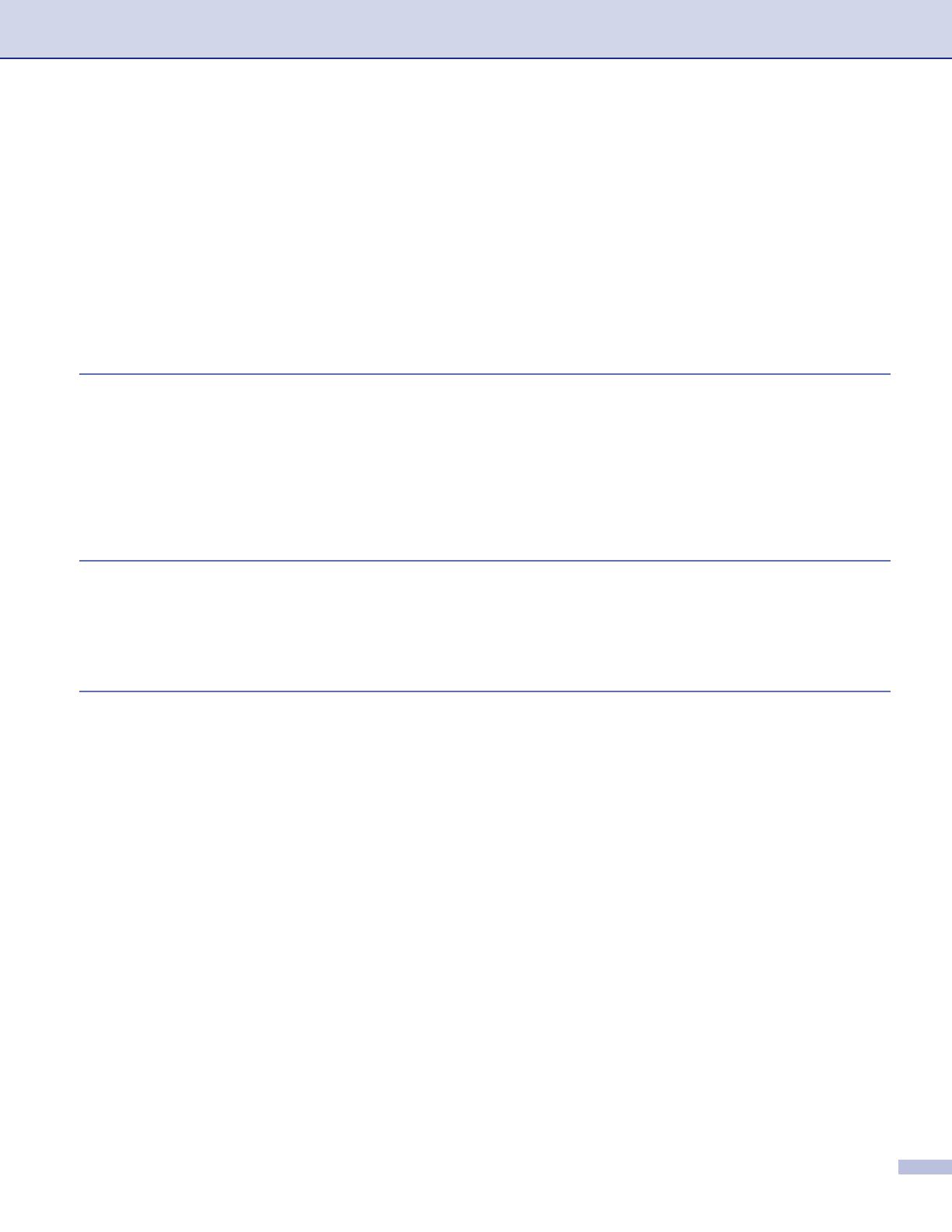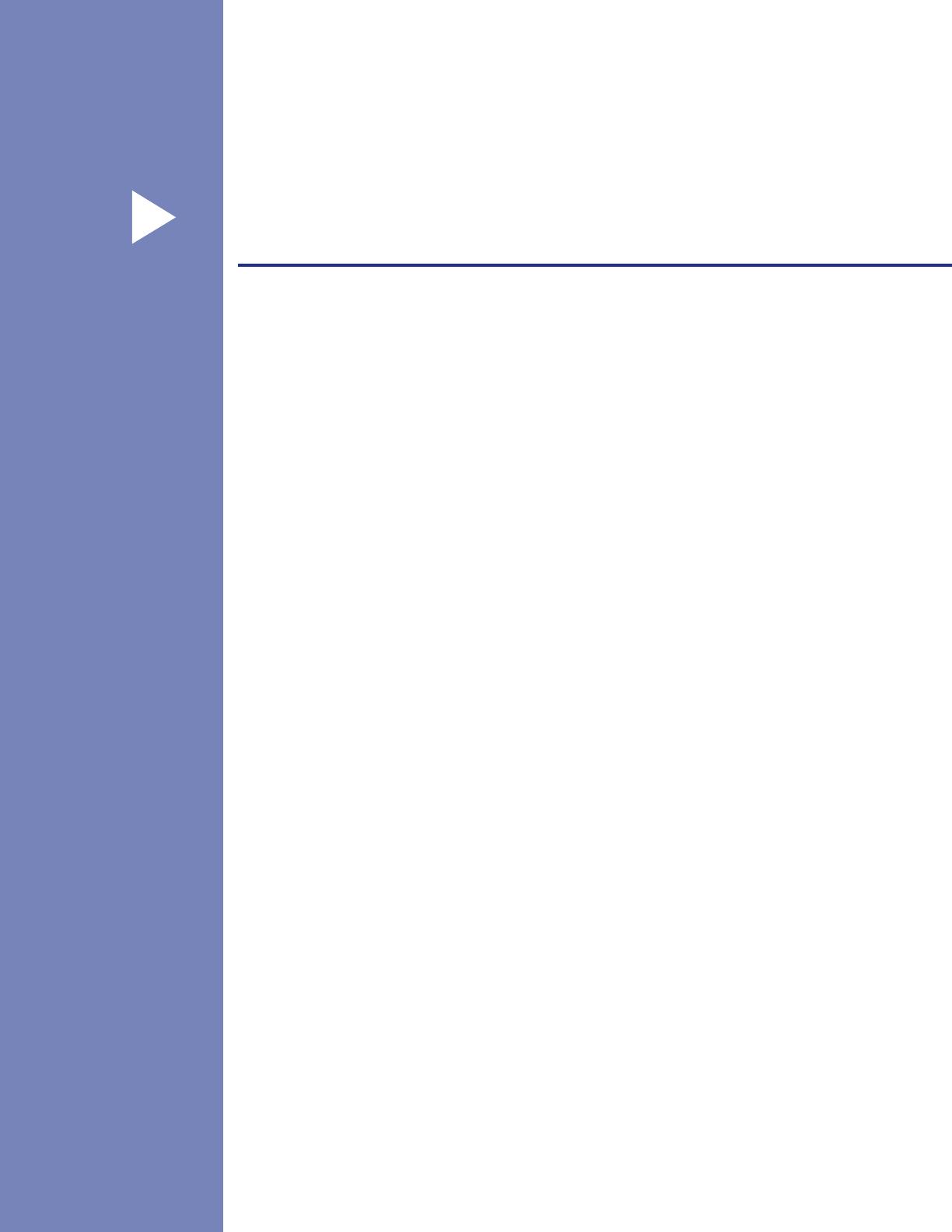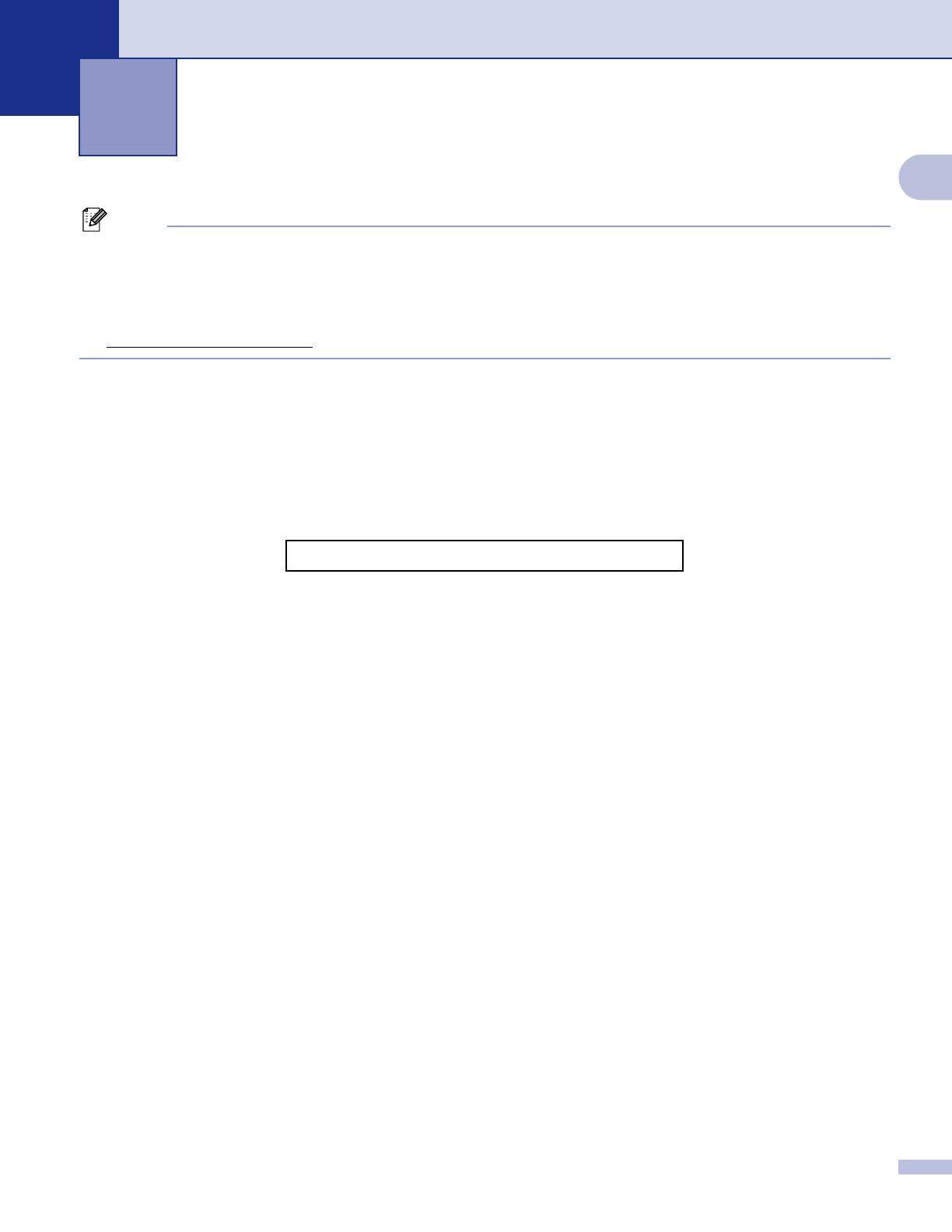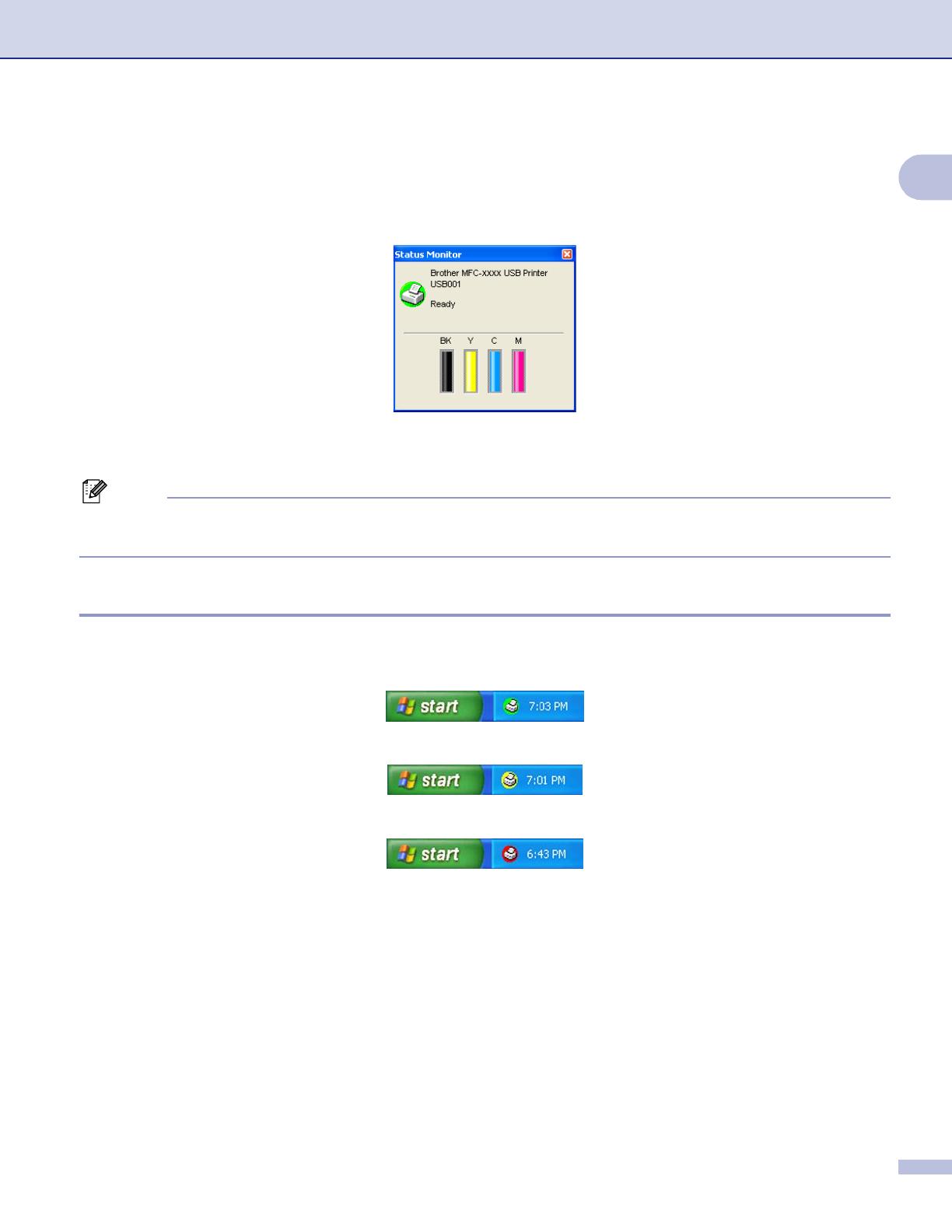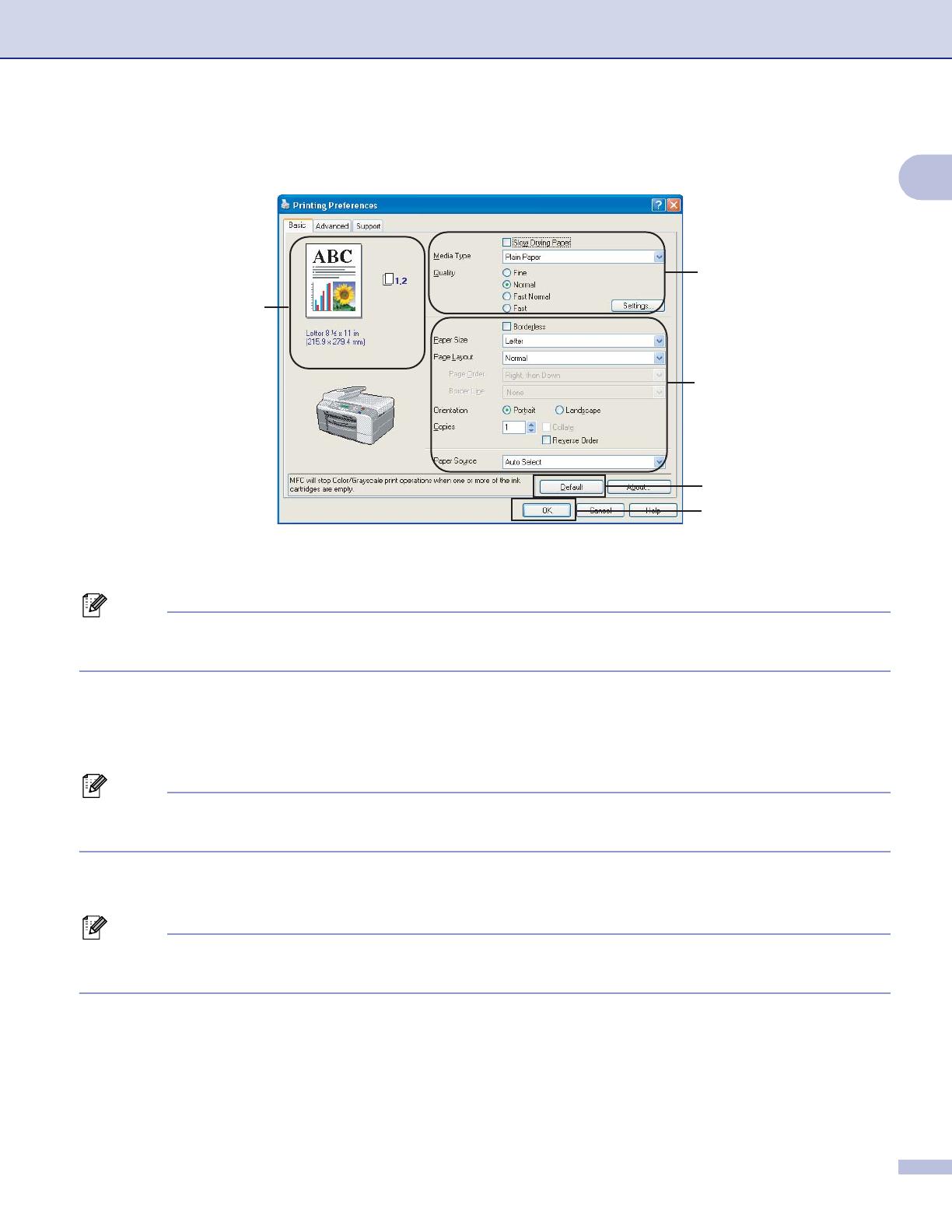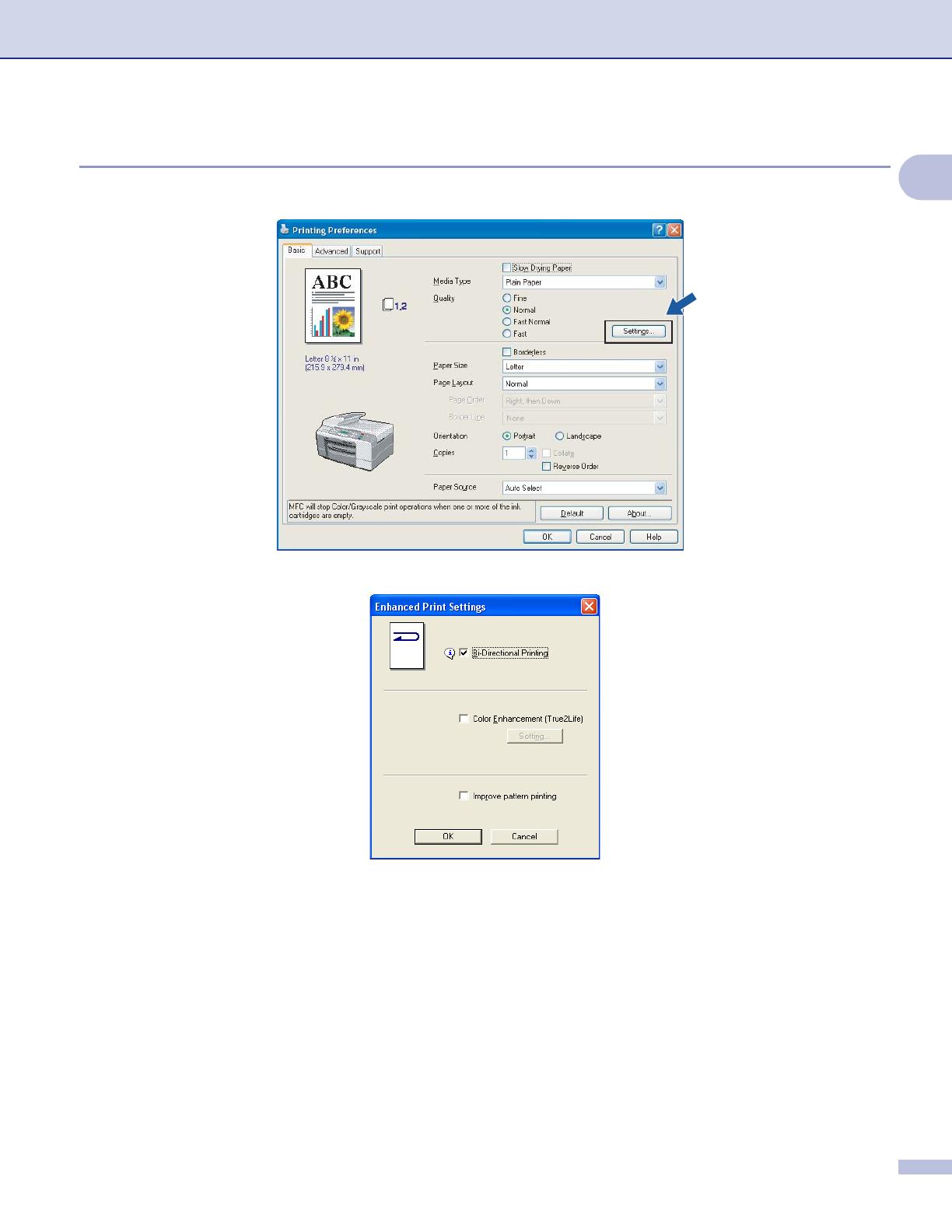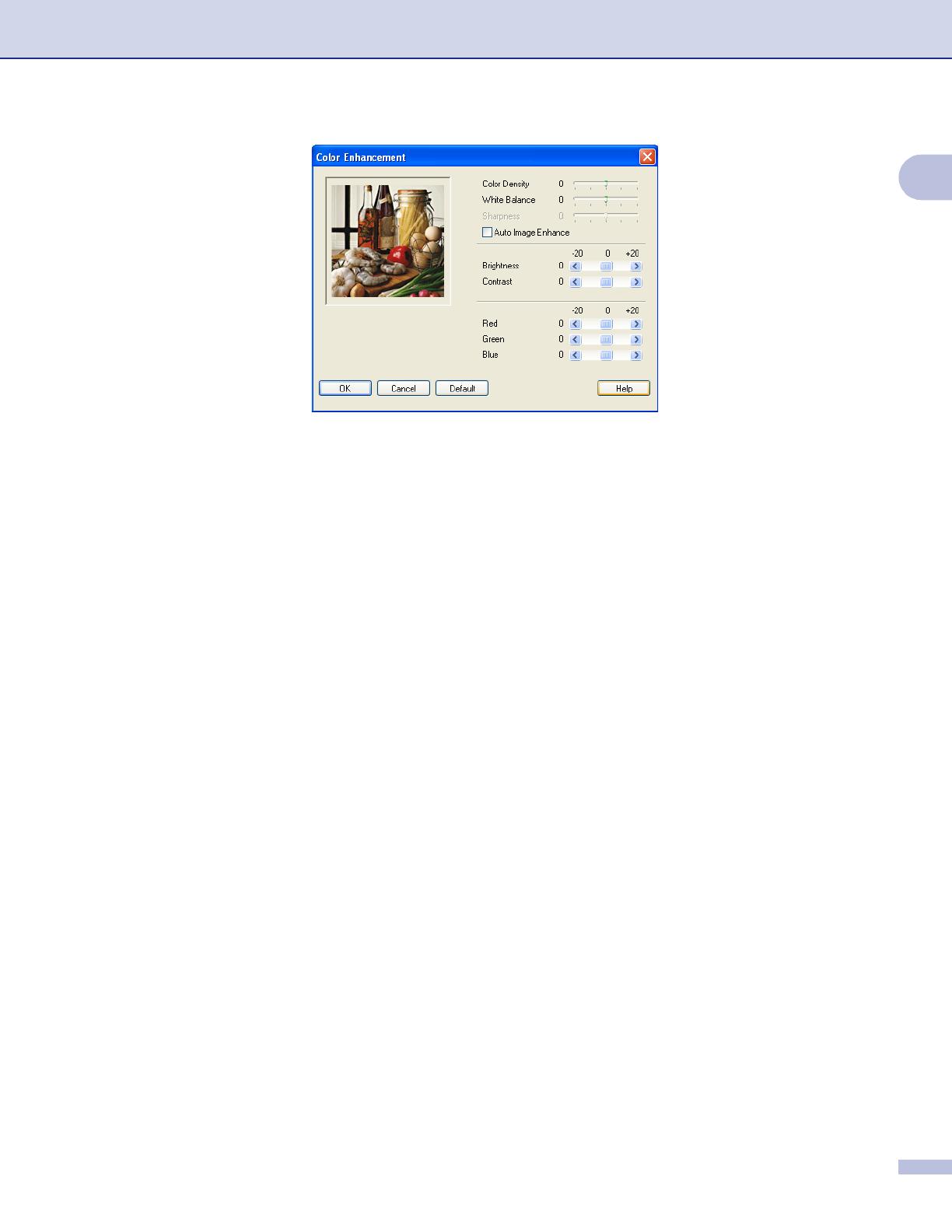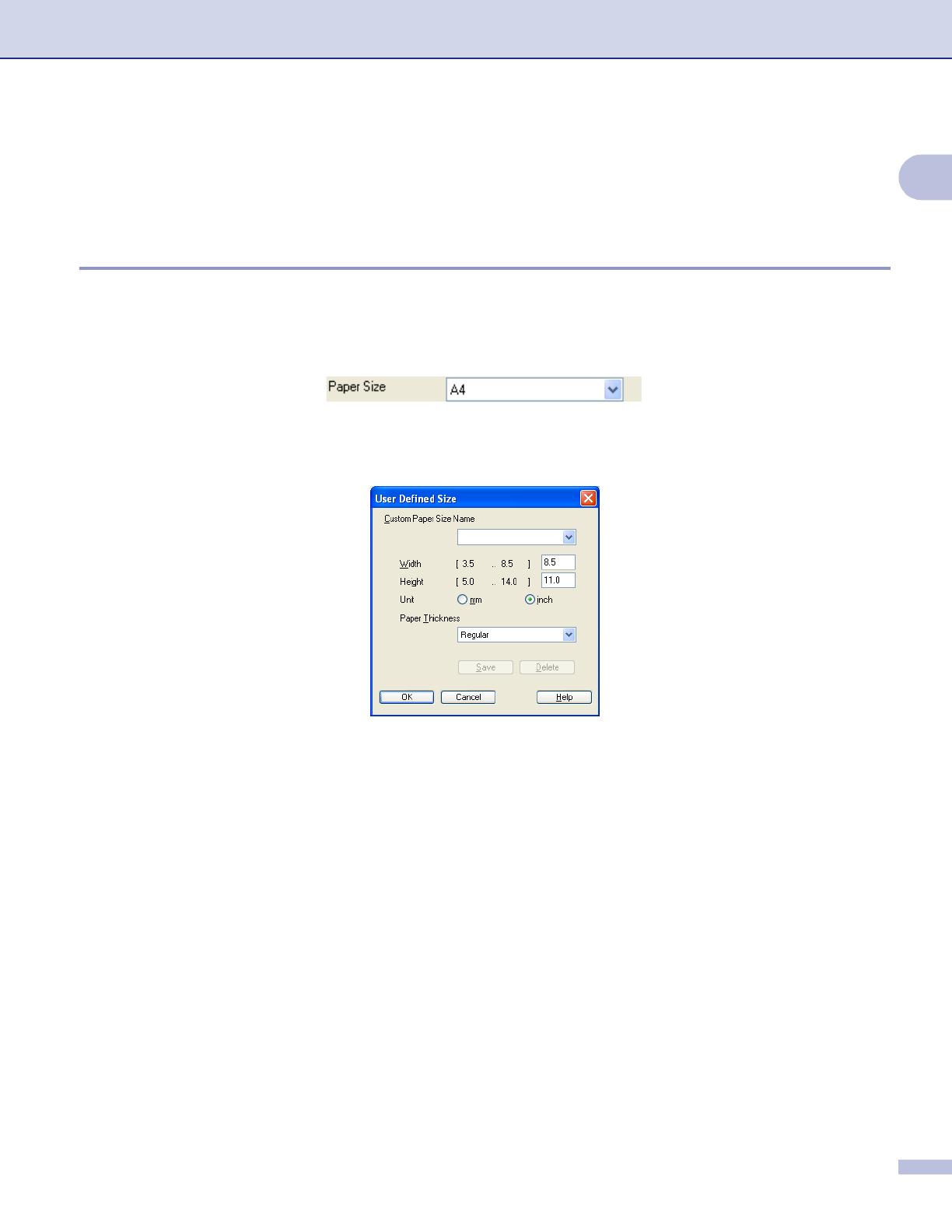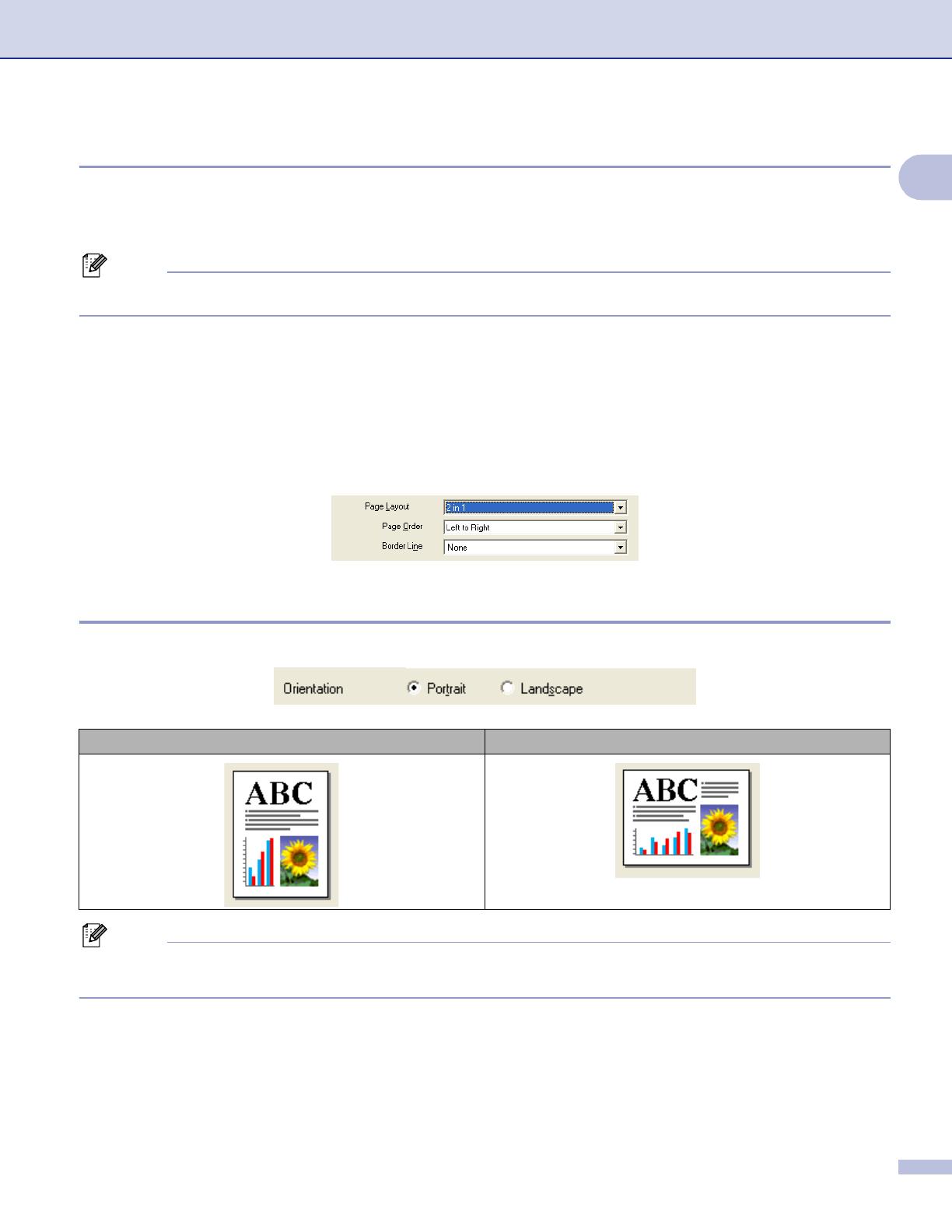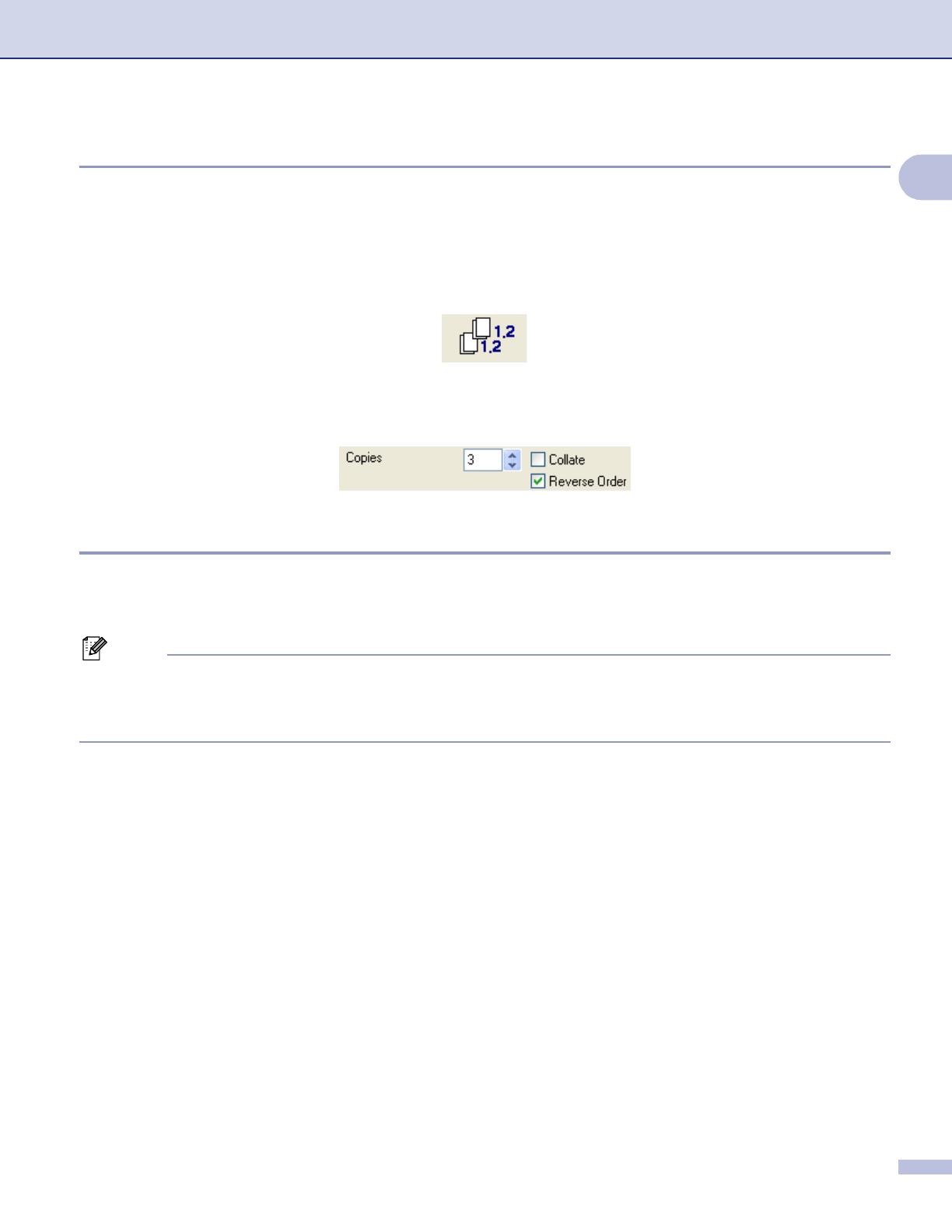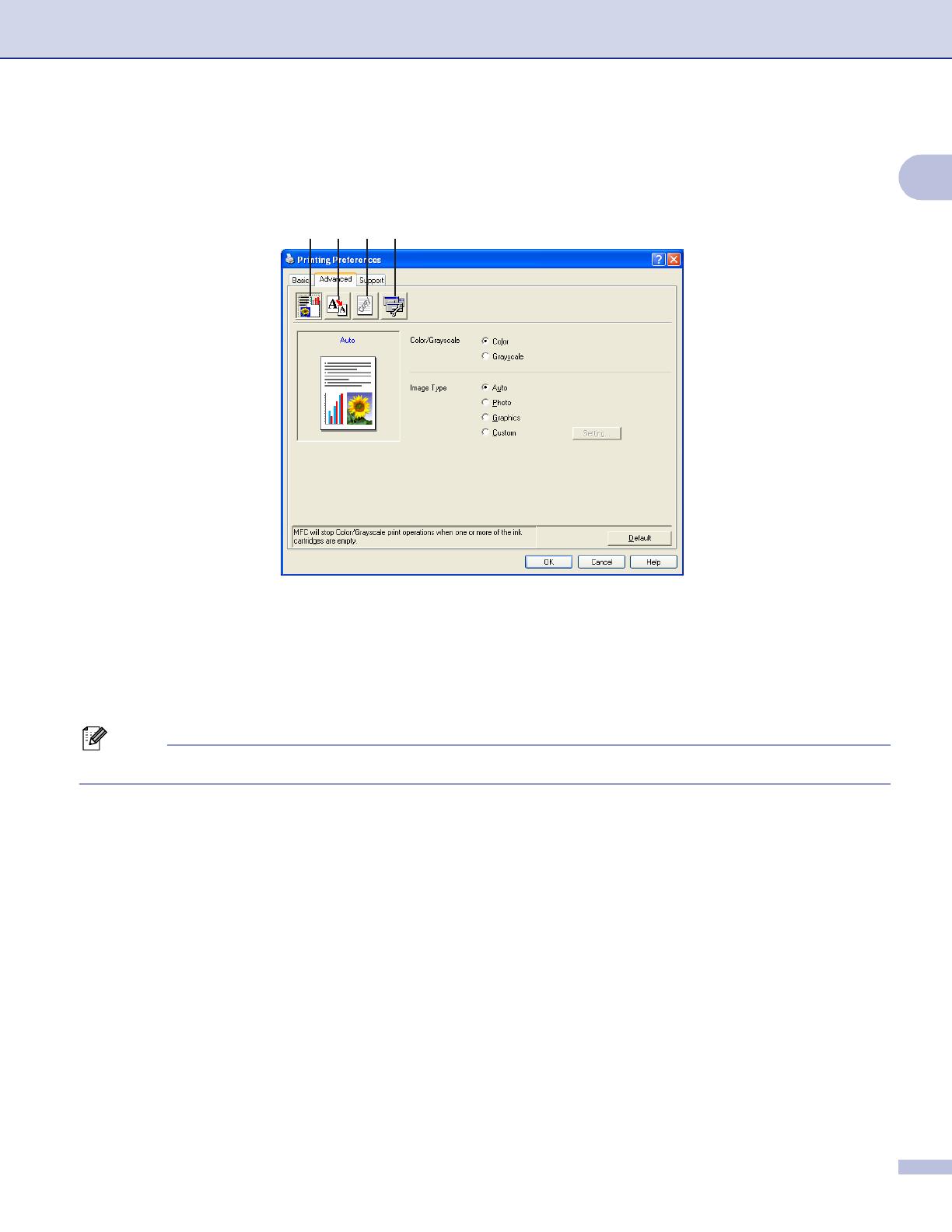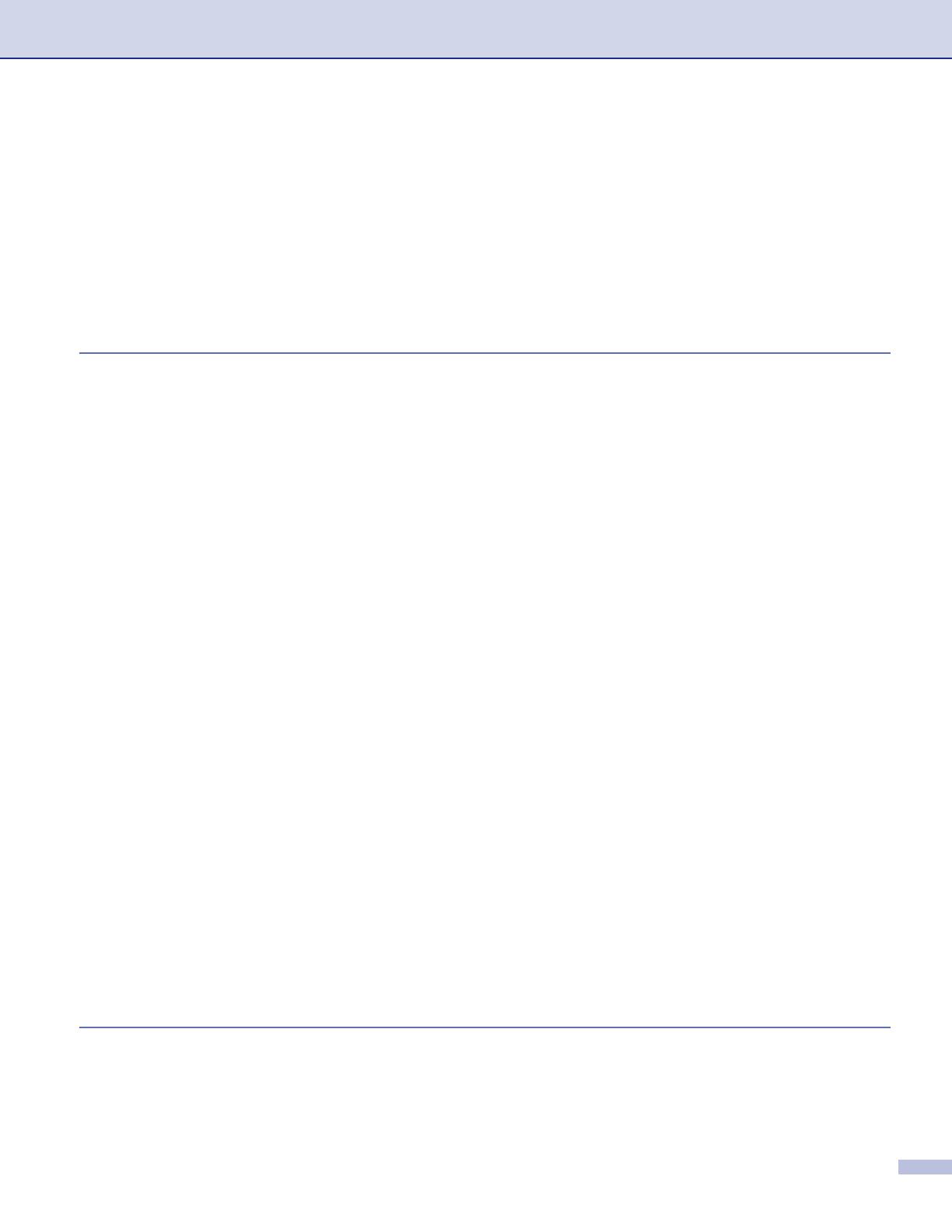
ii
Scan to Card (Not available for MFC-240C and MFC-3360C) ..........................................................36
Using ScanSoft
®
PaperPort
®
SE with OCR ............................................................................................40
Viewing items ....................................................................................................................................41
Organizing your items in folders........................................................................................................42
Quick links to other applications ........................................................................................................42
ScanSoft
®
PaperPort
®
SE with OCR lets you convert image text into text you can edit...................42
You can import items from other applications ...................................................................................43
You can export items into other formats............................................................................................43
Uninstalling ScanSoft
®
PaperPort
®
SE with OCR.............................................................................43
3 ControlCenter3
Using ControlCenter3 ..............................................................................................................................44
Switching the user interface ..............................................................................................................46
Turning the AutoLoad feature off.......................................................................................................46
SCAN.................................................................................................................................................47
CUSTOM SCAN................................................................................................................................47
PHOTOCAPTURE (USB only) (Not available for MFC-3360C) ........................................................47
COPY ................................................................................................................................................48
PC-FAX (MFC models only) ..............................................................................................................48
DEVICE SETTING.............................................................................................................................48
SCAN.......................................................................................................................................................49
Image (example: Microsoft
®
Paint)....................................................................................................49
OCR (Word Processing program) .....................................................................................................51
E-mail ................................................................................................................................................52
File attachments ................................................................................................................................52
File.....................................................................................................................................................53
CUSTOM SCAN ......................................................................................................................................54
Customizing a user-defined button....................................................................................................55
PHOTOCAPTURE (USB only) (Not available for MFC-3360C) ..............................................................59
Open PCC Folder (PCC: PhotoCapture Center
®
).............................................................................59
Copy From PCC ................................................................................................................................59
Copy To Application ..........................................................................................................................60
COPY ......................................................................................................................................................61
PC-FAX (MFC models only) ....................................................................................................................63
Send ..................................................................................................................................................63
Receive/View Received (Not available for MFC-240C and MFC-3360C) .........................................64
Address Book ....................................................................................................................................65
Setup .................................................................................................................................................65
DEVICE SETTING...................................................................................................................................66
Remote Setup (Not available for DCP models and MFC-240C) .......................................................66
Quick-Dial (Not available for DCP models and MFC-240C)..............................................................67
Ink Level ............................................................................................................................................67
User’s Guide......................................................................................................................................67
4 Network Scanning
(For models with built-in network support)
Before using Network Scanning ..............................................................................................................68
Network license .................................................................................................................................68
Configuring Network Scanning ..........................................................................................................69
Using the Scan key..................................................................................................................................71
Scan to E-mail (PC)...........................................................................................................................71