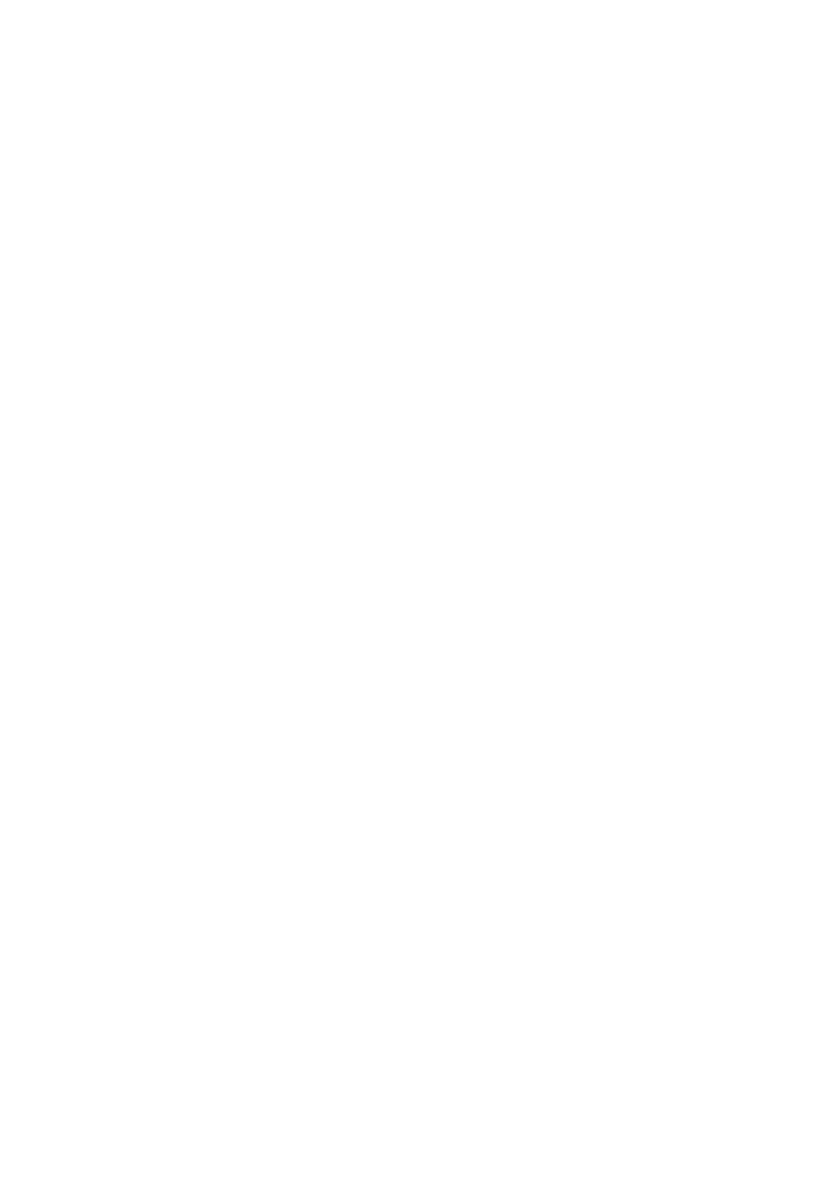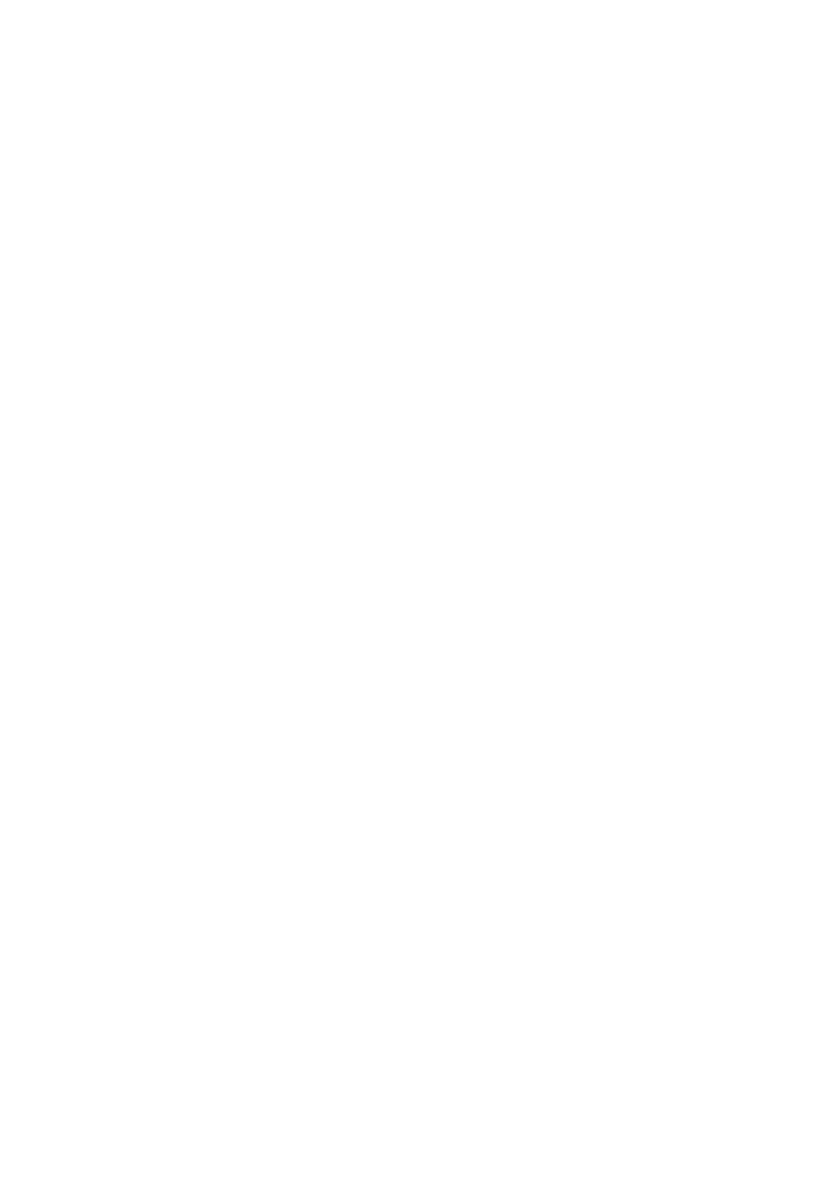
E-16
INTRODUCTION
⬎
Part Names of the Remote Control
13. SELECT (Mouse) Button
When you are in the Computer mode, these buttons work as a com-
puter mouse. When you are in the Projector mode, which is indicated
by lighting the PJ button. See page E-53.
: Use these buttons to select the menu of the item you wish to
adjust.
: Use these buttons to change the level of a selected menu item.
A press of the button executes the selection.
When the pointer is displayed, these buttons move the pointer.
When the pointer is not displayed, these buttons are for adjust-
ing the image.
14. ENTER (Left Click) Button
When you are in the Computer mode, this button works as the mouse
left button. When this button is pressed and held for a minimum of 2
seconds, the drag mode is set. When you are in the Projector mode,
which is indicated by lighting the PJ button:
Use this button to enter your menu selection. It works the same way as
the ENTER button on the cabinet. See page E-9.
15. CANCEL (Right Click) Button
When you are in the Computer mode, this button works as the mouse
right button. When you are in the Projector mode, which is indicated by
lighting the PJ button: Press this button to exit the Menus. It works the
same way as the CANCEL button on the cabinet.
16. PJ Button
Press this button to switch the SELECT, CANCEL, and ENTER but-
tons between the Projector mode (lit red) and the Computer mode.
Press this button or any one of the POWER ON/OFF, MENU, ASPECT,
3D REFORM, HELP, POINTER, MAGNIFY, PICTURE, VIEWER,
FOLDER LIST or SLIDE LIST buttons to switch to the Projector mode
and the PJ button lights red. To switch back to the Computer mode,
press the PJ button again. See page E-53.