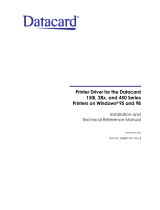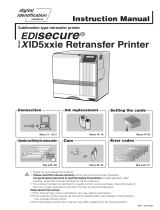Page is loading ...

RP90 Plus E Card Printer and RL90 Card Laminator:
User Guide
June 2008
Part Number 570024-00
2 Rev B

ii RP90 Plus E and RL90 User Guide
Please note and heed the WARNING and CAUTION labels that have been placed on the equipment for your
safety. Please do not attempt to operate or repair this equipment without adequate training. See “Safety” on
page vi for the basic safety tips to ensure safe operation and maintenance of this equipment.
Regulatory compliance
These Datacard Group products conform to regulatory requirements as specified in North America, Europe, and
Asia. See
““Regulatory compliance” on page 82 for more information.
Trademark acknowledgments
Datacard and ID Works are registered trademarks of DataCard Corporation in the United States and/or other
countries.
Microsoft, Windows and Windows Vista are registered trademarks of Microsoft Corporation.
All other trademarks are the property of their respective owners.
Names and logos on sample cards are fictitious. Any similarity to actual names, trademarks, or trade names in
coincidental.
Proprietary Notice
All drawings and information herein are the property of DataCard Corporation. The design and information
contained in these materials are protected by US and international copyright laws.
Revision Log:
RP90 Plus E and RL90 User Guide
Revision Date Affected Pages Description of Changes
A October 2005 All RP90 Plus Release
B June 2008 All RP90 Plus E Release

RP90 Plus E and RL90 User Guide iii
Contents
Liability statement . . . . . . . . . . . . . . . . . . . . . . . . . . . . . . . . . . . . . vi
Safety . . . . . . . . . . . . . . . . . . . . . . . . . . . . . . . . . . . . . . . . . . . . . . vi
Safe environment . . . . . . . . . . . . . . . . . . . . . . . . . . . . . . . . . . . vi
Safe human interface . . . . . . . . . . . . . . . . . . . . . . . . . . . . . . . . vi
1 Introduction . . . . . . . . . . . . . . . . . . . . . . . . . . . . . . . . . . . . . . . . . 1
About this manual . . . . . . . . . . . . . . . . . . . . . . . . . . . . . . . . . . . . . 1
Who to call for assistance . . . . . . . . . . . . . . . . . . . . . . . . . . . . . . . 1
About the Printer . . . . . . . . . . . . . . . . . . . . . . . . . . . . . . . . . . . . . . 2
The outside of the printer . . . . . . . . . . . . . . . . . . . . . . . . . . . . . 2
The inside of the printer . . . . . . . . . . . . . . . . . . . . . . . . . . . . . . 3
The back of the printer . . . . . . . . . . . . . . . . . . . . . . . . . . . . . . . 4
About the laminator . . . . . . . . . . . . . . . . . . . . . . . . . . . . . . . . . . . . 5
The parts of the laminator . . . . . . . . . . . . . . . . . . . . . . . . . . . . 5
2 Using the printer . . . . . . . . . . . . . . . . . . . . . . . . . . . . . . . . . . . . . 7
Load Supplies . . . . . . . . . . . . . . . . . . . . . . . . . . . . . . . . . . . . . . . . 8
Load cards . . . . . . . . . . . . . . . . . . . . . . . . . . . . . . . . . . . . . . . . 8
Load ink ribbon . . . . . . . . . . . . . . . . . . . . . . . . . . . . . . . . . . . . . 9
Load retransfer film . . . . . . . . . . . . . . . . . . . . . . . . . . . . . . . . . 10
Load laminate . . . . . . . . . . . . . . . . . . . . . . . . . . . . . . . . . . . . . 11
Power on . . . . . . . . . . . . . . . . . . . . . . . . . . . . . . . . . . . . . . . . . . . 12
Check the PC connection . . . . . . . . . . . . . . . . . . . . . . . . . . . . 12
Optional laminator connection. . . . . . . . . . . . . . . . . . . . . . . . . 13
Power on the laminator . . . . . . . . . . . . . . . . . . . . . . . . . . . . . . 14
LCD sequence on laminator startup. . . . . . . . . . . . . . . . . . . . 14
Power on the printer . . . . . . . . . . . . . . . . . . . . . . . . . . . . . . . . 15
LCD sequence on printer startup . . . . . . . . . . . . . . . . . . . . . . 15
Prepare to print cards . . . . . . . . . . . . . . . . . . . . . . . . . . . . . . . . . 16
Initialize the ink ribbon. . . . . . . . . . . . . . . . . . . . . . . . . . . . . . . 16
Set the retransfer film type . . . . . . . . . . . . . . . . . . . . . . . . . . . 16
Initialize the retransfer film . . . . . . . . . . . . . . . . . . . . . . . . . . . 17
Initialize the patch or topcoat material
(optional RL90 laminator only) . . . . . . . . . . . . . . . . . . . . 17
Printing cards. . . . . . . . . . . . . . . . . . . . . . . . . . . . . . . . . . . . . . . . 18
Print cards using ID software . . . . . . . . . . . . . . . . . . . . . . . . . 18
Print from a PC application . . . . . . . . . . . . . . . . . . . . . . . . . . . 19
3 Viewing and changing
printer settings. . . . . . . . . . . . . . . . . . . . . . . . . . . . . . . . . . . . . . . . 21
Printing Preferences . . . . . . . . . . . . . . . . . . . . . . . . . . . . . . . . . . 22
Printing Properties . . . . . . . . . . . . . . . . . . . . . . . . . . . . . . . . . . . . 24
Status Monitor . . . . . . . . . . . . . . . . . . . . . . . . . . . . . . . . . . . . . . . 25
Open the Status Monitor . . . . . . . . . . . . . . . . . . . . . . . . . . . . . 25
Close the Status Monitor. . . . . . . . . . . . . . . . . . . . . . . . . . . . . 26
Printer Status tab . . . . . . . . . . . . . . . . . . . . . . . . . . . . . . . . . . 26
539653-002 Rev B

iv RP90 Plus E and RL90 User Guide
Printer Setting tab . . . . . . . . . . . . . . . . . . . . . . . . . . . . . . . . . . 27
Retransfer tab . . . . . . . . . . . . . . . . . . . . . . . . . . . . . . . . . . . . 28
Bend Remedy tab . . . . . . . . . . . . . . . . . . . . . . . . . . . . . . . . . 28
Media Setting tab . . . . . . . . . . . . . . . . . . . . . . . . . . . . . . . . . . 29
Property tab . . . . . . . . . . . . . . . . . . . . . . . . . . . . . . . . . . . . . . 30
Printer Select tab . . . . . . . . . . . . . . . . . . . . . . . . . . . . . . . . . . 30
Others tab . . . . . . . . . . . . . . . . . . . . . . . . . . . . . . . . . . . . . . . 31
Status monitor messages . . . . . . . . . . . . . . . . . . . . . . . . . . . . 31
Using the LCD menus . . . . . . . . . . . . . . . . . . . . . . . . . . . . . . . . . 35
About the Printer LCD panel . . . . . . . . . . . . . . . . . . . . . . . . . . 35
Using the Printer LCD panel . . . . . . . . . . . . . . . . . . . . . . . . . . 36
About the Laminator LCD panel . . . . . . . . . . . . . . . . . . . . . . . 41
Using the Laminator LCD panel . . . . . . . . . . . . . . . . . . . . . . . 42
4 Taking care of your printer . . . . . . . . . . . . . . . . . . . . . . . . . . . . 43
Cleaning the printer . . . . . . . . . . . . . . . . . . . . . . . . . . . . . . . . . . . 44
Cleaning the card cleaning rollers. . . . . . . . . . . . . . . . . . . . . . 44
Card feed roller . . . . . . . . . . . . . . . . . . . . . . . . . . . . . . . . . . . . 44
Cleaning the card feed rollers and heat roller . . . . . . . . . . . . . 45
Cleaning the magnetic head . . . . . . . . . . . . . . . . . . . . . . . . . . 46
Cleaning the thermal head . . . . . . . . . . . . . . . . . . . . . . . . . . . 47
Cleaning printer fan filters . . . . . . . . . . . . . . . . . . . . . . . . . . . . 47
Preparing the printer and laminator for transport . . . . . . . . . . 48
Cleaning the laminator. . . . . . . . . . . . . . . . . . . . . . . . . . . . . . . . . 49
Run a laminator cleaning card . . . . . . . . . . . . . . . . . . . . . . . . 49
Cleaning the laminator cartridge . . . . . . . . . . . . . . . . . . . . . . . 50
Laminator fan filter . . . . . . . . . . . . . . . . . . . . . . . . . . . . . . . . . 50
5 Messages
and error recovery . . . . . . . . . . . . . . . . . . . . . . . . . . . . . . . . . . . . . 51
Printer roller layout . . . . . . . . . . . . . . . . . . . . . . . . . . . . . . . . . 51
Printer error recovery. . . . . . . . . . . . . . . . . . . . . . . . . . . . . . . . . . 52
Hopper jam . . . . . . . . . . . . . . . . . . . . . . . . . . . . . . . . . . . . . . . 52
Turnover jam . . . . . . . . . . . . . . . . . . . . . . . . . . . . . . . . . . . . . . 53
Retransfer section jam . . . . . . . . . . . . . . . . . . . . . . . . . . . . . . 54
Mending broken ink ribbon or retransfer film. . . . . . . . . . . . . . 55
Bend remedy. . . . . . . . . . . . . . . . . . . . . . . . . . . . . . . . . . . . . . 56
Bend remedy printer settings . . . . . . . . . . . . . . . . . . . . . . . . . 56
Bend remedy laminator settings. . . . . . . . . . . . . . . . . . . . . . . 57
Printer LCD messages . . . . . . . . . . . . . . . . . . . . . . . . . . . . . . 58
Laminator error recovery . . . . . . . . . . . . . . . . . . . . . . . . . . . . . . . 62
Card jam . . . . . . . . . . . . . . . . . . . . . . . . . . . . . . . . . . . . . . . . . 62
Patch position . . . . . . . . . . . . . . . . . . . . . . . . . . . . . . . . . . . . . 64
Laminator LCD messages. . . . . . . . . . . . . . . . . . . . . . . . . . . . 65
6 Supplies . . . . . . . . . . . . . . . . . . . . . . . . . . . . . . . . . . . . . . . . . . . 67
Ink ribbon, retransfer film, and laminator material. . . . . . . . . . 68
Ink ribbon . . . . . . . . . . . . . . . . . . . . . . . . . . . . . . . . . . . . . . . . 68

RP90 Plus E and RL90 User Guide v
Retransfer film . . . . . . . . . . . . . . . . . . . . . . . . . . . . . . . . . . . . 68
Laminator material . . . . . . . . . . . . . . . . . . . . . . . . . . . . . . . . . 68
Cards. . . . . . . . . . . . . . . . . . . . . . . . . . . . . . . . . . . . . . . . . . . . 68
Card size . . . . . . . . . . . . . . . . . . . . . . . . . . . . . . . . . . . . . . . . 69
Card material . . . . . . . . . . . . . . . . . . . . . . . . . . . . . . . . . . . . . 69
Cleaning supplies . . . . . . . . . . . . . . . . . . . . . . . . . . . . . . . . . . 69
7 Site requirements. . . . . . . . . . . . . . . . . . . . . . . . . . . . . . . . . . . . 71
Site guidelines. . . . . . . . . . . . . . . . . . . . . . . . . . . . . . . . . . . . . 72
Operating environment. . . . . . . . . . . . . . . . . . . . . . . . . . . . . . 72
Ventilation clearance . . . . . . . . . . . . . . . . . . . . . . . . . . . . . . . 73
Storage Environment for supplies . . . . . . . . . . . . . . . . . . . . . 73
Printer specifications . . . . . . . . . . . . . . . . . . . . . . . . . . . . . . . . 74
Laminator specifications . . . . . . . . . . . . . . . . . . . . . . . . . . . . . 75
A Magnetic Stripe Encoding . . . . . . . . . . . . . . . . . . . . . . . . . . . . 77
Inline Encoding . . . . . . . . . . . . . . . . . . . . . . . . . . . . . . . . . . . . . . 78
Example . . . . . . . . . . . . . . . . . . . . . . . . . . . . . . . . . . . . . . . . . 78
Character Code Table . . . . . . . . . . . . . . . . . . . . . . . . . . . . . . . . . 79
B Compliance (FCC) . . . . . . . . . . . . . . . . . . . . . . . . . . . . . . . . . . . 81
Regulatory compliance . . . . . . . . . . . . . . . . . . . . . . . . . . . . . . . . 82
Notice for USA (FCC notice) . . . . . . . . . . . . . . . . . . . . . . . . . . 82
Notice for Canada . . . . . . . . . . . . . . . . . . . . . . . . . . . . . . . . . . 82
Notice for Europe . . . . . . . . . . . . . . . . . . . . . . . . . . . . . . . . . . 82
Notice to Users of Printers Equipped with
Contactless Smart Card . . . . . . . . . . . . . . . . . . . . . . . . . 82

Liability statement
vi RP90 Plus E and RL90 User Guide
Liability statement
This Datacard® product has been built to the high standards of DataCard Corporation
Corporation (doing business as Datacard Group). Please note and heed the WARNING
and CAUTION labels that have been placed on the equipment for your safety. PLEASE
DO NOT ATTEMPT TO OPERATE OR REPAIR THIS EQUIPMENT WITHOUT
ADEQUATE TRAINING. ANY USE, OPERATION OR REPAIR IN CONTRAVENTION OF
THIS DOCUMENT IS AT YOUR OWN RISK. BY ACCEPTANCE OF THIS SYSTEM YOU
HEREBY ASSUME ALL LIABILITY CONSEQUENT TO YOUR USE OR MISUSE OF THIS
EQUIPMENT. DATACARD CORPORATION SHALL NOT BE LIABLE FOR ANY
INCIDENTAL, INDIRECT, SPECIAL OR CONSEQUENTIAL DAMAGE OF ANY KIND.
Equipment specifications, applications and options are subject to change at the sole
discretion of DataCard Corporation without notice.
Safety
All Datacard® products are built to strict safety and reliability specifications in accordance
with UL60950 and Canadian requirements, and the Low Voltage Directive 73/23/EEC.
Therefore, safety issues pertaining to operation and repair of Datacard® equipment are
primarily environmental and human interface.
The following basic safety tips are given to ensure safe installation, operation and
maintenance of Datacard® equipment and are not to be considered as comprehensive on
all matters of safety.
Safe environment
• Connect equipment to a grounded facility power source. Do not defeat or bypass
the ground lead.
• Place the equipment on a stable surface (table) and ensure floors in the work area
are dry and non-slip. Insulated rubber floor mats are preferred.
• Know the location of equipment branch circuit interrupters or circuit breakers and
how to turn them on and off in case of emergency.
• Know the location of fire extinguishers and how to use them. ABC type
extinguishers may be used on electrical fires.
• Know local procedures for first aid and emergency assistance at the customer
facility.
• Use adequate lighting at the equipment.
• Maintain the recommended range of temperature and humidity in equipment area.
• Keep paper and foreign materials off the printer and optional laminator.
• Keep all dust, dirt, food, liquids, etc. away from the printer at all times.
Safe human interface
• Use proper lifting techniques when moving or installing the equipment.
• Use standard electrostatic discharge (ESD) precautions when working on or near
electrical circuits.

RP90 Plus E and RL90 User Guide
1
Introduction
About this manual
This manual provides detailed information about the Datacard
®
RP90 Plus E card printer
and the optional Datacard
®
RL90 card laminator. The first section provides operators with
basic information about the printer and laminator including drawings and parts
identification. The second section provides the information needed to use the printer, and
the third section talks about viewing and changing printer settings including printing
preferences and setting properties. Detailed error recovery information is provided in
section five and includes LCD messages and how to recover from them. Printer supplies,
storage information, and specifications are included in section six.
Who to call for assistance
If you work with a Datacard-authorized dealer, distributor, or value-added reseller, contact
them for assistance. A value-added reseller provides the RP90 Plus E printer and optional
RL90 laminator as part of an overall system.
If any contents of the box are missing, contact your Datacard-authorized dealer, distributor
or reseller. If you purchased your printer directly from Datacard, contact the Datacard
Customer Care Center at 1.800.328.3996 for service in the United States and Canada. For
worldwide service, call the Datacard Customer Care Center directly at 952.988.2316.
Make sure you have the printer serial number, located on the back of the printer and
optional laminator serial number, when you call.

About the Printer
2 RP90 Plus E and RL90 User Guide
About the Printer
The Datacard® RP90 Plus E card printer uses retransfer printing technology to produce
high-quality, edge-to-edge printing on one or both sides of a variety of PVC and non-PVC
card surfaces, including contact and contactless smart cards. The retransfer printing
process uses two ribbon types –a color ink ribbon and a retransfer film. The ink ribbon is
available in YMCK (Yellow, Magenta, Cyan, and Black) or YMCKK format. The printer uses
these colors to print images on the retransfer film, and a heat roller to transfer the image
onto a card. The printer can be equipped with optional magnetic stripe and smart card
capabilities.
The outside of the printer
Printer door Open the door to access the ink ribbon and retransfer film
cartridges.
Printer LCD panel Shows the printer status and any messages. Use it to change
printer settings. (You can also use the driver Status Monitor, if
installed, to change some printer settings.)
Door latch Slide the latch to the right to open the printer door.
Card hopper Load blank cards.
Power switch Press the switch to power on the printer.
Fan filter Helps reduce airborne contaminates entering the printer.
Card discharge slot Cards removed from the print area exit here. If the optional RL90
laminator is installed, cards exit the printer and enter the laminator
here.
Smart card module An optional smart card module is available.
Card stacker Printed cards exit here. If the optional laminator is installed, the
card stacker is attached below the laminator’s card discharge slot.

About the Printer
RP90 Plus E and RL90 User Guide 3
The inside of the printer
Retransfer film cartridge Holds the retransfer film.
Film cartridge eject button Press to release and remove the retransfer film cartridge.
Ink ribbon cartridge Holds the ink ribbon.
Ribbon cartridge eject button Press to release and remove the ink ribbon cartridge.
Card discharge slot Cards removed from the print area exit here. If the optional
RL90 laminator is installed, cards exit the printer and enter
the laminator here.
Card stacker receptacle Attach the card stacker here.
Card cleaning rollers Removes dust or debris from the cards before printing.
Jog lever Used to turn the jog wheel when clearing a card jam.
Card bracket Slide to the left to load cards and to the right to hold cards
in position.

About the Printer
4 RP90 Plus E and RL90 User Guide
The back of the printer
Power receptacle Plug in the power cord.
USB port Plug in the USB cable.
Ethernet port Plug in the Network cable.
Laminator connection port Used to connect the optional laminator module or other
optional equipment.
Future expansion ports Not used at this time.
CAUTION:
Do not connect or disconnect the laminator cable while the printer or
laminator are powered on.
CAUTION:
Do not keep the power cord connected to facility power unless the
printer is also connected to the power cord.

About the laminator
RP90 Plus E and RL90 User Guide 5
About the laminator
The Datacard® RL90 card laminator is an optional laminating module that works with the
RP90 Plus E printer to add topcoat or patch material to printed cards. Holographic
laminating material is also available for added security and tamper resistance. A printed
card can be laminated manually by simply inserting it into the laminator, or automatically by
transferring the printed card from the RP90 Plus E printer to the laminator module.
The parts of the laminator
Laminator door Open the door to access the laminator cartridge.
Laminator cartridge Holds the laminate material.
Cartridge eject button Press to release and remove the cartridge.
Laminator LCD panel Shows the laminator status and any messages. Use it
to change laminator settings.
Power switch Press the switch to power on the laminator.
Power receptacle Plug in the power cord.
Printer port Connection port for the printer.
Card stacker Laminated cards exit here.
Future expansion port Not used at this time.
Card inlet slot Cards enter the laminator here.
CAUTION:
Do not connect or disconnect the laminator cable while the printer or
laminator are powered on.

About the laminator
6 RP90 Plus E and RL90 User Guide

RP90 Plus E and RL90 User Guide
2
Using the printer
This section describes how to perform basic tasks required to operate the
Datacard®
RP90 Plus E printer and the Datacard® RL90 card laminator.
It describes how to:
Load supplies
•
“Load cards” on page 8
• “Load ink ribbon” on page 9
• “Load retransfer film” on page 10
• “Load laminate” on page 11
Power on
•
“Check the PC connection” on page 12
• “Optional laminator connection” on page 13
• “Power on the laminator” on page 14
• “Power on the printer” on page 15
Prepare to print cards
•
“Initialize the ink ribbon” on page 16
• “Set the retransfer film type” on page 16
• “Initialize the retransfer film” on page 17
• “Initialize the patch or topcoat material (optional RL90 laminator only)” on
page 17
Print cards
•
“Print cards using ID software” on page 18
• “Print from a PC application” on page 19
Begin with the printer set up and the printer driver installed. This printer must be installed
by Datacard authorized and trained personnel. If the printer is not set up, contact your
service provider.

Load Supplies
8 RP90 Plus E and RL90 User Guide
Load Supplies
Load cards
The card hopper can hold approximately 250, .030” (.75mm) cards. The cards
are loaded and held in position with a card bracket. Make sure that magnetic
stripe or smart cards are loaded in the proper orientation for processing.
1 Open the card hopper.
2 Slide the card bracket to the left until it latches.
3 Insert cards. See the diagrams below for the correct card orientation.
— Load magnetic stripe cards with the magnetic stripe down and
facing the card bracket.
— Load smart cards with the smart card chip toward the back of the
card hopper, facing the card feed roller.
4 Slide the card bracket back into position carefully so cards are not
disturbed and your fingers do not get pinched.
5 Close the card hopper.
Tips: Handling cards
• Do not open the card
hopper when “Loading”
is displayed on the LCD
panel.
• Do not touch the
surface of cards before
printing them. (Oils on
hands will reduce
printing quality.)
• Handle cards by the
edges or wear cotton
gloves.
• Cards can stick
together. Slide or fan
cards to separate the
edges.
• Orient all cards the
same way.
• Do not use cards that
are bent or otherwise
damaged.
• See “Supplies” on
page 67
for specific
card information.
Smart card chip orientation
Magnetic stripe card orientation

Load Supplies
RP90 Plus E and RL90 User Guide 9
Load ink ribbon
1 Slide the door latch to the right
and open the printer door.
2 Press the ink ribbon cartridge
eject button to remove the
orange cartridge.
3 Remove both used ribbon
spools from the cartridge (if
present).
4 Load the new roll of ink ribbon
on the cartridge:
a Put the full spool of ribbon
on the orange supply
spindle as shown.
b Put the empty take-up
spool on the black take-up
spindle.
c Align ribbon along the three
ribbon guides.
d Take up any slack by
turning the supply knob
clockwise. The supply knob
must be pulled out slightly
to turn. If slack cannot be
removed, check that the
supply and take-up spools
are firmly seated on the
spindles.
5 Replace the loaded ribbon cartridge in the printer until it clicks into
position.
6 Close the printer door.
Tips: Handling ink ribbon
• Do not touch the printing
surface of the ink ribbon.
(Oils on hands will reduce
printing quality.)
• Place the cartridge on a
smooth level surface when
loading or reloading.
• Keep unused ink ribbon
in the original package until
ready for use.
• Initialize the ink ribbon
each time you remove and
replace the ink ribbon
cartridge. See
“Initialize
the ink ribbon” on
page 16
.
• See “Storage
Environment for supplies”
on page 73
for information
on storing ink ribbon.
• See “Ink ribbon” on
page 68
for more
information about ink
ribbon supply.

Load Supplies
10 RP90 Plus E and RL90 User Guide
Load retransfer film
1 Slide the door latch to the right
and open the printer door.
2 Press the retransfer film
cartridge eject button to
remove the green cartridge.
3 Remove both used film spools
from the cartridge (if present).
4 Load the new roll of retransfer
film on the cartridge:
a Put the full roll of film on
the green supply spindle
as shown.
b Put the empty take-up
spool on the black take-up
spindle.
c Align the retransfer film
along the three film guides.
d Wind two frames of film
onto the take-up spool.
e Take up slack by turning
the supply knob clockwise.
The supply knob must be
pulled out slightly to turn. If
slack cannot be removed,
check that the supply and
take-up spools are firmly
seated on the spindles. To ease installation, the film must be tight
along the film guides. Turning the supply and take-up knobs will
help maintain the proper tension.
5 Replace the loaded retransfer film cartridge in the printer until it clicks
into position.
6 Close the printer door.
Tips: Handling retransfer film
• Place the cartridge on a
smooth level surface when
loading or reloading.
• Do not touch the printing
surface of the retransfer
film. (Oils on hands will
reduce printing quality.)
• After powering on the
printer, the retransfer film
must be initialized. See
“Initialize the retransfer
film” on page 17
for more
information.
• Keep unused film in the
original package.
• Don't place film on a dusty
or dirty surface — dirt can
affect print quality.
• When the retransfer film
has run out, “Media Run
Out” appears on the LCD
panel. After replacing it,
press the RESET key and
then the ENTER key to
initialize the film.
• See “Retransfer film” on
page 68
for more
information about retransfer
film.

Load Supplies
RP90 Plus E and RL90 User Guide 11
Load laminate
1 Open the laminator door by
pulling the top of the door
toward you.
2 Press the laminator cartridge
eject button and remove the
laminator cartridge carefully.
The material must be tight
when removing the cartridge.
3 Place the roll of
material and
empty take-up
spool side by side
on a clean
surface.
4 Remove the label from the
patch or topcoat material and
use it to secure the free end of
the material to the empty take-
up spool, making sure the
edges are even.
5 Load the new roll of material
on the cartridge:
a Put the full roll of material
on the supply spindle.
b Put the empty take-up
spool on the take-up
spindle.
c Align the material along
the four metal guides as
shown on the cartridge
label.
d Wind two or three
rotations of film onto the
take-up spool. Take up
slack between the spools
by turning the supply knob
clockwise. If slack cannot
be removed, check that
the supply and take-up
spools are firmly seated on
the spindles.
6 Replace the loaded laminator
cartridge in the laminator until
it clicks into position.
7 Close the laminator door.
Tips: Handling patch
or topcoat material
• After powering on the
laminator, the patch or
topcoat material must be
initialized. Press the
laminator’s RESET/
K and
then the ENTER keys to
initialize the material.
• The inside of the laminator
contains hot surfaces. Use
care when working in these
areas.
• Keep unused laminating
material in the original
package.
• Don't place material on a
dusty or dirty surface — dirt
can affect card quality.
• During the laminating
process, do not turn the
power switch off, open the
laminator door, or unplug the
laminator.
• See “Laminator material” on
page 68 for more information
about laminating material.

Power on
12 RP90 Plus E and RL90 User Guide
Power on
Check the PC connection
The printer and PC are connected when the printer is set up. To avoid
receiving error messages on the LCD panel, make sure that all supplies are
properly loaded and in position before powering on the printer. Before you
begin processing cards, check the following:
• The printer door and card hopper are closed securely.
• The USB data cable (with ferrite bead) is securely connected to the
printer and the PC.
OR
• The Network data cable is securely connected to the printer and to a
network port.
• The power cable is securely connected to the printer and appropriate
grounded power source.
• The card stacker is attached to the printer or to the optional laminator.
• Make sure cards and all other supplies are loaded. See
“Load
Supplies” on page 8
for more information.

Power on
RP90 Plus E and RL90 User Guide 13
Optional laminator connection
When using the optional RL90 laminator, check the following:
• The optional laminator cable is securely connected to the printer and
the laminator.
• The power cord is connected to the laminator and appropriate
grounded power source.
• Supplies are loaded and the laminator door is closed securely.
CAUTION:
Always power off the printer and laminator before you
connect or disconnect the laminator cable.

Power on
14 RP90 Plus E and RL90 User Guide
Power on the laminator
When the optional RL90 laminator is
installed, turn the laminator power on
before powering on the printer.
1 Press the “|" symbol on the
laminator power switch.
2 The laminator powers on. The
LCD panel displays
"Initializing" and the green
Ready light blinks.
3 "Preheating" is displayed for
approximately four minutes
while the heat roller warms to
operating temperature.
4 The LCD panel shows "Ready" and the Ready light is steady green
when the laminator is ready to process cards.
LCD sequence on laminator startup
Tips for laminator power
• When connected to a
printer, laminator
messages will not be
displayed until the
printer is powered on.
• Wait while the laminator
initializes.
• Follow the guidelines for
your organization about
when to power the
laminator on and off.
• Check that the red
INLET switch, located
on the back of the
laminator, is set for your
input voltage.
/