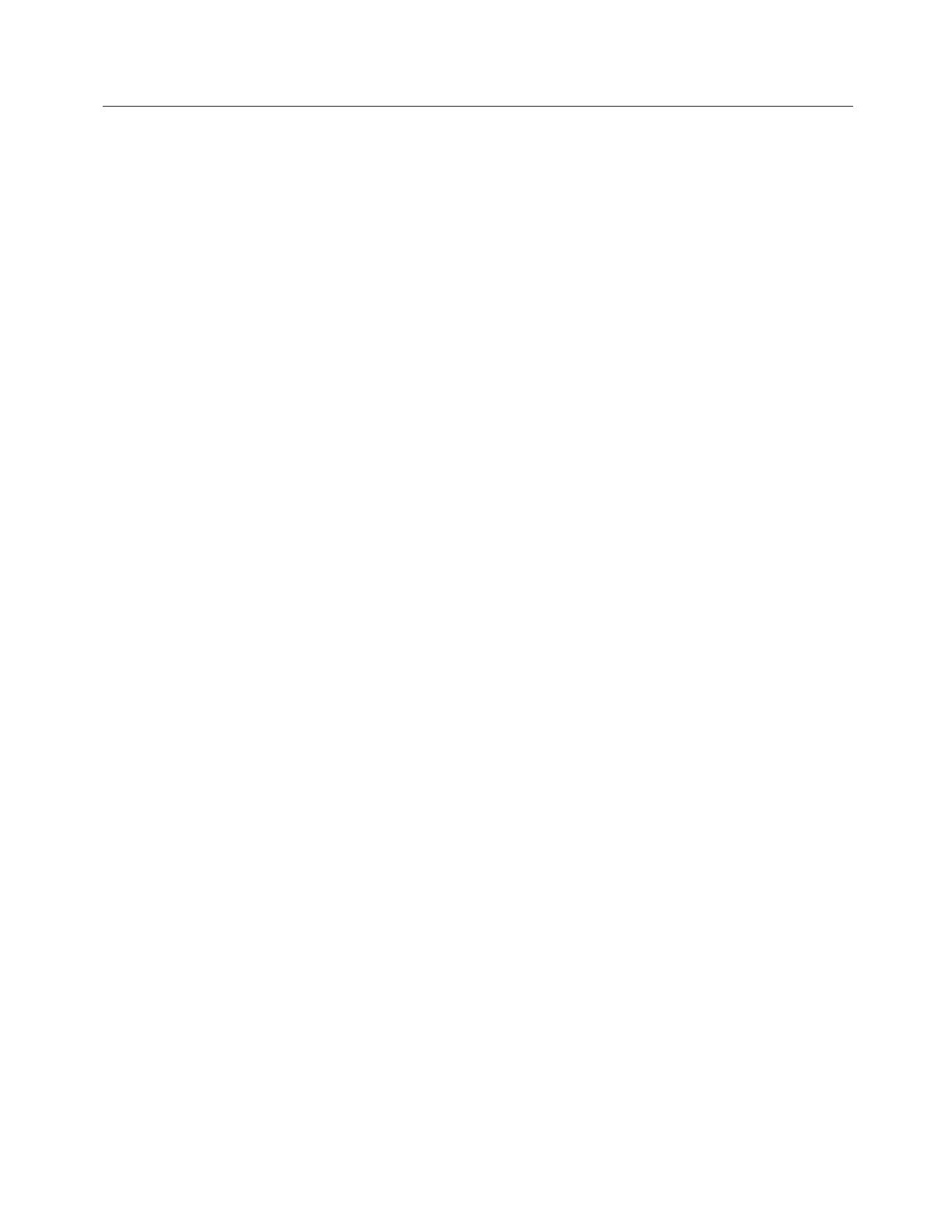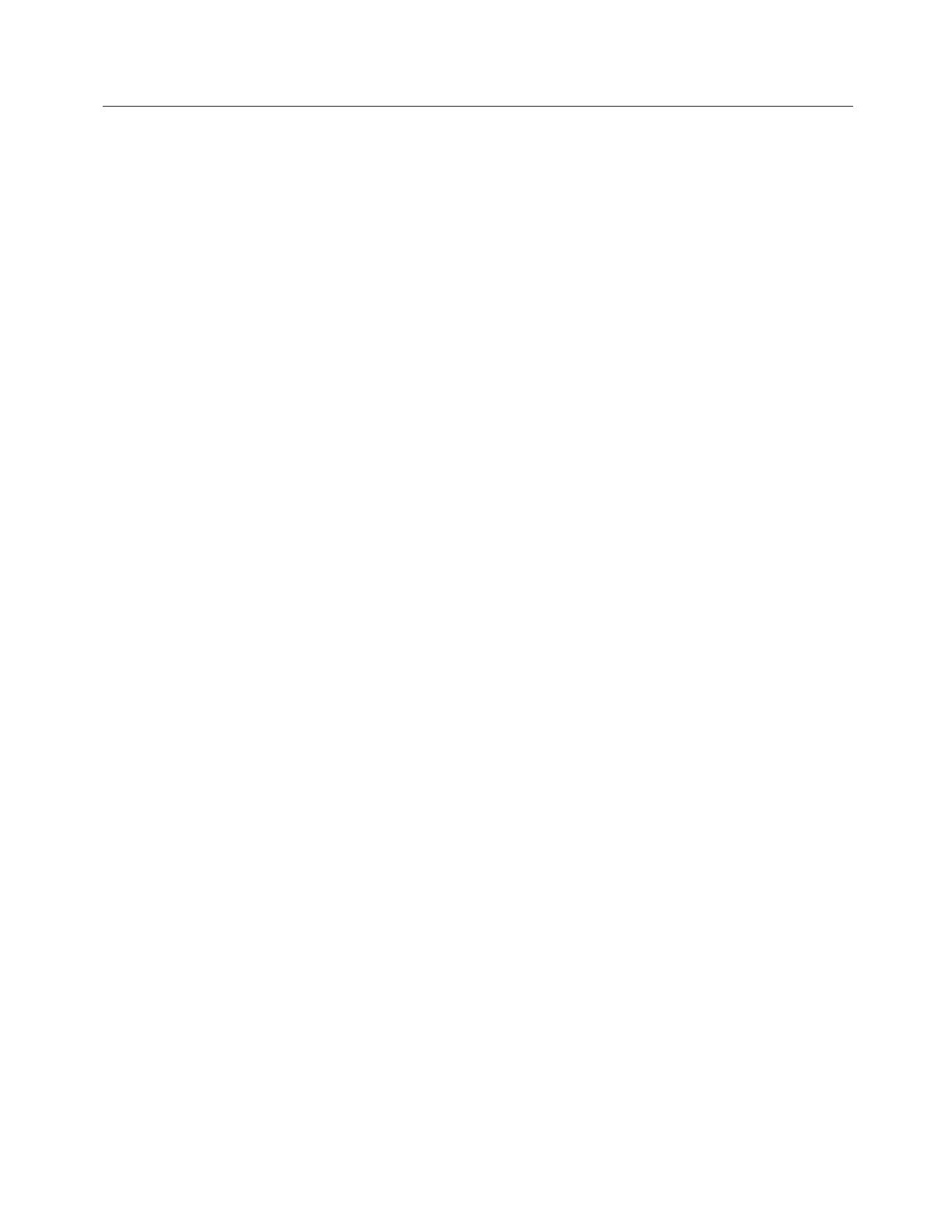
Contents
Using the Remote Control .................................................................... 1
Calling and Answering.......................................................................... 3
Answering a Video Call ......................................................................................................... 3
Placing a Video Call.............................................................................................................. 3
Ending a Video Call .............................................................................................................. 5
Types of Calls You Can Make ................................................................................................. 6
Placing Audio-only Calls and Adding Audio-only Sites ................................................................ 7
Ending an Audio-only Call ..................................................................................................... 8
Controlling What You See..................................................................... 8
Selecting and Adjusting a Camera or Other Video Source........................................................... 8
Setting and Using Camera Presets.........................................................................................10
Switching Between Full Screen Video and the Home Screen ......................................................11
Enabling Dual Monitor Emulation...........................................................................................11
Showing, Moving, and Turning Off the PIP ..............................................................................12
Specifying When to Display the PIP........................................................................................13
Enabling Automatic Camera Tracking (PowerCam Plus Only) .....................................................14
Controlling What You Hear................................................................. 15
Adjusting Volume................................................................................................................15
Muting the Microphone ........................................................................................................15
Enjoying Stereo Audio in Video Calls......................................................................................15
Showing Content................................................................................ 16
Showing Content from a Computer........................................................................................16
Showing Content with People+Content IP...............................................................................16
Showing Content with a Visual Concert VSX or ImageShare II...................................................17
Showing Content from a Document Camera, VCR, or DVD Player...............................................19
Working with Directory Entries .......................................................... 19
Searching the Directory .......................................................................................................20
Adding, Editing, and Deleting Directory Entries........................................................................20
Categorizing Directory Entries...............................................................................................22
Refreshing Global Directory Entries........................................................................................23
Including Multiple Sites in Calls ......................................................... 23
About Multipoint Calls..........................................................................................................23
Placing a Multipoint Call.......................................................................................................24
Supplying a Password for Bridge Calls....................................................................................24
About Multipoint Viewing Modes............................................................................................25
Using Chair Control for Multipoint Calls...................................................................................26
© POLYCOM, INC. iii