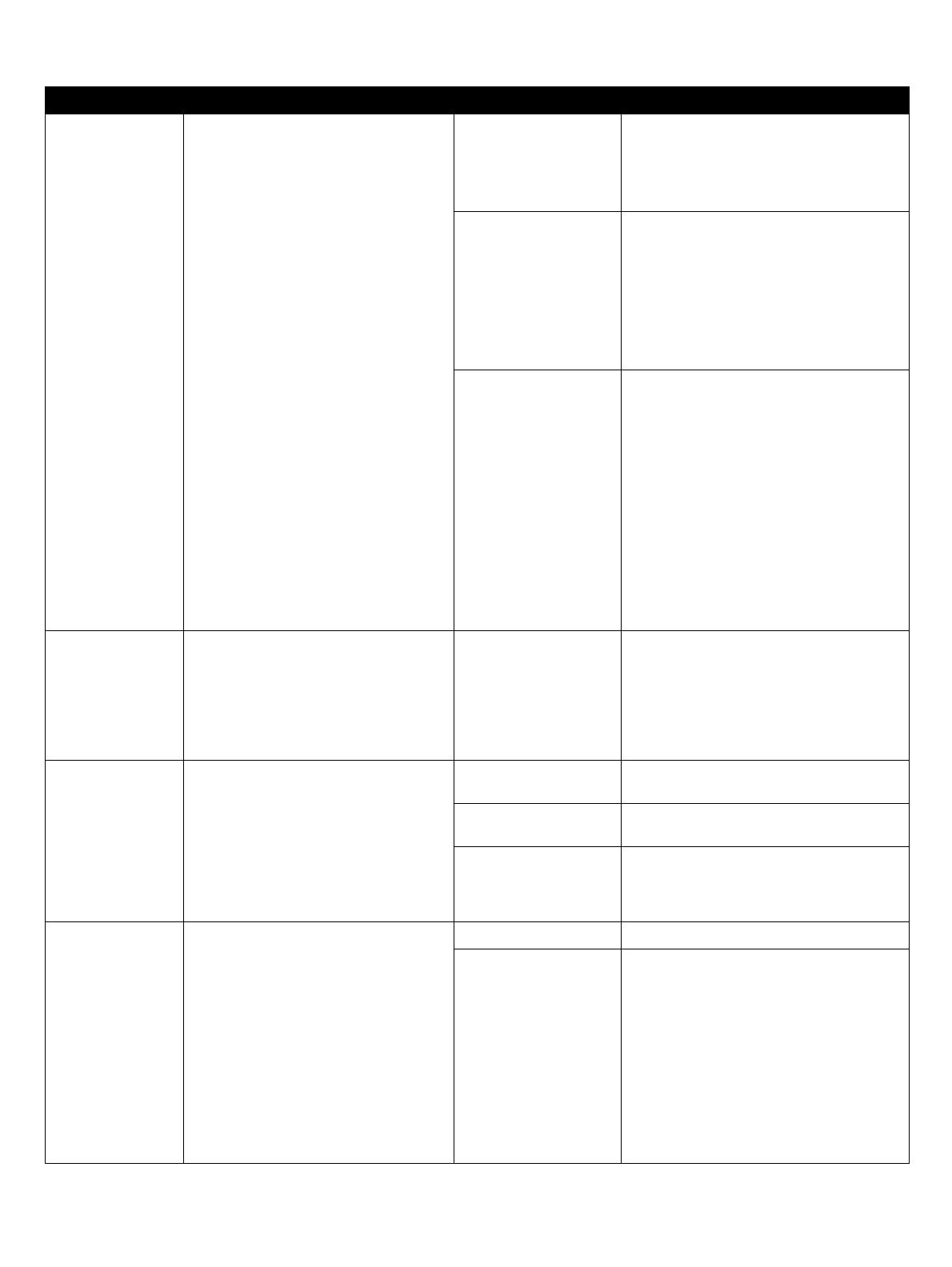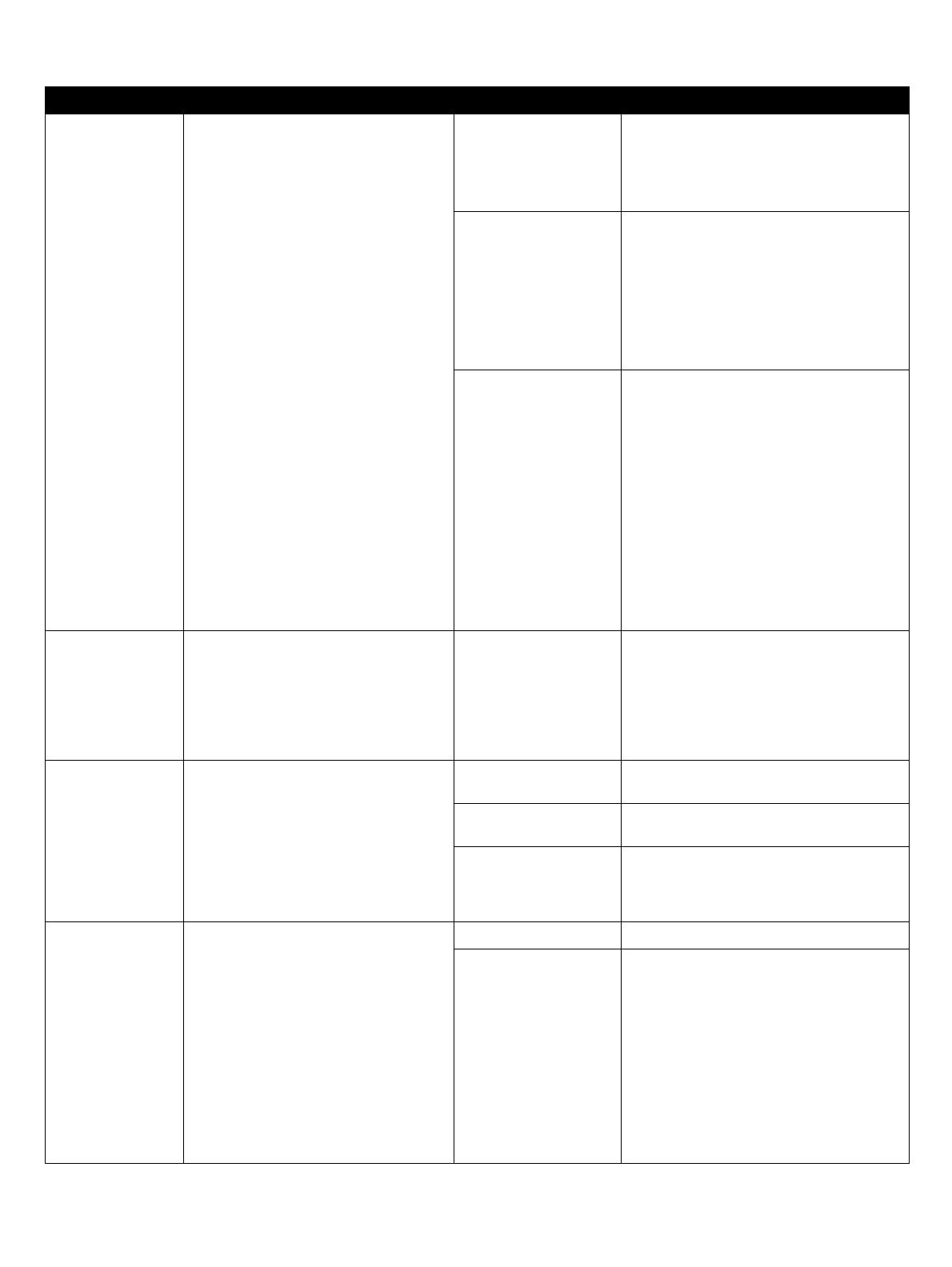
19
Using printer menus
Print Recovery Specifies whether the printer continues
from certain offline situations, reprints
jammed pages, or waits until the entire
page is processed and ready to be
printed.
Auto Continue:
Disabled*
5–255
Lets the printer automatically continue from
certain offline situations when not resolved
within the specified time period.
5–255—Specifies the amount of time the
printer waits.
Jam Recovery:
On
Off
Auto*
Specifies whether the printer reprints
jammed pages.
On—Printer reprints jammed pages.
Off—Printer does not reprint jammed
pages.
Auto*—Printer reprints a jammed page
unless the memory required to hold the
page is needed for other printer tasks.
Page Protect:
Off*
On
Successfully prints a page that may
otherwise generate Complex Page errors.
Off*—Prints a partial page of data if
memory is insufficient to process the entire
page.
On—Ensures that an entire page is
processed before it prints.
Note: If, after selecting On, you still cannot
print the page, you may also have to reduce
the size and number of fonts on the page, or
increase the installed printer memory.
Note: For most print jobs, you do not need
to select On. When On is selected, printing
may be slower.
Printer Language Specifies the default printer language
used to communicate data from the
computer to the printer.
Note: Setting a printer language as the
default does not prevent a software
application from sending print jobs that
use the other language.
PCL Emulation
PS Emulation*
PCL emulation—Uses a PCL interpreter
for incoming host communications.
PostScript emulation—Uses a PS
interpreter for incoming host
communications.
Download Target Specifies the storage location for
downloaded resources.
Storing downloaded resources in flash
memory or on a hard disk is permanent
storage rather than the temporary
storage that RAM provides. The
resources remain in the flash memory or
on the hard disk even when the printer is
turned off.
RAM* All downloaded resources are automatically
stored in printer memory (RAM).
Flash All downloaded resources are automatically
stored in flash memory.
Disk All downloaded resources are automatically
stored on the hard disk.
Job Accounting Specifies to store or not store statistical
information about your most recent print
jobs on the hard disk. The statistics
include whether the job printed with or
without errors, the print time, the job size
(in bytes), the requested paper size and
paper type, the total number of printed
pages, and the number of copies
requested.
Note: Job Accounting is only displayed
when a hard disk is installed, is neither
defective nor Read/Write or Write
protected, and Job Buffer Size is not set
to 100%.
Off* Printer does not store job statistics on disk.
On Printer stores job statistics for the most
recent print jobs.
Menu selection Purpose Values