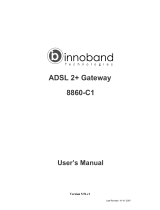Page is loading ...

1
VPN IPSec Application
Installation Guide

2
Configuring a IPSec LAN-to-LAN VPN Connection
Table 3: Network Configuration and Security Plan
Branch Office Head Office
Local Network ID
192.168.0.0/24 192.168.1.0/24
Local Router IP
69.121.1.30 69.121.1.3
Remote Network ID
192.168.1.0/24 192.168.0.0/24
Remote Router IP
69.121.1.3 69.121.1.30
IKE Pre-shared Key
12345678 12345678
VPN Connection Type
Tunnel mode Tunnel mode
Security Algorithm
ESP:MD5 with 3DES ESP:MD5 with 3DES
Functions of IKE Pre-shared Key, VPN Connection Type and
Security Algorithm MUST BE identically set up on both sides.
A
ttention

3
Configuring IPSec VPN in the Head Office
Item Function Description
1
Connection Name IPSec_HeadOffice Given a name of IPSec connection
Subnet Check Subnet radio button
IP Address 192.168.1.0
2
Netmask 255.255.255.0
Head office network
3
Secure Gateway Address
(or Hostname)
69.121.1.30
IP address of the head office router (in
WAN side)
Subnet Check Subnet radio button
IP Address 192.168.0.0
4
Netmask 255.255.255.0
Branch office network
ESP Check ESP radio button
Authentication MD5
Encryption 3DES
Prefer Forward Security None
5
Pre-shared Key 12345678
Security plan
4
1
2
3
5

4
Configuring IPSec VPN in the Branch Office
Item Function Description
1
Connection Name IPSec_BranchOffice Given a name of IPSec connection
Subnet Check Subnet radio button
IP Address 192.168.0.0
2
Netmask 255.255.255.0
Branch office network
3
Secure Gateway Address
(or Hostname)
69.121.1.3
IP address of the head office router
(in WAN side)
Subnet Check Subnet radio button
IP Address 192.168.1.0
4
Netmask 255.255.255.0
Head office network
ESP Check ESP radio button
Authentication MD5
Encryption 3DES
Prefer Forward Security None
5
Pre-shared Key 12345678
Security plan
4
1
2
3
5

5
Configuring a IPSec Host-to-LAN VPN Connection

6
Configuring IPSec VPN in the Office
Item Function Description
1
Connection Name IPSec Given a name of IPSec connection
Subnet Check Subnet radio button
IP Address 192.168.1.0
2
Netmask 255.255.255.0
Head office network
3
Secure Gateway Address
(or Hostname)
69.121.1.30
IP address of the head office router (in
WAN side)
Single Address Check Single Address radio button
4
IP Address 69.121.1.30 Remote worker’s IP address
ESP Check ESP radio button
Authentication MD5
Encryption 3DES
Prefer Forward Security None
5
Pre-shared Key 12345678
Security plan
4
1
2
3
5

7
Configuring IPSec VPN Tunnel thru Microsoft Windows in Remote Host
Step 1
Click “Start” => “Run…” and type
“secpol.msc” in the field.
Click OK to the next step.
Step 2
Right-Click “IP Security Policies on
Local Computer”.
Click “Create IP Security Policy…” to the
next step.
Step 3
Click Next > to the next step.
Step 4
Give a name to the IP Security Policy.
Here we make it called “IPSec Test”.
Click Next > to the next step.

8
Step 5
Check “Activate the default response
rule.” box. If it is not checked.
Click Next > to the next step.
Step 6
Click Next > to continue.
Step 7
Check “Edit Properties” box if it is not
checked.
Click Finish to the next step.

9
Step 8
Un-check “<Dynamic>” box if it is
checked.
Click Add… to the next step.
Step 9
Click Next > to the next step.
Step 10
Check “The tunnel endpoint is specified
by this IP address:” radio button and
enter the public IP of Remote Worker.
Click N
ext > to the next step.

10
Step 11
Check “All network connections” radio
button.
Click Next > to the next step.
Step 12
Check “Use this string to protect the key
exchange [preshared key]:” radio button
and input the key. This pre-share key
should be identical as the set up in the
Router.
Click N
ext > to the next step.
Step 13
Click Add… to the next step.

11
Step 14
Give a name and description to this IP
Filter.
Click Add… to configure an IP traffic
filter that comes from Office LAN to
Remote Worker.
Step 15
Click Next > to the next step.
Step 16
Select “Source address:” to “A specific
IP Subnet” and enter both IP address and
mask of Office LAN.
Click Next > to the next step.

12
Step 17
Select “Destination address:” to “My IP
Address”.
Click Next > to the next step.
Step 18
Select protocol type, “Any”.
Click N
ext > to the next step.
Step 19
Check “Edit properties” box if it is not
checked.
Click Finish to the next step.

13
Step 20
Un-check “Mirrored. Also match packets
with the exact opposite source and
destination addresses.” box if it is
checked.
Click OK to the next step.
Step 21
Traffic in filter is created and listed in the
Filter field.
It is necessary to create another filter for
the opposite direction.
Click OK to the next step.
Step 22
Check “Traffic in” radio button.
Click Next > to the next step.

14
Step 23
A security plan must be create between
Office LAN and Remote Worker.
Note: This information should be identical on
both Office LAN and Remote Worker.
Click Add… to the next step.
Step 24
Click Next > to the next step.
Step 25
Give a name to this Filter Action.
Click Next > to the next step.

15
Step 26
Check “Negotiate security” radio button.
Click Next > to the next step.
Step 27
Check “Do not communicate with
computers that do not support IPSec.”
radio button.
Click N
ext > to the next step.
Step 28
Check “Custom” radio button.
Click Settings… to the next step.

16
Step 29
ESP mode (MD5 authentication and
3DES encryption method ) must be
identical on both sites, the Office LAN
and Remote Worker.
Click OK to the next step.
Step 30
Click Next > to the next step.
Step 31
Un-check “Edit properties” box if it is
checked.
Click Finish to the next step.

17
Step 32
Check “Security Plan” radio button.
Click Next > to the next step.
Step 33
Un-check “Edit properties” if it is
checked.
Click Finish to the next step.
Step 34
A rule called “Traffic in” in the IP Filter
List. It is necessary to create another
rule for Traffic out.
Click A
dd… to the next step.

18
Step 35
Click Next > to the next step.
Step 36
Check “The tunnel endpoint is specified
by this IP address:” radio button and
enter the public IP of Office LAN.
Click N
ext > to the next step.
Step 37
Check “All network connections” radio
button.
Click Next > to the next step.

19
Step 38
Check “Use this string to protect the key
exchange [preshared key]:” radio button
and enter the key.
Note: This pre-share key must be identical as
the set up in the router.
Click Next > to the next step.
Step 39
Click Add… to the next step.
Step 40
Give a name and description to this IP
Filter.
Click A
dd… to configure an IP traffic
filter that comes from Remote Worker to
Office LAN.

20
Step 41
Click Next > to the next step.
Step 42
Select “Source address:” to “My IP
Address”.
Click Next > to the next step.
Step 43
Select “Destination address:” to “A
specific IP Subnet” and enter both IP
address and mask of Office LAN.
Click N
ext > to the next step.
/