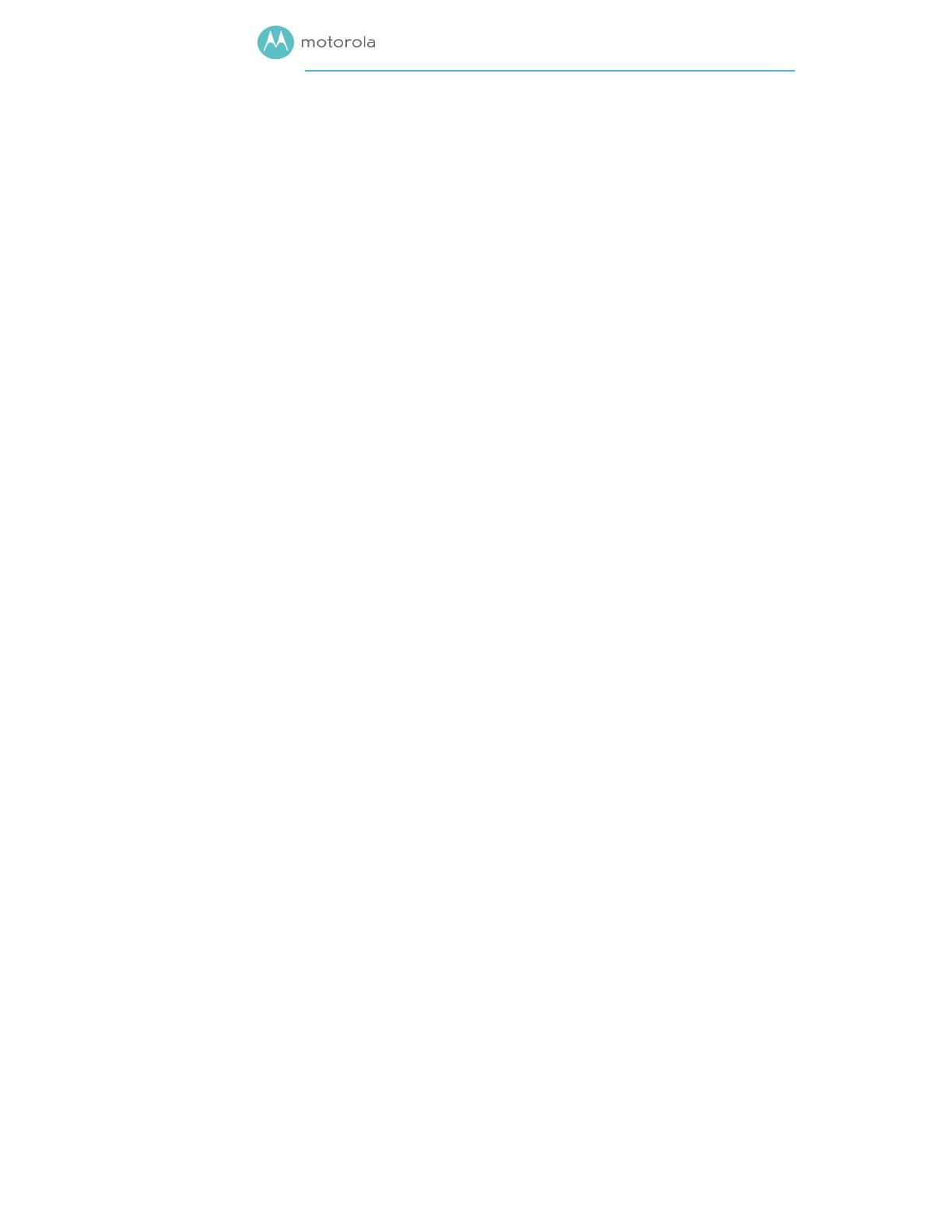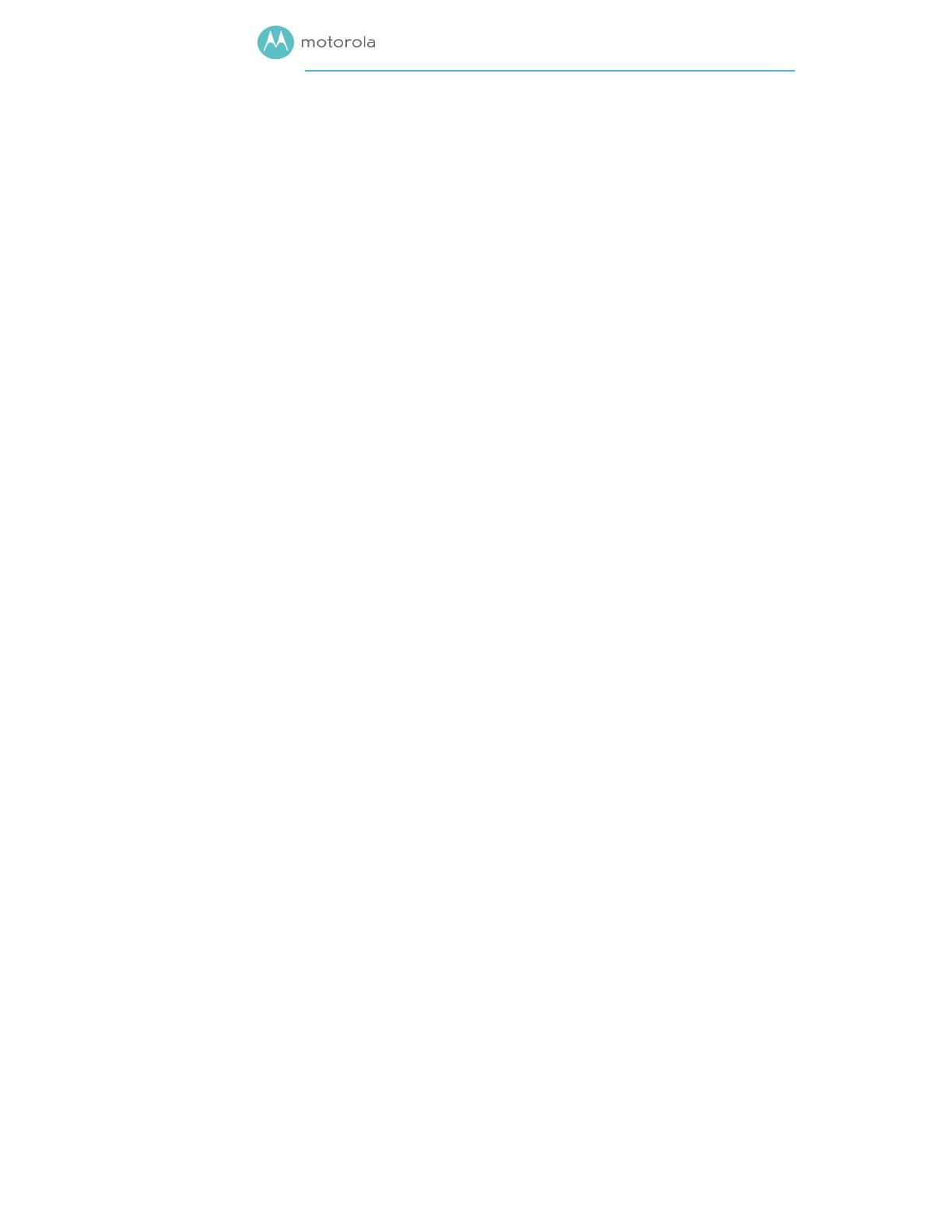
Safety Precautions
These precautions help protect you and your cable modem.
Do not put the cable modem or its power cube in water, since this
is a shock hazard.
The cable modem should normally be installed indoors. If you use
it outdoors, protect it from moisture and be careful about
temperature.
Your cable modem should be operated in an environment that’s
between 32 and 104° Fahrenheit (0 to 40° Centigrade).
Your cable modem should not be in a confined space. There
should be room for air flow around the top, front, and sides of the
cable modem.
Make sure to use your cable modem’s power cube and a
compatible electrical outlet.
FCC Statement
This device complies with Class B Part 15 of the FCC Rules. Operation is subject to
the following two conditions: (1) this device may not cause harmful interference, and
(2) this device must accept any interference received, including interference that
may cause undesired operation. Only coaxial cables are to be used with this device
in order to ensure compliance with FCC emissions limits. Accessories connected to
this device by the user must comply with FCC Class B limits. The manufacturer is not
responsible for any interference which results from use of improper cables, or
which results from unauthorized changes or modifications to the device.
©MTRLC 2015. MOTOROLA and the Stylized M Logo are trademarks or registered
trademarks of Motorola Trademark Holdings, LLC. and are used under license. All
rights reserved.
27722-EL-B/3155