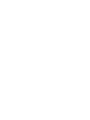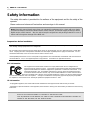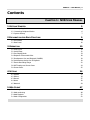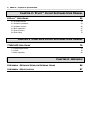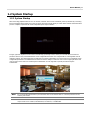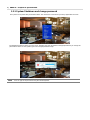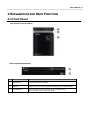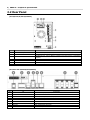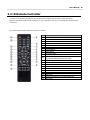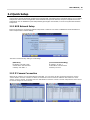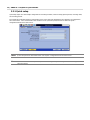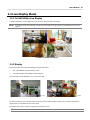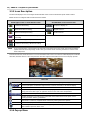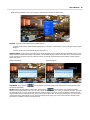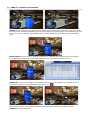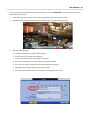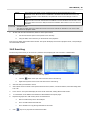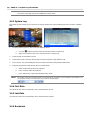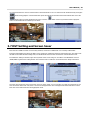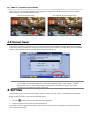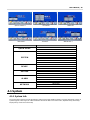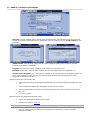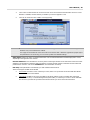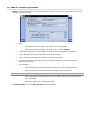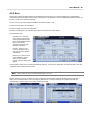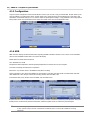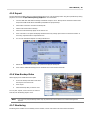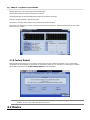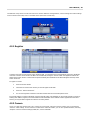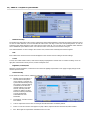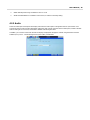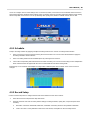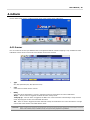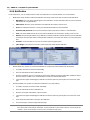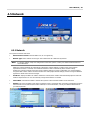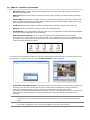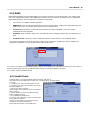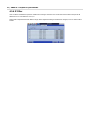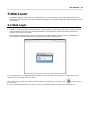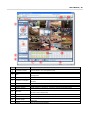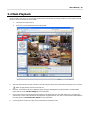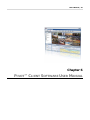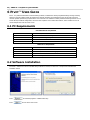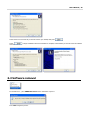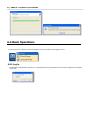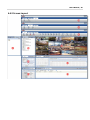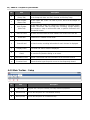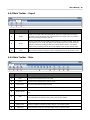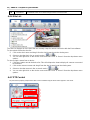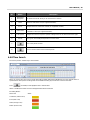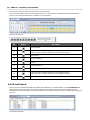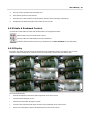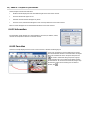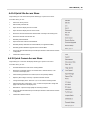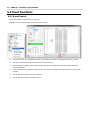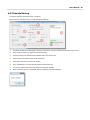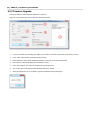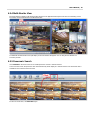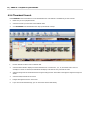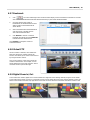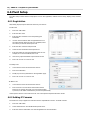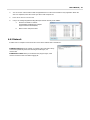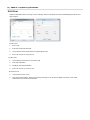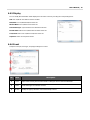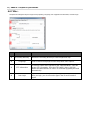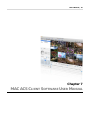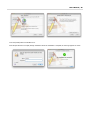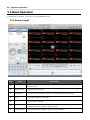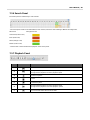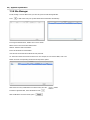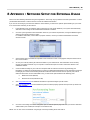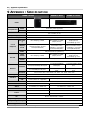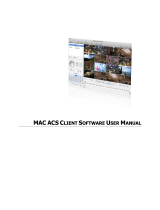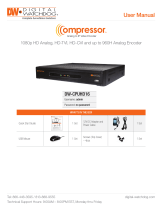Digital Watchdog VMAX IP 8CH User manual
- Category
- Security cameras
- Type
- User manual
This manual is also suitable for



1 | VMAX IP™ User Manual
Safety Information
The safety information is provided for the wellness of the equipment and for the safety of the
operator.
Please review and observe all instructions and warnings in this manual.
Preparations before installation
To protect your NVR from damage and to optimize performance, be sure to keep the NVR away from dust, humidity, and
area with high voltage equipment such as refrigerator.
Do not install or place equipment in areas where the air vents can be obstructed, such as in tight enclosures or small utility
closet. Keeping the unit in a temperature-controlled room with ample regulated power is highly recommended. Do not
overload the wall outlet, as this can result in the risk of fire or electric shock.
Uninterruptible power devices such as UPS power surge protectors are recommended, and the NVR units must at least be
connected with UL, CUL, or CSA approved power surge protector. Avoid direct sun light and avoid heat.
FCC Information
This equipment has been tested and found to comply with the limits of Class A digital device,
pursuant to part 15 of the FCC Rules. These limits are designed to provide reasonable protection
against harmful interference when the equipment is operated in a commercial environment. This
equipment generates, uses, and radiates radio frequency energy, and if not installed and used in
accordance with the instruction manual, may cause harmful interference to radio communications.
Operation of this equipment in a residential area is likely to cause harmful interference in which case the user will be required
to correct the interference at his own expense. Changes or modifications not expressly approved by the party responsible
for compliance could void the user's authority to operate the equipment under FCC rules.
UL Information
- for pluggable equipment, the socket-outlet shall be installed near the equipment and shall be easily accessible
- if the battery is placed elsewhere in the equipment, there shall be a marking close to the battery or statement in the servicing
instructions.
C
AUTION
RISK OF EXPLOSION IF AN INCORRECT TYPE REPLACES BATTERY.
DISPOSE OF USED BATTERIES ACCORDING TO THE INSTRUCTION.
THIS EQUIPMENT IS FOR INDOOR USE, AND ALL THE COMMUNICATION WIRING IS LIMITED TO
INSIDE OF THE BUILDING, OR ANY SIMILAR WORD.
Note: Keep this manual handy every time you operate this equipment. Also, check with your dealer
for further assistance and for the latest revision of this manual. Your dealer might provide you with a
digital version of this manual. We also ask to keep the original box and packing materials in case of
return and for long-term storage of the NVR unit.

VMAX IP ™ User Manual | 2
Contents
CHAPTER 1 : NVR USER MANUAL
1 GETTING STARTED 5
1.1 Checking Supplied Items 5
1.2 Connecting Peripheral Device 6
1.3 System Startup 7
2 EXPLANATION FOR EACH FUNCTION 9
2.1 Front Panel 9
2.2 Rear Panel 10
3 OPERATION 10
3.1 User Log-in 11
3.2 Quick Setup 12
3.3 Live Display Mode 13
3.4 Playback of Recorded Video 18
3.5 Simultaneous Live and Playback (CAMEO) 19
3.6 Quick Backup during Live & Playback 19
3.7 Search Recording Image 21
3.8 DST Setting and Screen Saver 24
3.9 Screen Saver 25
4 SETTING 26
4.1 System 27
4.2 Device 34
4.3 Record 37
4.4 Alarm 39
4.5 Network 43
5 WEB CLIENT 47
5.1 Web Login 487
5.2 Web monitoring 48
5.3 Web Playback 51
5.4 Web Configuration 52

3 | VMAX IP™ Complete IP System Bundle
CHAPTER 2 : PIVOT™ CLIENT SOFTWARE USER MANUAL
6 PIVOT™ USER GUIDE 53
6.1 PC Requirements 54
6.2 Software Installation 54
6.3 Software removal 56
6.4 Basic Operations 57
6.5 Pivot Functions 67
6.6 Pivot Setup 72
CHAPTER 3 : MAC ACS CLIENT SOFTWARE USER MANUAL
7 MAC ACS USER GUIDE 79
7.1 System Requirement 78
7.2 Install 78
7.3 Basic Operation 80
CHAPTER 4 : APPENDIX
8 APPENDIX : NETWORK SETUP FOR EXTERNAL USAGE 86
9 APPENDIX : SPECIFICATION 87

VMAX IP ™ User Manual | 4
Chapter 1
NVR USER MANUAL

5 | VMAX IP™ Complete IP System Bundle
1 GETTING STARTED
1.1 Checking Supplied Items
Make sure that you have the following items supplied with your NVR. If any of these items are missing or damaged, notify
your vendor immediately. Keep the packing utilities for moving or storage purposes afterwards.
Items
Photo
Quantity
Quick Start Guide
1 Set
CD (Manual & Software)
Rubber Mount
1 Set
1 Set (4 Pieces)
12V 3A DC Adaptor
Power Cable
1 Set
48V 1.4A PoE Adaptor
Power Cable
Option
USB Mouse
1 Set
IR Remote Controller
1 Set
(8 / 16
Channel models only)
Screws
4 Pieces: Top cover
(8 / 16 Channel
models only)

User’s Manual | 6
1.2 System Startup
1.2.1 System Startup
After connecting peripheral devices such as cameras, monitors and a mouse to the NVR, power up the NVR by connecting
DC12V 3A adaptor to the power jack on the rear panel. The boot logo will display as shown below. Please wait until the boot
process completes. Optional PoE needs independent power input of 48VDC.
To login, right-click anywhere on the screen. This will bring up the login screen, where you can enter the username and
password. There is only one Administrator Account configurable in the NVR. It is assigned with an unchangeable User ID
marked as ‘admin’. The default password is empty (No Password). Administrator account has full access to the NVR and its
configurable parameters. The Administrator Account also has the ability to create new users and to assign rights to the new
user accounts. Those new users created by the Administrator can also login with a specific password set by the
Administrator.
N
OTE
Do not forget the administrator’s password that was set for the first time. In case the password is lost,
contact your vendor.
N
OTE
The mouse is included. In case you need to replace it, it is highly recommended to choose well-known
major brands such as DELL, MICROSOFT, LOGITECH, or SAMSUNG.

7 | VMAX IP™ Complete IP System Bundle
1.2.1 System Shutdown and change password
The system can be power off by ‘Shut Down’ button. The ‘Shut Down’ can be done by clicking a right button of mouse.
The default password for ‘admin’ account is none. Therefore, just click ‘OK’ button on the popup window. If you change the
password for ‘admin’ account, please type in the changed password to login.
NOTE
User can type in the password using the virtual keyboard.

User’s Manual | 8
2 EXPLANATION FOR EACH FUNCTION
2.1 Front Panel
[4CH (W) 114x (H) 166x (D) 248mm]
[8/16CH (W)360x(H)66x(D)356mm]
No. Items Functions
1 LED Indicator Indicate Power, Record, Network
2 USB Port USB Port (Ver. 2.0) for Mouse Operation, Backup Device or Firmware Update
3 Standby Button
Press the button one time to set the system on stand-by mode.
Press the button twice to restart the system

9 | VMAX IP™ Complete IP System Bundle
2.2 Rear Panel
[4CH (W) 114x (H) 166x (D) 248mm]
No.
I/O
Functions
1
PoE Power Input
PoE Power Input (48V/1.4A)
2
ALARM IN/OUT
Alarm Input/output (1Relay output)
3 USB
USB Port (Ver. 2.0) for Mouse Operation, Backup Device or Firmware
Update
4
PoE Ports
PoE Ports for Camera Connection
5
Ethernet
WAN Port
6
HD OUTPUT
True HD Output
7
DC12V
Main Power Input (12V/3A)
[8CH/16CH POE (W)360x(H)66x(D)356mm]
No.
I/O
Functions
1
PoE Power
PoE Power Input (48V/2.5A)
2
Audio IN/OUT
Audio In/Out Port
3
ALARM IN/OUT
Alarm Input/Output (1Relay output)
4
USB
Mouse Input
5
PoE
PoE Camera Input
6
Ethernet
WAN Port
7
HD output
True HD Output
8
DC12V
Main Power Input (12V 5A)
9
CAMERA
CAMERA Input

User’s Manual | 10
2.3 IR Remote Controller
In order to use IR Remote Controller, the ID of the IR Remote Controller must be same as the ID of the NVR.
(Default ID # for NVR and IR Remote Controller is “1”.) The controller accessory is included with the 8 and 16 Channel
models only.
The function buttons of the IR Remote Controller are as below.
No.
Functions
1
Start Instant Emergency Record
2
Numeric Buttons
3
Auto-Sequence on Live Display Mode
4
Freeze Button to Pause Live Video
5
Call Monitor Activation
6
Channel Selection
7
Instant Playback
8
Search Button
9
OK (Select) Button
10
Audio Mute
11
Playback Control on Search Mode
(Fast Backward/Playback/Stop/Fast Forward)
12
Exit Menu Setup
13
Display Mode
14
Digital Zoom
15
PIP Mode
16
Bookmark
17
Zoom In & Out Button
18
Backup
19
PTZ Control
20
Directional Arrows Buttons (Up/Down/Right/Left)
21
Menu Setup

11 | VMAX IP™ Complete IP System Bundle
3 OPERATION
3.1 User Log-in
The NVR has various setting categories. The administrator can set the system password and <User> to prevent
unauthorized changes to setting values and alteration of recorded file.
Enter the <Admin> or <User> password which has been set by using the virtual keyboard.
N
OTE
1) <LOGIN> window will be permanently displayed in monitor as above picture until user logs in with the
right ID and password. The default user ID is ‘admin’ and password is none (No password).
2) If it is set as Auto Log-In, NVR does not require LOG-IN. (Please refer to 4.1.2 User.)
3) Please be sure that the PoE Adapter is connected to the NVR after the NVR is turned on so that the IP
address can be allocated properly to the NVR.
The “HELP” button will help you understand how to setup several important settings, even without the
user’s manual book. For example, if you need help about how to set “Quick Setup”, click “HELP”
button at the right bottom of the ‘Quick Setup’ menu.

User’s Manual | 12
3.2 Quick Setup
Quick Setup is specially designed to enable easier and faster NVR configuration for the major NVR settings such as network
setup and IP camera search and registration. When the NVR boots up for the first time, the Quick Setup will be launched
automatically. You can disable the Quick Setup wizard by pressing the cancel button, or access it any time from the NVR’s
Setup menu.
3.2.1 NVR Network Setup
There are two ways for connecting to network setup: DHCP or Static IP. See section 4.5 Network for more information on
how to setup the NVR’s network settings.
The NVR’s network factory setting is as followings:
[WAN Port]
IP Address: 192.168.1.160
Subnet Mask: 255.255.255.0
Gateway: 192.168.1.1
[Local Port: Switch Setting]
IP Address: 10.10.1.1
Subnet Mask: 255.255.255.0
Gateway: 10.10.1.1
3.2.2 IP Camera Connection
When the IP cameras are connected directly to the NVR, you can search for the connected cameras by clicking
‘Search’ button. Once the cameras are found, check the box of each camera to add them to the NVR. For each
camera, select a channel. If needed, press the ‘Edit’ button to enter the camera’s user ID and password. Press ‘Save’
to save all changes or cancel to exit.

13 | VMAX IP™ Complete IP System Bundle
3.2.1 Quick setup
Quick Setup helps user make simple configuration for recording resolution, entire recording speed by frame, recording mode,
and recording periods.
The system will put the first priority for configuration on this quick setup and will follow this rule regardless of configurations
set in other menus. Users should not fill in the checkbox of Use Quick Setup if he/she wants to utilize full system
configuration defined in the other menus.
NOTE
Quick setup must be deactivated if the user requires configuration from the other menus.
N
OTE
After the user marks “Use Quick Setup” to define settings, the system will ignore all other configurations
set by full menus.

User’s Manual | 14
3.3 Live Display Mode
3.3.1 Full HD(1080p) Live Display
Full HD Live Display can be supported in live mode by using the NVR’s HD output.
N
OTE
In playback mode, the maximum resolution is 1920x1080 on the first stream and 640x360 on the second
stream.
<Full HD Live & Playback Display>
3.3.2 Display
Channel selection can be done by following one of the steps below:
1. CH1~CH16 buttons in the IR Remote Control.
2. 1~16 virtual buttons at the bottom of the GUI display.
The live images can be displayed in 1, 4, 9, 16 screen splits.
[1 Ch] [4 Ch]
To select a channel to view in single channel mode, click on the channel using the USB mouse. To return to the previous
display mode, click anywhere on the screen again.
To view the pop-up menu, right-click anywhere on the display screen
NOTE
To select a channel using the mouse, perform a slow and clear click of the left mouse button.

15 | VMAX IP™ Complete IP System Bundle
3.3.3 Icons Description
The live mode display’s icons or messages will be indicated on the screen to indicate the system mode or status.
Below are the icon categories that are indicated on the monitor.
Icon to be shown
at Left-upper corner on each channel screen
Icon to be shown
at Left-bottom corner on full screen.
Continuous Recording
Sequence display on
Motion Detection Recording
Digital zoom on
Sensor Activating Recording
Audio Channel
Motion Detection + Sensor Activating
Recording
Instant Recording (Emergency Rec)
Continuous Recording + Motion Recording
To show the menu bar, move the mouse’s cursor to the bottom of the screen. The menu bar will be displayed. To hide the
menu bar, move the mouse’s cursor away from the menu bar. Right-click the USB mouse to access the pop up menu.
Menu Bar
Menu button. When pressed, System Setup, Search, Backup, Logout will appear.
Screen split options- Select from single channel, 4 channel, 9 channel, or 16 channel display.
Alarm Status
Sequence- if pressed, the system will start displaying all the channels in sequence mode. To
stop, press the button again, or right click on the screen and select ‘SEQUENCE’
CH. Buttons- view a specifc channel in full screen mode.
Instant (emergency) recording- The system will record video based on the panic record
settings (Default: 30FPS @ 960x480).
PTZ mode- Control any supported PTZ cameras by moving the mouse pointer.
Go to Instant playback.
HDD usage indicator- Indicates the percentage of your HDD being used. If it shows 60%, then
60% of HDD space has been used.
3.3.4 Pop-up Menu
N
OTE
If you cannot find any colored-mark in the top right corner of the live screen mode, then it means that the
system does not record any image. In this case, you need to check recording schedule or camera of the
main setup menu.

User’s Manual | 16
Right clicking anywhere on the screen will open up the pop up sub-menu as shown below.
DISPLAY- Select the display split from the available options:
- 1 Screen- Single channel. Automatically displays CH1. If 1 Screen is selected again, next chronological channel will be
displayed.
- 4 Screen- Quad mode. Automatically displays channels 1~4.
ALARM STATUS- System alarm and Camera alarm will be displayed in icons. System alarm includes HDD S.M.A.R.T, Fan
failure, Disk Error and No Disk and Recording failure. Camera alarm displays network connection status, motion event and
sensor event from connected cameras. Motion and sensor events will only be displayed when network camera supports
motion and sensor.
[Alarm Deactivated] [Alarm Activated]
SEQUENCE- when selected, icon will appear on the bottom right corner of the screen, and the display screen
will change sequentially.
ZOOM- Enables/ disables digital zoom function. When enabled, icon will appear and zoomed area will be
displayed on the bottom right corner. User can select “Zoom-In size (x1.5, x2, x2.5 or x3)” on zoom pop-up menu. The Zoom
will automatically focus on the center of the camera’s display. To adjust it, go to the small zoom display at the bottom of the
camera display and move the yellow frame to the area you would like to view. To move the yellow frame, use your mouse to
drag the lines to the desired location. To go back to live display mode, right-click on the screen and select “ZOOM” again.
This feature is available in single channel mode only.

17 | VMAX IP™ Complete IP System Bundle
FREEZE- Click the right button on the mouse and select the Freeze mode while viewing a live image. In the Freeze mode,
the image pauses; the date/ time information does not; and the system clock continues running. Press FREEZE to pause the
live view. To resume the live view, press FREEZE again, or click the right button on the mouse and select the FREEZE
again.
REGISTRATION- When user wants to change the camera source, registration menu enables to search and to register
connected network cameras easily. Click the right button on the mouse and select ‘Registration’ to move.
INSTANT REC- In the case of emergency, user enables Instant Record. Click the right button on the mouse and select
‘Instant Record’ and the icon will be appeared and changed to Red ( )
After clicking ‘Instant Rec’, the icon will be changed as picture below. Click ‘Instant Rec’ once again to escape.
PLAYBACK- Select playback option:

User’s Manual | 18
- 10, 15, 30, 60 seconds- start playback from the selected number of seconds ago.
- 2, 3, 5, minutes- start playback from the selected number of minutes ago.
- Open Playback Mode- automatically go to instant playback.
SEARCH- Select video search options:
- Date/ Time- open calendar search.
- First/ Last Data- Go to the first or last recorded data.
- System/ Event Log- open log search window.
- Bookmarks- open bookmark search.
SETUP- open the NVR’s main menu.
BACKUP- Open the backup screen to export data from the NVR to an external USB drive.
SHUT DOWN- Power off the NVR.
LOGOUT- User logout.
When a camera is disconnected, a warning sound may be generated depending on the system settings. Users can set the
warning sound from ‘Network Failure’ section on the System Alarm of the Alarm menu.
As the Admin user, you can setup up multiple users with different levels of authorization. If a certain user is not allowed to
view a certain camera in live or playback, then no image will appear on the display screen. To create, delete, or modify users,
go to the main menu and select system settings. See section 4.1.2 User for more information.
3.4 Playback of Recorded Video
Use the USB mouse to control the VMAXIP’s GUI and playback recorded video. Press the rewind and fast-forward
buttons, and the playback speed can be controlled in steps of 2x, 4x, 8x, 16x, 32x speed when playing backwards( )
or forward( ).
Play ‘Frame by Frame’ by clicking or buttons. ‘Backward’ is only available for playing ‘I-frame by frames per
second (FPS)’.
Click the playback button to automatically play the latest video clip.
Page is loading ...
Page is loading ...
Page is loading ...
Page is loading ...
Page is loading ...
Page is loading ...
Page is loading ...
Page is loading ...
Page is loading ...
Page is loading ...
Page is loading ...
Page is loading ...
Page is loading ...
Page is loading ...
Page is loading ...
Page is loading ...
Page is loading ...
Page is loading ...
Page is loading ...
Page is loading ...
Page is loading ...
Page is loading ...
Page is loading ...
Page is loading ...
Page is loading ...
Page is loading ...
Page is loading ...
Page is loading ...
Page is loading ...
Page is loading ...
Page is loading ...
Page is loading ...
Page is loading ...
Page is loading ...
Page is loading ...
Page is loading ...
Page is loading ...
Page is loading ...
Page is loading ...
Page is loading ...
Page is loading ...
Page is loading ...
Page is loading ...
Page is loading ...
Page is loading ...
Page is loading ...
Page is loading ...
Page is loading ...
Page is loading ...
Page is loading ...
Page is loading ...
Page is loading ...
Page is loading ...
Page is loading ...
Page is loading ...
Page is loading ...
Page is loading ...
Page is loading ...
Page is loading ...
Page is loading ...
Page is loading ...
Page is loading ...
Page is loading ...
Page is loading ...
Page is loading ...
Page is loading ...
Page is loading ...
Page is loading ...
Page is loading ...
-
 1
1
-
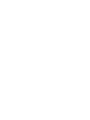 2
2
-
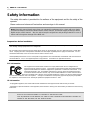 3
3
-
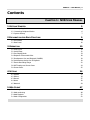 4
4
-
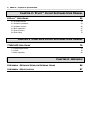 5
5
-
 6
6
-
 7
7
-
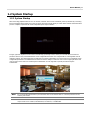 8
8
-
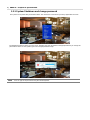 9
9
-
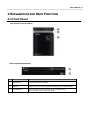 10
10
-
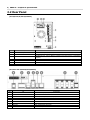 11
11
-
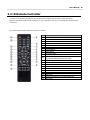 12
12
-
 13
13
-
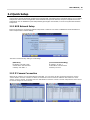 14
14
-
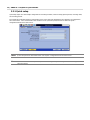 15
15
-
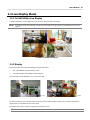 16
16
-
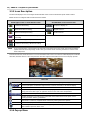 17
17
-
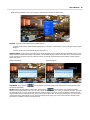 18
18
-
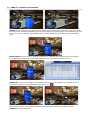 19
19
-
 20
20
-
 21
21
-
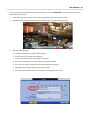 22
22
-
 23
23
-
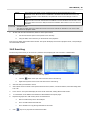 24
24
-
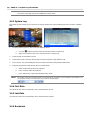 25
25
-
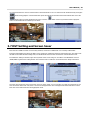 26
26
-
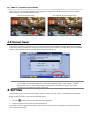 27
27
-
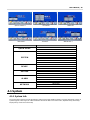 28
28
-
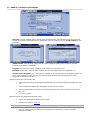 29
29
-
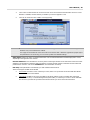 30
30
-
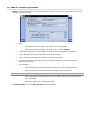 31
31
-
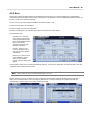 32
32
-
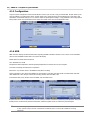 33
33
-
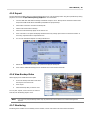 34
34
-
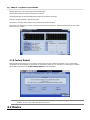 35
35
-
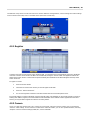 36
36
-
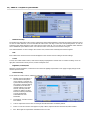 37
37
-
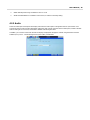 38
38
-
 39
39
-
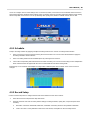 40
40
-
 41
41
-
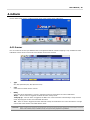 42
42
-
 43
43
-
 44
44
-
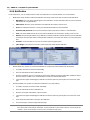 45
45
-
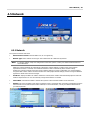 46
46
-
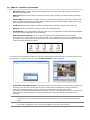 47
47
-
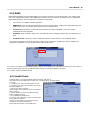 48
48
-
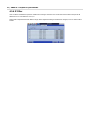 49
49
-
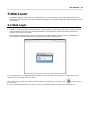 50
50
-
 51
51
-
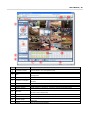 52
52
-
 53
53
-
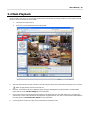 54
54
-
 55
55
-
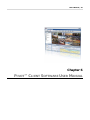 56
56
-
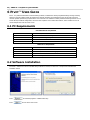 57
57
-
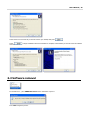 58
58
-
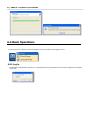 59
59
-
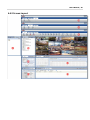 60
60
-
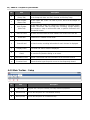 61
61
-
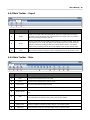 62
62
-
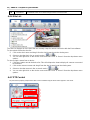 63
63
-
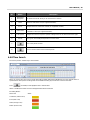 64
64
-
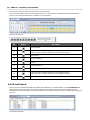 65
65
-
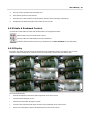 66
66
-
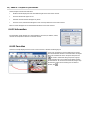 67
67
-
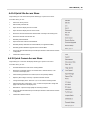 68
68
-
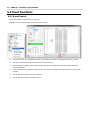 69
69
-
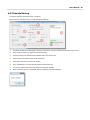 70
70
-
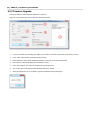 71
71
-
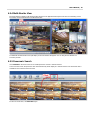 72
72
-
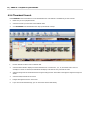 73
73
-
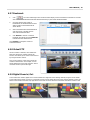 74
74
-
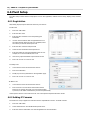 75
75
-
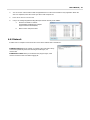 76
76
-
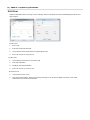 77
77
-
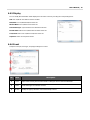 78
78
-
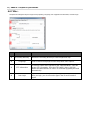 79
79
-
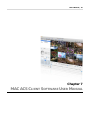 80
80
-
 81
81
-
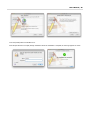 82
82
-
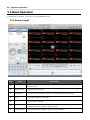 83
83
-
 84
84
-
 85
85
-
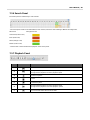 86
86
-
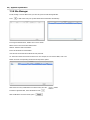 87
87
-
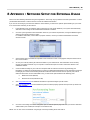 88
88
-
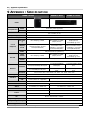 89
89
Digital Watchdog VMAX IP 8CH User manual
- Category
- Security cameras
- Type
- User manual
- This manual is also suitable for
Ask a question and I''ll find the answer in the document
Finding information in a document is now easier with AI
Related papers
-
Digital Watchdog DW-VP16xT16P User manual
-
Digital Watchdog DW-VP16xT16P User manual
-
 Digital Watchdog DW-PIVOT HYBRID CMS User manual
Digital Watchdog DW-PIVOT HYBRID CMS User manual
-
 Digital Watchdog 960H Series User manual
Digital Watchdog 960H Series User manual
-
 Digital Watchdog DW-VMAX480 8 Installation guide
Digital Watchdog DW-VMAX480 8 Installation guide
-
 Digital Watchdog DW-VMAX480 16 Installation guide
Digital Watchdog DW-VMAX480 16 Installation guide
-
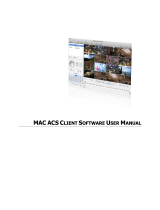 Digital Watchdog DW-ACS User manual
Digital Watchdog DW-ACS User manual
-
 Digital Watchdog Spot DW-HDSPOTMOD16 User manual
Digital Watchdog Spot DW-HDSPOTMOD16 User manual
-
 Digital Watchdog DW-VF960H16 User manual
Digital Watchdog DW-VF960H16 User manual
-
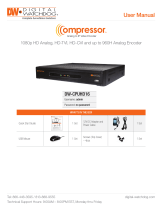 Digital Watchdog DW-CPUHD16 User manual
Digital Watchdog DW-CPUHD16 User manual