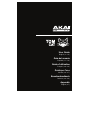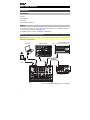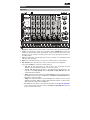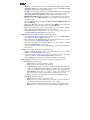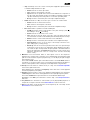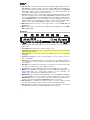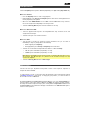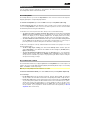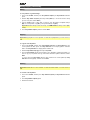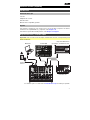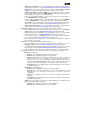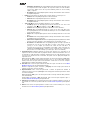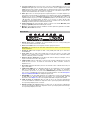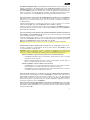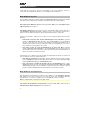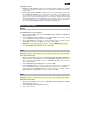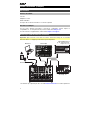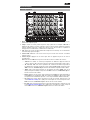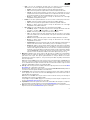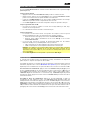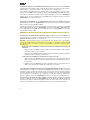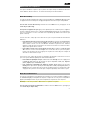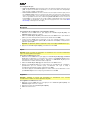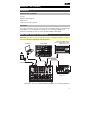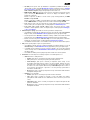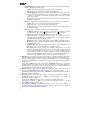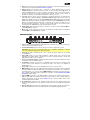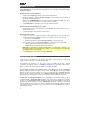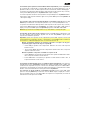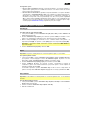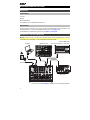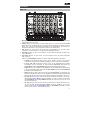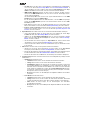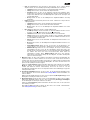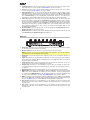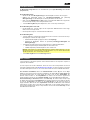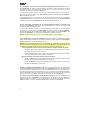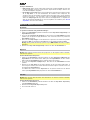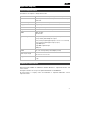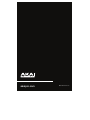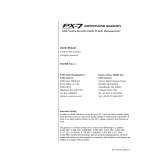2
User Guide (English)
Introduction
Box Contents
Tom Cat
Power Adapter
User Guide
Safety & Warranty Manual
Support
For the latest information about this product (system requirements, compatibility information,
etc.) and product registration, visit akaipro.com.
For additional product support, visit akaipro.com/support.
Quick Start / Connection Diagram
Important: After powering Tom Cat on, let it warm up before using it. Its tuning can be
affected by the temperature.
Items not listed in Box Contents
are sold separately.
Power
Computer
External MIDI Device
(e.g., rack synth, sequencer, etc.)
Audio interface,
mixer, etc.
MIDI Keyboard

3
Features
Top Panel
14 15
10
11
13
12
16
17
1
2
3
4
5
6
7
9
8
8
8
8
7
8
8
8
8
7
8
8
8
8
7
8
8
8
7
8
8
8
8
7
8
8
8
1. Display: This display shows Tom Cat’s tempo or other relevant values described in this guide.
2. Tempo: Turn this knob to adjust Tom Cat’s global tempo (20–300 BPM or beats per
minute). The number will be shown in the display. You also use this knob to perform other
operations such as selecting note values (for the disco toms), swing amount, patterns, or
the pattern length.
3. Tap: Press this button at the desired rate to enter a new tempo. Tom Cat will detect the
new tempo after three taps.
4. Shift: Press and hold this button to access the secondary functions of certain buttons.
5. Step Switches: Press these buttons to enter or erase a step/note from the pattern.
Press and hold Shift to access their secondary functions:
• Tom Oct -/+: Use these buttons to shift the disco toms’ “keyboard” (the Step
Switches in Record Performance Mode) one octave up or down.
• 1/4, 1/8, 1/16, 1/32: Use these buttons to select the pattern’s time division (i.e., the
note value of each Step Switch). When holding Shift, the Step Indicator above the
current time division will be lit.
• Triplet: Press this button activate or deactivate Triplet, which turns the time division
into triplet-based one (except for 1/32). When holding Shift, the Step Indicator above
this button is lit when activated.
• Swing: Press this button and then turn the Tempo knob to adjust how much swing is
applied to the pattern. At 50, no swing is applied. At 75, the pattern is entirely swung.
(This is identical to Akai Professional MPCs
®
.)
• Rec Step: Press this button to enter Record Step Mode. See the Record Step Mode
section of this guide to learn more. When holding Shift, the Step Indicator above this
button is lit when in this mode.

4
• Rec Perf: Press this button to enter Record Performance Mode. See the Record
Performance Mode section of this guide to learn more. When holding Shift, the Step
Indicator above this button is lit when in this mode.
• Rec Off: Press this button to deactivate recording (Record Off Mode). See the Record
Step Mode and Record Performance Mode sections of this guide to learn more.
When holding Shift, the Step Indicator above this button is lit when in this mode.
• MIDI Out/Thru, MIDI Sync: Press this button to switch between the Out and Thru
functions of Tom Cat’s MIDI Out/Thru jack. The display will indicate which is
currently selected:
When set to Out, Tom Cat will send its own MIDI messages to its MIDI Out/Thru jack
and to its USB Port.
When set to Thru, MIDI messages received through the MIDI In will be sent to the
MIDI Out/Thru. Tom Cat’s messages will be sent to its USB Port.
• Sync: Press this button to select Tom Cat’s MIDI clock source: Internal, External,
USB, or Gate. See the Transport Control section to learn more.
• Copy, Clear, Save: Use these buttons to copy, clear, or save the current pattern. See
the Saving, Copying, and Clearing section to learn more.
6. Step Indicators: These LEDs will light up to indicate various states:
• In Record Step Mode, they show which steps contain a note (i.e., which Step Switches
are active). See Record Step Mode to learn more.
• While holding down the Velocity button in Record Step Mode, their colors show the
velocity of each step. See Record Step Mode to learn more.
• While selecting a pattern, the red Step Indicator shows which pattern is currently
selected. See About Patterns to learn more.
• In Record Performance Mode or Record Off Mode, they show the current position in
the Sequence.
7. Pads: Press these pads to perform the following functions:
• In Record Step Mode, press a pad to show (and edit) that voice in the Step
Switches. See Record Step Mode to learn more.
• In Record Performance Mode, press the pads to record their sounds in the current
Sequence in real time. See Record Performance Mode to learn more.
• In Record Off Mode, press the pads to play their sounds without recording them.
8. Voice Controls: Use these controls to adjust the sounds of their respective voices.
• Kick Drum: The kick drum voice.
o Volume: Turn this to set the kick drum’s volume.
o Tune: Turn this to tune the pitch of the kick drum.
o Pitch Envelope: Turn this to set how long it takes for the kick drum oscillator to
return to its original pitch. (At the beginning of the kick drum sound, the pitch
envelope bends the pitch upward and then back down to the original pitch. This
Pitch Envelope knob helps you create a shorter, more aggressive and
percussive sound or a longer, more resonant, descending “boom” sound.)
o Decay: Turn this to set the decay time of the kick drum’s amplitude envelope.
• Snare Drum: The snare drum voice.
o Volume: Turn this to set the snare drum’s volume.
o Tune: Turn this to tune the “body” of the snare drum. This affects mostly the
tone of the drum sound but not the noise (the “snare” sound).
o Filter: Turn this to set the cutoff frequency of the snare drum’s high-pass filter.
o Decay: Turn this to set the decay time of the snare drum’s amplitude envelope.

5
• Clap: A hand-clap voice. This consists of three pulses triggered in rapid succession
to emulate multiple simultaneous claps.
o Volume: Turn this to set the clap volume.
o Tune: Turn this to tune the pitch of the clap.
o Spread: Turn this to spread out the amount of time between the components of
the clap sound. At its minimum position, the resulting sound will be a single, loud
clap. At its maximum position, this produces a “crunchier” quick delay effect.
o Decay: Turn this to set the decay time of the clap’s amplitude envelope.
• Hi-Hat: The hi-hat voice. Only one sound—open or closed—can sound at a time.
o Volume: Turn this to set the hi-hat’s volume.
o Tune: Turn this to tune the pitch of the hi-hat.
o Decay: Turn this to set the decay time of the hi-hat’s amplitude envelope.
• Disco Toms: A disco-style drum voice with variable pitch.
o Pew/Woop: Set this switch to invert the disco toms’ pitch envelope: “pew” (
,
descending) or “woop” (
, ascending).
o Volume: Turn this to set the disco toms’ volume.
o Tune: Turn this to tune the “body” of the disco toms. This affects mostly the
tone of the drum sound but not the variable pitch affected by the pitch envelope.
o Attack: Turn this to set the volume of the disco toms’ initial attack.
o Decay: Turn this to set the decay time of the disco toms’ amplitude envelope.
o Pitch Env Amt: Turn this to set the slope of the change in the disco toms’
pitch—falling (“pew”) or rising (“woop”).
o Env Decay: Turn this to set how long it takes for the disco toms’ pitch envelope
to fall (“pew”) or rise (“woop”) to its original pitch. (At the beginning of the disco
tom sound, the pitch envelope bends the pitch upward or downward and then
back to the original pitch. This Env Decay knob helps you create a shorter, more
aggressive and percussive sound or a longer, more resonant, descending
“boom” sound.)
9. Mute/Solo: Press and hold this button to mute specific voices in the sequencer’s
playback. Press a pad to mute or unmute its voice. Unmuted pads are lit red, while muted
pads are not lit. This affects sequencer playback only; you can still play the pads to trigger
their respective voices.
Press and hold Shift and then press and hold this button to enter Solo Mode. When in
Solo Mode, you can press a pad to solo its voice (muting all others). Release the button to
return to normal operation. This is a temporary mode, independent of any pad mutes.
10. Velocity: Press this button to edit the velocity of a step. See the Record Step Mode
section of this guide to learn more.
During playback, press this button and Play/Stop at the same time to restart playback
from the very beginning of the pattern.
11. Play/Stop: Press this button to start or stop playback. During playback, press this button
and Velocity at the same time to restart playback from the very beginning of the pattern.
Press and hold Shift and then press this button to send an All Notes Off message.
When Sync is set to Gate, press this button to return to Step 1. See Transport Control to
learn more.
12. Seq Variation: Press this button to select whether you are playing/editing Sequence A,
Sequence B, or Sequence A and B. See the
About Patterns s
ection to learn more.
13. Fill: Press this button to play the fill for the current sequence (A, B, or A and B). See the
About Patterns section to learn more.

6
14. Pattern Select: Press this button and then select a pattern by (A) pressing one of the 16
Step Switches to select the pattern of the same number or (B) turning the Tempo knob
(when selecting a pattern, the Tempo knob will not adjust the tempo). Press the Pattern
Select button again to return to normal operation. If you do this during playback, the
current pattern will finish before moving to the next one.
15. Last Step: Press this button to set the pattern’s length. The pattern’s length (in steps) will
appear in the display, and the same number Step Indicators will light up amber. Press
one of the 16 Step Switches or turn the Tempo knob to set the pattern’s length (in steps).
If the Seq Variation button has either A or B lit, the maximum pattern length is 16 steps. If
both A and B are lit, the maximum pattern length is 32 steps, and the minimum pattern
length is 17 steps. Press the Last Step button again to return to normal operation.
16. Main Volume: Turn this knob to set the output volume of Tom Cat’s Main Out and
Phones Out.
17. Maul: Turn this knob to set the amount of overdrive (distortion) applied to Tom Cat’s Main
Out and Phones Out.
Rear Panel
10 11
235467 98 1
1. DC In: Use the included power adapter (12V, 2A, center-positive) to connect this jack to a
power outlet.
2. Power Button: Press this button to power Tom Cat on or off.
Important: After powering Tom Cat on, let it warm up before using it. Its tuning can be
affected by the temperature.
3. Cable Restraint: You can secure a cable to this restraint to prevent it from accidentally
unplugging.
4. Kensington Lock Slot: You may use this Kensington lock slot to secure Tom Cat to a
table or other surface.
5. USB Port: Use a standard USB cable to connect this port to an available USB port on
your computer. This connection lets Tom Cat send and receive MIDI over USB to and from
your computer.
6. Main Out: Use a standard 1/4” (6.35mm) TRS or TS cable to connect this line-level output
to the input of an audio interface, mixer, amplifier system, etc.
7. Phones Out: Connect your standard 1/4” (6.35mm) stereo headphones to this output.
8. MIDI In: Use a standard five-pin MIDI cable to connect this MIDI In to the MIDI Out of an
external MIDI device (e.g., another MIDI controller). For more information, visit
akaipro.com to download the latest MIDI implementation chart.
9. MIDI Out/Thru: Use a standard five-pin MIDI cable to connect this MIDI Out to the MIDI In
of an external MIDI device (e.g., a synthesizer, sequencer, drum machine, etc.). Press the
MIDI Out/Thru button to set the function of this jack. The display will indicate which is
currently selected. See Step Switches: MIDI Out/Thru above to learn more.
10. Gate Trig Out: Use a standard 1/8” (3.5mm) TS cable to connect this output to the input
of an optional external device that can receive Tom Cat’s Gate (trigger) messages.
11. Gate Trig In: Use a standard 1/8” (3.5mm) TS cable to connect this input to the output of
an optional external device to send Gate (trigger) messages to Tom Cat.

7
Transport Control
Tom Cat’s Play/Stop button operates differently depending on its Sync setting (Step Switch 13).
When set to Internal:
• Press the Play/Stop button to start or stop playback.
• During playback, press Velocity and Play/Stop at the same time to restart playback from
the very beginning of the pattern.
• When Tom Cat’s MIDI Out/Thru is set to Out, it will send MIDI Start, Stop, Continue,
Clock, and SongPosPtr=0 depending on its transport state.
• Tom Cat’s Gate Trig Out will pulse each time it advances one step.
When set to External or USB:
• Tom Cat’s playback will respond to incoming MIDI Start, Stop, Continue, Clock, and
SongPosPtr=0 messages.
• Tom Cat’s transport controls will not function.
When set to Gate:
• Tom Cat will not receive any sequence position information, but you can return it
immediately to Step 1 by doing either of the following:
o While stopped, press Play/Stop.
o During playback, press Velocity and Play/Stop at the same time.
• Tom Cat can receive Gate messages with time divisions of 1/8 or 1/16 only:
o 1/8: Two pulses will advance playback by one step.
o 1/16: One pulse will advance playback by one step.
Note: Unlike normal MIDI messages, Gate messages contain Note On messages only (no
CC messages, Note Off messages, etc.). Because of this, the Gate messages Tom Cat
receives are simplified.
• Tom Cat’s Gate Trig Out will mimic its Gate Trig In.
About Patterns
Tom Cat can store up to 16 patterns. Each pattern consists of four sequences: Sequence A,
Sequence B, Fill A, and Fill B.
To edit a Sequence or Fill, you must be in Record Step Mode or Record Performance Mode
(see Editing Sequences to learn more). To simply play your patterns, you can be in either of
those modes or in Record Off Mode.
To select a pattern, press Pattern Select and then (A) press one of the 16 Step Switches to
select the pattern of the same number or (B) turn the Tempo knob (when selecting a pattern,
the Tempo knob will not adjust the tempo). The current pattern’s Step Indicator will be lit red.
The Step Indicator of the pattern that will play next will flash. Press Pattern Select again to
return to normal operation.

8
To set the pattern length, press Last Step. The pattern’s length (in steps) will appear in the
display, and the same number Step Indicators will light up amber. Press one of the 16 Step
Switches or turn the Tempo knob to set the pattern’s length (in steps). If the Seq Variation
button has either A or B lit, the maximum pattern length is 16 steps. If both A and B are lit, the
maximum pattern length is 32 steps, and the minimum pattern length is 17 steps. Press Last
Step again to return to normal operation.
To select which sequence you are playing/editing during playback, press Seq Variation to
switch between Sequence A or Sequence B. The LED for the currently playing sequence will
be lit solid. If the other sequence will play next, its LED will flash.
To automatically switch to playing Sequence A and then Sequence B (or vice versa), press and
hold Shift and then press Seq Variation. A-b will appear in the display.
To return to playing only Sequence A or Sequence B, either press Seq Variation while the
desired sequence is playing, or press and hold Shift and then press Seq Variation. A or b will
appear in the display.
To select which sequence(s) you are playing/editing while stopped, press Seq Variation
to switch between: Sequence A only (A will be lit) and Sequence B only (B will be lit).
To switch to playing Sequence A and then Sequence B (or vice versa), press and hold Shift
and then press Seq Variation. The current mode (A
, b, or A-b) will appear in the display. Keep
holding Shift and press Seq Variation to switch between A and A-b or between b and A-b.
Note: To select a fill to loop and/or edit, see below.
To play a fill followed by a sequence, press the Fill button during playback. The fill that plays
will be determined by (1) the state of the Seq Variation button and (2) which sequence is
currently playing.
Important: When a fill plays, playback will switch from the current sequence to the fill without
automatically resetting to Step 1. For example, if you press Fill while the sequence is currently
on Step 5, the fill will start from its own Step 6 and play through Step 16.
When Seq Variation is set to Sequence A only or Sequence B only:
• Press Fill to play the corresponding fill. When the fill is finished, the other sequence
will start playing.
• Press and hold Fill to play the corresponding fill. When the fill is finished, the original
sequence will continue playing.
When Seq Variation is set to both Sequences A and B:
• Press Fill during Sequence A to play Fill A and then Fill B. When Fill B is finished,
Sequence A will start playing again.
• Press Fill during Sequence B to play Fill B. When Fill B is finished, Sequence A will
start playing again.
To select a fill to loop and/or edit during playback, press and hold the Fill button, press the
Seq Variation button, and then release both buttons. Fil will appear in the display. The fill you
selected will now loop. This also lets you edit the fill (as you would edit Sequence A or
Sequence B). If playback was alternating between Sequence A and Sequence B, Fill A and Fill
B will alternate. To return to normal operation, press the Seq Variation button.
To select a fill to edit while stopped, press the Fill button, and then press the Seq Variation
button to select either A or B buttons. Fil will appear in the display.This lets you edit the fill (as
you would edit Sequence A or Sequence B). To return to normal operation, press the Fill button.

9
Editing Sequences
You can edit the sequences (and fills) of each pattern in two different modes, described below:
Record Step Mode and Record Performance Mode.
Record Step Mode
Record Step Mode lets you use the 16 Step Switches to enter or remove notes from the sequence
simply by pressing the corresponding Step Switches.
To enter Record Step Mode, press and hold Shift and then press Step Switch 9 (Rec Step).
To enter or remove steps, press the pad whose steps you want to enter or remove, and then press
one or more Step Switches to enter or remove notes at those positions. The notes are entered with
the default Step Switch velocity (described below).
For the disco toms, each step has a note value, which you can set in two different ways:
• To set the note value of a single step for the disco toms, press and hold the desired Step
Switches and turn the Tempo knob. If you are adjusting only one note, the note value will be
shown in the display. If you are adjusting multiple notes, the display will show how many
semitones up or down you are shifting them. The disco toms’ voice has a three-octave range.
• To set the default note value for the disco toms, press and hold the Disco Toms pad and
turn the Tempo knob. This will be the note value that is recorded when you select a step or
press the pad. This is useful for setting the note value before entering your steps.
For all voices, each step has a velocity, which determines how loud the note is played. You can set
this in two different ways:
• To edit a single step’s velocity, press and hold the Velocity button and then press the
desired Step Switch to cycle between the available velocities: low (green), medium (amber),
high (red), and off (unlit).
• To select the default Step Switch velocity, press the Velocity button to cycle through the
available default velocities: low (green), medium (amber), and high (red). This will be the
velocity that is recorded when you select a step or press the pad. This is useful for setting the
velocity before entering your steps.
Record Performance Mode
Record Performance Mode lets you play the pads and/or 16 Step Switches to record a sequence in
real time. The notes you play will be quantized (aligned) automatically with the steps. Your recording
will be “overdubbed” onto the sequence(s).
Note: Any incoming MIDI performance will also be recorded.
To enter Record Performance Mode, press and hold Shift, and then press Step Switch 10 (Rec Perf).
To record steps:
• For the drum voices, play the desired sequence(s), and then play the pads. The pads are
velocity-sensitive; the notes will be entered at the corresponding low, medium, or high velocities.
• For the disco toms’ voice, play the desired sequence(s), and then play the 16 Step Switches
as you would a piano keyboard. The black switches are the same as the black keys on a piano,
and the same is true for the white switches. To set the default note value for the disco toms,
press and hold the Disco Toms pad and turn the Tempo knob. The Step Switches are not
velocity-sensitive, so you may want to edit the velocities in Record Step Mode (see Record
Step Mode above to learn more).

10
Saving, Copying, and Clearing
Saving
To save patterns or global settings:
1. Press and hold Shift, and then press Step Switch 16 (Save). Its Step Indicator will flash
green.
2. Release Step Switch 16 (Save), but keep holding Shift. (To cancel and exit the saving
process at any time, release Shift.)
3. Turn the Tempo knob to select what you want to save: all patterns and global settings
(All), the current pattern only (One), or the global settings only (Glo).
Important: Global settings include the tempo, the MIDI Out/Thru setting, and the Sync
setting.
4. Press Step Switch 16 (Save), and then release Shift.
Copying
Important: Copying does not save a pattern. To retain the copied pattern, you must save it, as
well.
To copy the current pattern:
1. Press and hold Shift, and then press Step Switch 14 (Copy). The Step Indicator for the
current pattern will flash green. The Step Indicators for non-empty patterns will flash
amber. The Step Indicators for empty patterns will be unlit.
2. Release Step Switch 14 (Copy), but keep holding Shift.
3. Press the Step Switch with the same number as the “destination” pattern (the pattern you
want to copy to). The pattern will copy and load the destination pattern. After that, release
Shift.
To cancel, press the Step Switch with the same number as the current pattern (its Step
Indicator is flashing green), and then release Shift.
Clearing
Important: Clearing does not save a pattern. To retain the empty pattern, you must save it, as
well.
To clear the current pattern:
1. Press and hold Shift, and then press Step Switch 15 (Clear). Its Step Indicator will flash
green.
2. Press Step Switch 15 (Clear) again.
3. Release both buttons.
Page is loading ...
Page is loading ...
Page is loading ...
Page is loading ...
Page is loading ...
Page is loading ...
Page is loading ...
Page is loading ...
Page is loading ...
Page is loading ...
Page is loading ...
Page is loading ...
Page is loading ...
Page is loading ...
Page is loading ...
Page is loading ...
Page is loading ...
Page is loading ...
Page is loading ...
Page is loading ...
Page is loading ...
Page is loading ...
Page is loading ...
Page is loading ...
Page is loading ...
Page is loading ...
Page is loading ...
Page is loading ...
Page is loading ...
Page is loading ...
Page is loading ...
Page is loading ...
Page is loading ...
Page is loading ...
Page is loading ...
Page is loading ...

47
Appendix (English)
Technical Specifications
Specifications are subject to change without notice.
Sounds
Kick drum, snare drum, clap, hi-hat (open or closed), disco toms
Time Divisions
1/4; 1/4 triplet-based; 1/8; 1/8 triplet-based; 1/16; 1/16 triplet-
based; 1/32
Patterns / Sequences 16 patterns, each with 2 sequences + 2 fills/sequences
Display
3-digit, 7-segment LED
Pads 6 velocity-sensitive pads
Step Switches 16 on-off buttons with 3-color step indicator LEDs
Knobs 1 360° encoder
23 270° knobs
Inputs / Outputs 1 1/4” (6.35mm) TRS main output (TS-compatible)
1 1/4” (6.35mm) TRS headphones output
1 1/8” (3.5mm) TS gate trigger input
(0–12 V max, 5 V recommended)
1 1/8” (3.5mm) TS gate trigger output
(5 V pulse)
1 5-pin MIDI input
1 5-pin MIDI output/through
1 USB port
Power
12 V, 2 A, center-positive power adapter
(included)
Dimensions
(width x depth x height)
12.4” x 8.7” x 2.0”
31.5 cm x 22.1 cm x 5.1 cm
Weight
4.6 lbs.
2.1 kg
Trademarks and Licenses
Akai Professional and MPC are trademarks of inMusic Brands, Inc., registered in the U.S. and
other countries.
Kensington and the K & Lock logo are registered trademarks of ACCO Brands.
All other product or company names are trademarks or registered trademarks of their
respective owners.
Page is loading ...
-
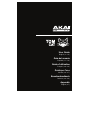 1
1
-
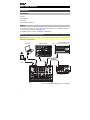 2
2
-
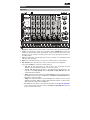 3
3
-
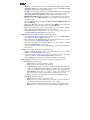 4
4
-
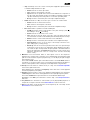 5
5
-
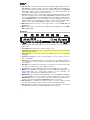 6
6
-
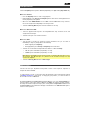 7
7
-
 8
8
-
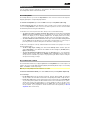 9
9
-
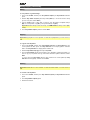 10
10
-
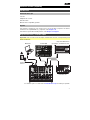 11
11
-
 12
12
-
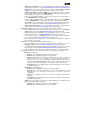 13
13
-
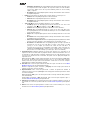 14
14
-
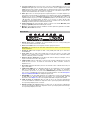 15
15
-
 16
16
-
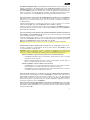 17
17
-
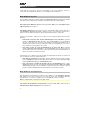 18
18
-
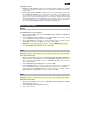 19
19
-
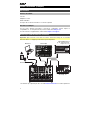 20
20
-
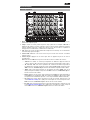 21
21
-
 22
22
-
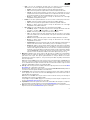 23
23
-
 24
24
-
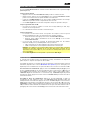 25
25
-
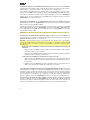 26
26
-
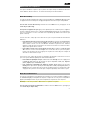 27
27
-
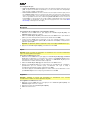 28
28
-
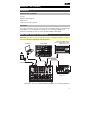 29
29
-
 30
30
-
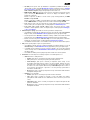 31
31
-
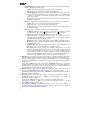 32
32
-
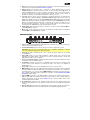 33
33
-
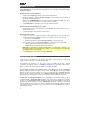 34
34
-
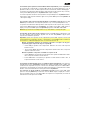 35
35
-
 36
36
-
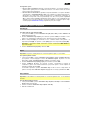 37
37
-
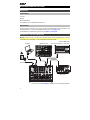 38
38
-
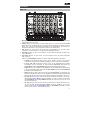 39
39
-
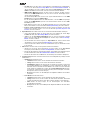 40
40
-
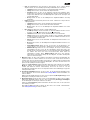 41
41
-
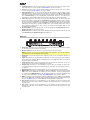 42
42
-
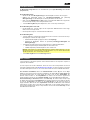 43
43
-
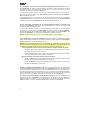 44
44
-
 45
45
-
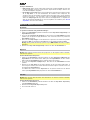 46
46
-
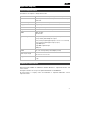 47
47
-
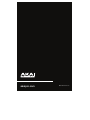 48
48
Ask a question and I''ll find the answer in the document
Finding information in a document is now easier with AI
in other languages
- italiano: Akai Tom Cat Manuale utente
- français: Akai Tom Cat Manuel utilisateur
- español: Akai Tom Cat Manual de usuario
- Deutsch: Akai Tom Cat Benutzerhandbuch
Related papers
-
Akai Fire User guide
-
Akai Professional MPC ONE User guide
-
Akai MPC X Special Edition User guide
-
Akai XR20 Owner's manual
-
Akai Timbre Wolf Owner's manual
-
Akai Rhytm Wolf User manual
-
Akai Professional MPC Studio Black Owner's manual
-
Akai 541332 User guide
-
Akai MPC Live II Quick start guide
-
Akai Professional MPC Element User manual
Other documents
-
iON IED04 User manual
-
Alesis SR18 Drum Computer User manual
-
Akai Professional MPC Live User guide
-
Alesis Performance Pad Pro User manual
-
Akai Professional MPC KEY 61 User guide
-
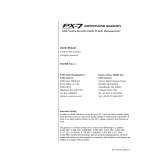 E-Mu PX-7 Owner's manual
E-Mu PX-7 Owner's manual
-
Yamaha DTXPRESS II Owner's manual
-
Yamaha DTXPRESS III Owner's manual
-
Yamaha CVP-98 User manual
-
 Native Instruments MASCHINE MIKRO MK3 User manual
Native Instruments MASCHINE MIKRO MK3 User manual