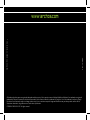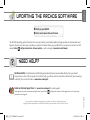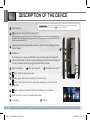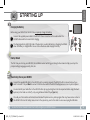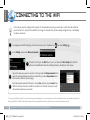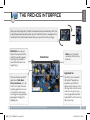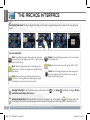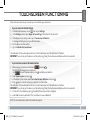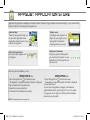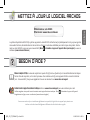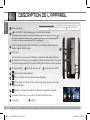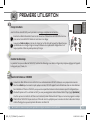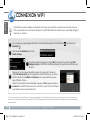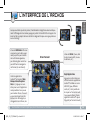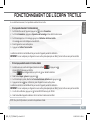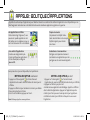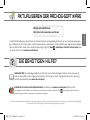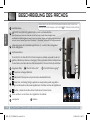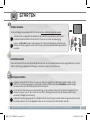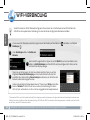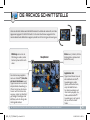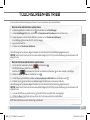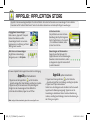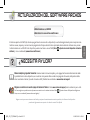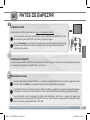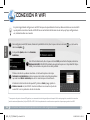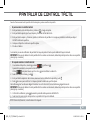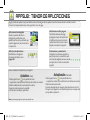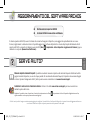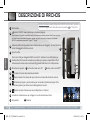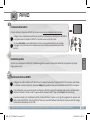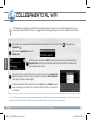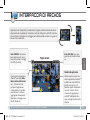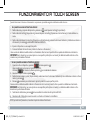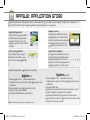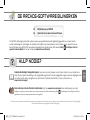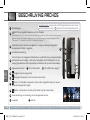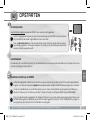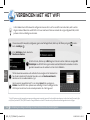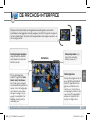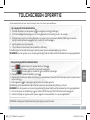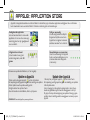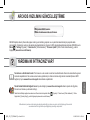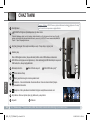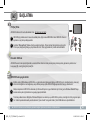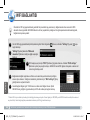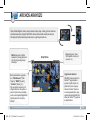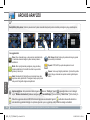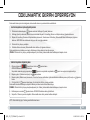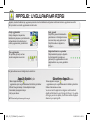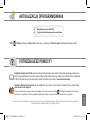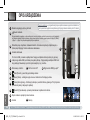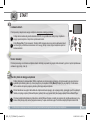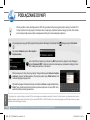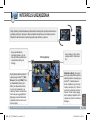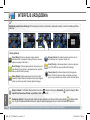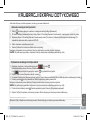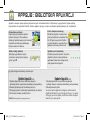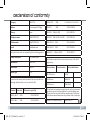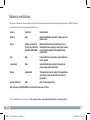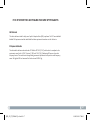Page is loading ...

P/N: 109853
* Vos loisirs, comme vous voulez
www.archos.com
All brands and product names are registered trademarks and the property of their respective owners. Windows Media® and Windows® are trademarks or registered
trademarks of Microsoft Corporation in the United States and/or other countries. Android is a trademark of Google Inc. Use of this trademark is subject to Google
Permissions. Specifications are subject to change without notice. Errors or omissions excepted. Images and illustrations may not always match contents. All the
information contained in this guide was correct at the time of publication.
COPYRIGHT ARCHOS © 2011. All rights reserved.

?
ENGLISH
UPDATING THE ARCHOS SOFTWARE
The ARCHOS operating system (the system that runs your device) is periodically updated to bring new features, improvements and
bug fixes. There are two main ways to update your product’s software: directly on your ARCHOS if your device can connect to a WiFi
network (Menu >Settings>About device>Firmware update), or with a computer (www.archos.com/firmware).
ÄDirectly on your ARCHOS
ÄOn the web at www.archos.com/firmware
As we are often updating and improving our products, your device’s software may have
a slightly different appearance or modified functionality than presented in this Quick Start Guide.
Full Manual & FAQs: The full manual and FAQs (Frequently Asked Questions) are accessible directly from your device’s
Home screen, on one of the five panels. To access the FAQs, your device must be connected to the Internet (see: Connecting
to the WiFi). You can also find them at www.archos.com/support.
Contact our Technical Support Team: Visit www.archos.com/support for e-mail support.
Please register your product before contacting Technical Support: Menu >Settings>About device>Online registration, or with a computer
(www.archos.com/register).
NEED HELP?
P/N: 109853
QSG_A7_IT_PN109853_book.indd 1 13/06/2011 16:58:12

2
1
2
3
4
5
6
9
10
11
12
13
14
1
3
2
4
5
6
7
8
13
14
15
9
10 11
12
ENGLISH
DESCRIPTION OF THE DEVICE
Volume buttons
Power Button: press and hold to switch on/off.
To put your device in standby (and allow a quick start up), press the Power button once. When you press
and hold on the Power button, a window appears with a list of options. Tap on “Power Off” > “Power Off”
to fully shut down your ARCHOS.
Charging indicator (when power cable connected) - light on: battery charging / blinking:
battery charged
Headphones
Micro-USB port: to connect your ARCHOS to your computer, using the included USB
cable (to transfer files). You can also connect a keyboard, a mouse or a mass storage USB
device (for example a USB stick), using the optional USB host adapter.
Built-in microphone
7
Micro-SD card reader*
8
Mini-HDMI video output**
Back - returns to the previous screen
Menu - gives menu options according to the current screen.
Home - Short press: return to the Home screen. Hold: jump to one of the recent
applications.
Search - allows you to search for an item on the device or on the Internet.
Power connector: to connect the supplied power cable.
Loudspeaker
15
Webcam
► * Depending on model ** With optional Mini-HDMI to HDMI cable.
See the full user manual to learn more about the video output.
Hardware Reset: In the event that your ARCHOS freezes operation, you can force the
device to shut down by holding the button for 10 seconds.
QSG_A7_IT_PN109853_book.indd 2 13/06/2011 16:58:15

3
1
2
2
3
1
EUR
US
UK
ENGLISH
STARTING UP
►
See the full user manual to learn how to fully configure your ARCHOS device.
Charging the Battery
Before using your ARCHOS for the first time, completely charge the battery:
Connect the supplied power cable to the ARCHOS Power connector and to a wall outlet. The
ARCHOS device will turn on and start charging.
The charging indicator light (right side of the device) is on when the battery is charging. It will blink
when the battery is charged.
Note: You can still use the device while charging its battery.
Startup Wizard
The first time you start up your ARCHOS, the installation wizard will bring you through a few screens to help you set up the
principal settings: Language, country, time, etc.
Transferring files to your ARCHOS
Connect the supplied USB cable to the ARCHOS and to a running computer. The ARCHOS will turn on and ask you if you
want to connect it. Tap on Mount to connect it. Within a few seconds the ARCHOS will appear as an icon on your computer.
You can transfer your media files to the ARCHOS either by copy/pasting them into the respective folders using Windows®
Explorer (or the Finder on a Mac®), or by using Windows Media® Player (Sync tab).
Once all your file transfers are finished, close Windows® Explorer and any other program that may have read or written to
the ARCHOS. Click on the ‘safely remove’ icon in the system tray, next to the clock. You can now unplug the USB cable.
QSG_A7_IT_PN109853_book.indd 3 13/06/2011 16:58:16

4
1
2
3
4
www
5
ENGLISH
CONNECTING TO THE WIFI
►
Consult the full Manual to learn more about the Internet configuration.
To configure a new WiFi network, go on the Home screen, tap on the Menu icon , then select Settings .
In the Settings screen, select Wireless & networks.
If the WiFi is off, tap on the Wi-Fi line to turn it on. Then select Wi-Fi settings. The ARCHOS
will scan for available WiFi networks and display them at the bottom of the screen.
Tap on the network you want to connect to. Then tap inside the Wireless password field to
make the virtual keyboard appear. We recommend that you select Show password, to be
able to see the characters you are typing.
Enter the required network information*, tap on Done, and then tap on Connect. Your
ARCHOS will now attempt to establish a connection to that WiFi access point with
the network parameters you entered.
First of all, you need to configure a WiFi network. For this procedure to work, you need to be in a WiFi zone that will allow
you to connect to it. Every time the ARCHOS is in range of a network that you have already configured once, it will attempt
to make a connection.
* For free access WiFi points, there is no need to enter any special information. For secured networks, you will need either a key (a series of numbers and/or letters)
of the type WEP, WPA, or WPA2. Check with the person who manages the WiFi network to obtain the exact connection parameters required.
QSG_A7_IT_PN109853_book.indd 4 13/06/2011 16:58:18

5
▼
ENGLISH
THE ARCHOS INTERFACE
► S
ee the full manual for further information about the interface.
Status icons: (Time, WiFi
connection status, battery
level, etc.)
Home Screen
Notification icons: tap and
hold on the top bar until the
notification window appears,
then drag it downwards to
reveal the notification mes-
sages (if any).
When you rotate the product, the built-in accelerometer will automatically switch the
screen between landscape and portrait views. Your ARCHOS device is equipped with a
touchscreen. Most screen areas will react when you tap on them with your finger.
Applications Tab
Tap on this icon to reveal all
the Android™ applications
installed on your ARCHOS
(games, various tools, etc.). You
can copy them onto the Home
screen. You can get more An-
droid™ applications from the
AppsLib which can be found on
the Home screen.
These are the main Android™
applications (Video, Music,
Gallery, Web Browser, etc.). Tap
on an icon to open the corre-
sponding application. You can
customize the Home screen
by adding/removing shortcuts
and widgets, changing the
wallpaper, etc.
QSG_A7_IT_PN109853_book.indd 5 13/06/2011 16:58:21

6
ENGLISH
THE ARCHOS INTERFACE
Changing the Settings: From the Home screen, tap on the Menu icon , tap on Settings and choose a category: Wireless
& networks, Sound & display, Date & time, etc.
Adding more applications: With the ARCHOS connected to the Internet, tap on the AppsLib icon on the Home screen. This
online library of free and purchasable applications has hundreds of fun games and useful applications to download and use.
►
See the full user manual to learn how to fully configure your ARCHOS device.
The main applications
Video: Stop halfway through a video and pick up where you
were watching just by tapping on the little “+” symbol, on the
right of the le name.
Music: Slide your nger (vertically or horizontally) on the
album covers, on the left, to navigate more visually through
your albums.
Gallery: View your pictures as a photo wall and then one-
by-one, or as a running slideshow. Simply drag your nger
horizontally to jump from one photo to another.
Browser: Have multiple pages open at once to jump back and
forth between them.
Email: Allows for e-mail accounts of the type POP or IMAP.
Camera: Take still image photographs or video sequences. At
any time, simply tap on the thumbnail on the top right to
display the last-taken pictures.
The extended Home screen: Slide your finger horizontally on the screen to navigate between the 5 panels of the extended Home
screen.
QSG_A7_IT_PN109853_book.indd 6 13/06/2011 16:58:24

7
ENGLISH
TOUCHSCREEN FUNCTIONING
When touchscreen functioning is impaired, you can recalibrate your touchscreen.
- If you can access the Android interface
1. In the device homescreen, tap on , then tap on Settings.
2. In the Settings screen, tap on Repair & Formatting at the bottom of the menu list.
3. In the Repair & Formatting screen, tap on Touchscreen Calibration.
A message will tell you to put your ARCHOS down.
4. Put the device on a at surface.
5. Tap on Calibrate the touchscreen.
The calibration of the touchscreen starts. Do not touch the product until the calibration is nished.
IMPORTANT: If you do not put the device on a at surface (e.g. Table), the touchscreen calibration will not be successful.
- If you do not have access to the Android interface
1. When turning on the device, hold down and press .
The ARCHOS Recovery screen is displayed.
Use to switch between options and to validate your selection.
2. Select Repair system and press .
3. In the Repair system screen, select Force touchscreen calibration and press .
4. Press again to conrm. And put your product on a at surface.
The calibration of the touchscreen starts. Do not touch the product until the calibration is nished.
IMPORTANT: If you do not put the device on a at surface (e.g. Table), the touchscreen calibration will not be successful.
5. At the end of the calibration, press . The ARCHOS Recovery screen is displayed.
6. Select No. Your device will reboot. The touchscreen is now recalibrated.
NOTE: For more information, Refer to the Need help chapter.
QSG_A7_IT_PN109853_book.indd 7 13/06/2011 16:58:24

APPSLIB : APPLICATION STORE
AppsLib is the application marketplace for Android tablets. Thousands of apps available to download straight to your Android tablet.
Check out the best in free and paid-for applications.
Simple, secure
Completely secure payment via
Paypal. Tie your paypal account
into AppsLib for hassle free
shopping whenever you want.
When an update is available, you can:
UPDATE APPSLIB later
1.Tap on the AppsLib icon on the Home screen.
The application is opened. An update notification is displayed.
2.Tap on Update Later.
You can access the application categories and download.
Appslib will be listed on your My Apps list. Tap on it to update.
As long as you do not update, a notification will be displayed
whenever you open Appslib.
UPDATE APPSLIB now
1.Tap on the AppsLib icon on the Home screen.
The application is opened. An update notification is displayed.
2.Tap on Update Now. The update starts.
3.Follow the on-screen instructions.
4.At the end of the installation, tap on Open.
NOTE: Download Appslib at www.appslib.com
Ratings and comments
Share your opinions. With AppsLib
you can rate and comment on your
applications for all the AppsLib com-
munity to see.
Approved apps
Thanks to our approved stamp, you
can see which applications have
already been tested to work on your
tablet by our engineers.
All kinds of applications
Clear and unique categories such
as 3D games.
QSG_A7_IT_PN109853_book.indd 8 13/06/2011 16:58:25
Page is loading ...
Page is loading ...
Page is loading ...
Page is loading ...
Page is loading ...
Page is loading ...
Page is loading ...
Page is loading ...
Page is loading ...
Page is loading ...
Page is loading ...
Page is loading ...
Page is loading ...
Page is loading ...
Page is loading ...
Page is loading ...
Page is loading ...
Page is loading ...
Page is loading ...
Page is loading ...
Page is loading ...
Page is loading ...
Page is loading ...
Page is loading ...
Page is loading ...
Page is loading ...
Page is loading ...
Page is loading ...
Page is loading ...
Page is loading ...
Page is loading ...
Page is loading ...
Page is loading ...
Page is loading ...
Page is loading ...
Page is loading ...
Page is loading ...
Page is loading ...
Page is loading ...
Page is loading ...
Page is loading ...
Page is loading ...
Page is loading ...
Page is loading ...
Page is loading ...
Page is loading ...
Page is loading ...
Page is loading ...
Page is loading ...
Page is loading ...
Page is loading ...
Page is loading ...
Page is loading ...
Page is loading ...
Page is loading ...
Page is loading ...

65
Company ARCHOS S.A.
Address 12, rue Ampere 91430 Igny
Country France
Telephone number +(86)13509217854
Telefax number +(86)13509217854
E-mail [email protected]
Certify and declare under our responsibility that the following product:
Product Description A70S Internet Tablet
Manufacturer ARCHOS S.A.
Brand Name ARCHOS
Model/Type 8700
Is tested to and conforms with the essential test suites included in the
following standards, which are in force within the EEA:
Standard Issue date Reference to report/le
EN 301 489-17 2008 CE10-RTE092703
EN 301 489-1 2008 CE10-RTE092703
EN 300 328 2006 CE10-RTE092702/ CE10-RTE092701
EN 50371 2002 CE10-RTE092705
EN 55022 2006+A1:2007 CE10-ITE092704
EN 55024 1998+A1:2001+A2:2003 CE10-ITE092704
EN 61000-3-2 2006 CE10-ITE092704
EN 61000-3-3 2008 CE10-ITE092704
EN 60950-1 2006+A11:2009 CE10-RTE0927S
And therefore complies with the essential requirements of the follow-
ing directives:
Directive Name Directive number Further identication
R&TTE Directive 99/5/EC
LVD Directive 2006/95/EC
EMC Directive 2004/108/EC
The technical documentation as required by the conformity assessment
procedure is kept at the following address for a period ending at least
10 years after the last product has been manufactured at the disposal
of the relevant national authorities of any Member State for inspection:
Product is CE-marked in Europe Date 2010.07.31
Declaration of Conformity
QSG_A7_IT_PN109853_book.indd 65 13/06/2011 17:00:02

66
National restrictions
This device is intended for home and ofce use in all EU countries (and other countries following the EU directive 1999/5/EC) without
any limitation except for the countries mentioned below:
Country Restriction Reason/remark
Bulgaria None General authorization required for outdoor use and
public service
France Outdoor use limited to
10 mW e.i.r.p. within the
band 2454-2483.5 MHz
Military Radiolocation use. Refarming of the 2.4
GHz band has been ongoing in recent years to allow
current relaxed regulation. Full implementation
planned 2012
Italy None If used outside of own premises, general authoriza-
tion is required.
Luxembourg None General authorization required for network and
service supply (not for spectrum)
Norway Implemented This subsection does not apply for the geographical
aera within a radius of 20 km from the centre of
Ny-Alesund
Russian Federation None Only for indoor applications
Note: Frequency 2454-2483.5MHZ are restricted to indoor use in France.
See the declaration of conformity on http://www.archos.com/products/declaration_conformity.html
QSG_A7_IT_PN109853_book.indd 66 13/06/2011 17:00:02

67
FCC RF RADIATION EXPOSURE AND SAR STATEMENTS
SAR Statement
This device has been tested for body-worn Specic Absorption Rate (SAR) compliance. The FCC has established
detailed SAR requirements and has established that these requirements have been met for this device.
RF Exposure Information
The radio module has been evaluated under FCC Bulletin OET 65C (01-01) and found to be compliant to the
requirements as set forth in CFR 47 Sections, 2.1093, and 15.247 (b) (4) addressing RF Exposure from radio
frequency devices. This model meets the applicable government requirements for exposure to radio frequency
waves. The highest SAR level measured for this device was 0.939 W/kg.
QSG_A7_IT_PN109853_book.indd 67 13/06/2011 17:00:02
-
 1
1
-
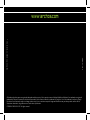 2
2
-
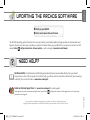 3
3
-
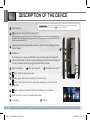 4
4
-
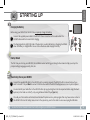 5
5
-
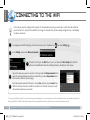 6
6
-
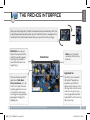 7
7
-
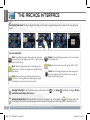 8
8
-
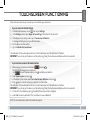 9
9
-
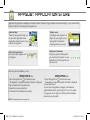 10
10
-
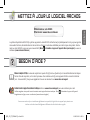 11
11
-
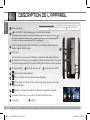 12
12
-
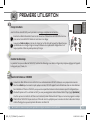 13
13
-
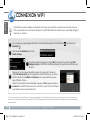 14
14
-
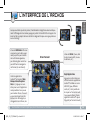 15
15
-
 16
16
-
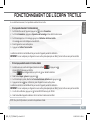 17
17
-
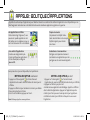 18
18
-
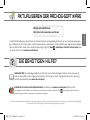 19
19
-
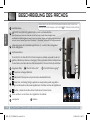 20
20
-
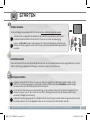 21
21
-
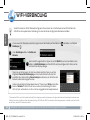 22
22
-
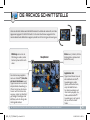 23
23
-
 24
24
-
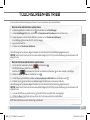 25
25
-
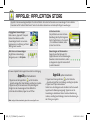 26
26
-
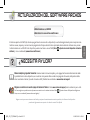 27
27
-
 28
28
-
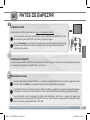 29
29
-
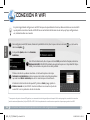 30
30
-
 31
31
-
 32
32
-
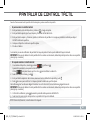 33
33
-
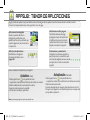 34
34
-
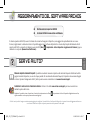 35
35
-
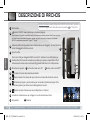 36
36
-
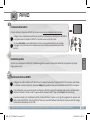 37
37
-
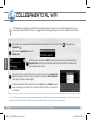 38
38
-
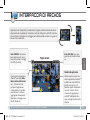 39
39
-
 40
40
-
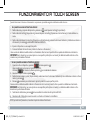 41
41
-
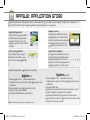 42
42
-
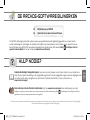 43
43
-
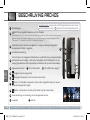 44
44
-
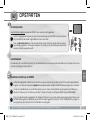 45
45
-
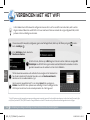 46
46
-
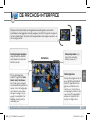 47
47
-
 48
48
-
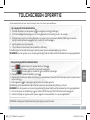 49
49
-
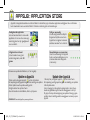 50
50
-
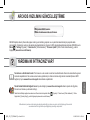 51
51
-
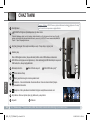 52
52
-
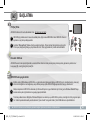 53
53
-
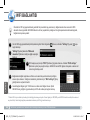 54
54
-
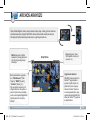 55
55
-
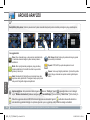 56
56
-
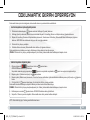 57
57
-
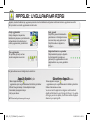 58
58
-
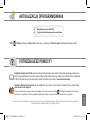 59
59
-
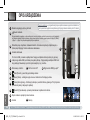 60
60
-
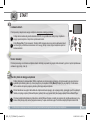 61
61
-
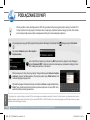 62
62
-
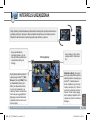 63
63
-
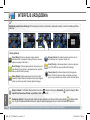 64
64
-
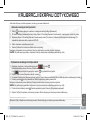 65
65
-
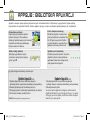 66
66
-
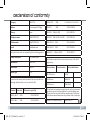 67
67
-
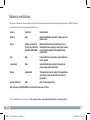 68
68
-
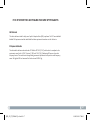 69
69
Ask a question and I''ll find the answer in the document
Finding information in a document is now easier with AI
in other languages
- italiano: Archos 70 Manuale utente
- français: Archos 70 Manuel utilisateur
- español: Archos 70 Manual de usuario
- Deutsch: Archos 70 Benutzerhandbuch
- Nederlands: Archos 70 Handleiding
- polski: Archos 70 Instrukcja obsługi
- Türkçe: Archos 70 Kullanım kılavuzu
Related papers
-
Archos 7 version 2.0 User manual
-
Archos 7 wifi 160gb Owner's manual
-
Archos 35 Internet Tablet User manual
-
Manual del Usuario Archos 43 User manual
-
Archos 70 User manual
-
Archos 32 Internet Tablet User manual
-
Archos 7 Serie User manual
-
Archos 70 Internet Tablet User manual
-
Archos 43 Internet Tablet User manual
-
Archos 501586 User manual
Other documents
-
Lenco Tab 701 Operating instructions
-
Lenco Tab 1011 Owner's manual
-
Overmax NewBase 3 User manual
-
Lenco Tab 1012 Owner's manual
-
Lenco Tab 711 Operating instructions
-
Simrad NSS touch screen calibration Installation guide
-
Trevi TAB 4 User guide
-
Storex Tab LC Series eZee'Tab 10Q11-M User manual
-
DJ-Tech Kontrol One User manual
-
Aqprox Cheesecake Tab 7.0 User manual