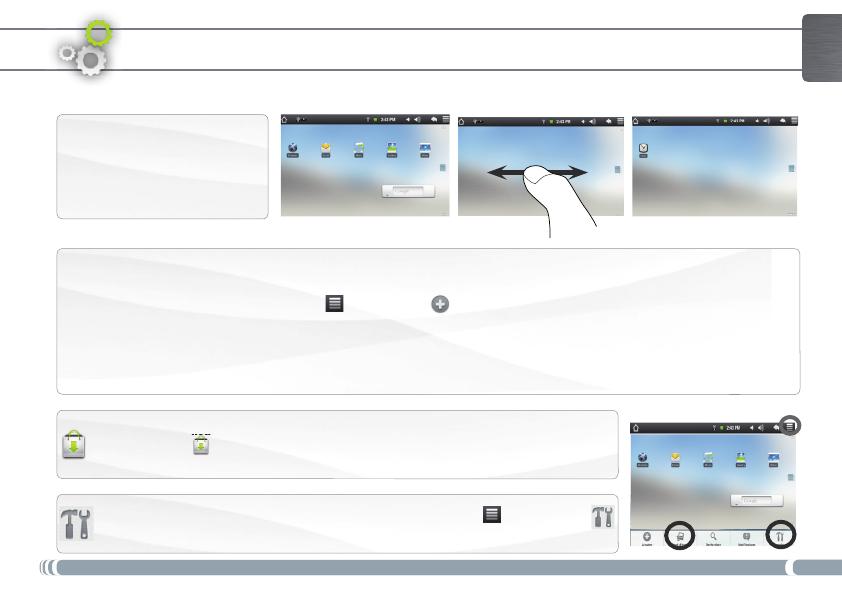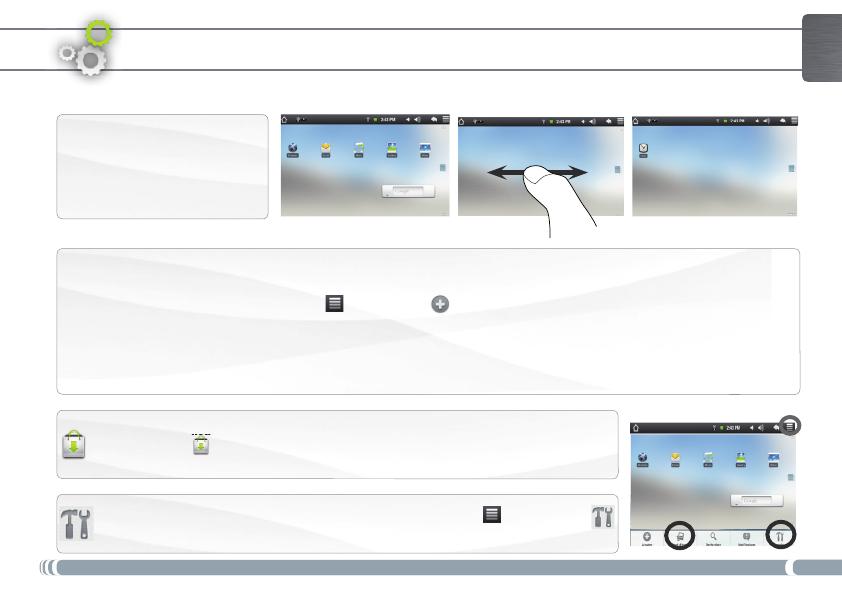
5
ENGLISH
Customizing the Home screen items
To add a Home screen item (shortcuts, widgets, etc.), hold your finger on the screen at an empty location, then choose from -
the list. You can also tap on the Menu icon
and select Add
To add a Home screen item (shortcuts, widgets, etc.), hold your finger on the screen at an empty location, then choose from
, at the bottom of the screen.
To move a Home screen item, hold your finger onto it until it gets larger, then drag it to the desired location, and release -
your finger.
To remove a Home screen item, hold your finger onto it, drag it onto the recycle bin (while you’re holding an item, the -
Applications
tab, on the right side of the screen, turns into a recycle bin) and release your finger.
CUSTOMIZING YOUR PRODUCT
Changing the Settings: From the Home screen, tap on the Menu icon , tap on Settings
and choose a category:
Wireless controls, Sound & display, Date & time, etc.
The extended Home screen
Slide your finger horizontally on
the screen to go to the left or right
side of the extended Home screen.
Adding more applications with APPSLIB : With the TAB-701 connected to the Internet, tap on
the AppsLib icon
Adding more applications with APPSLIB
. This online library of free and purchasable applications has thousands of
fun games and useful applications to download and use.