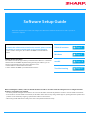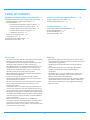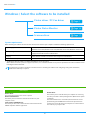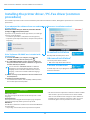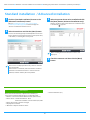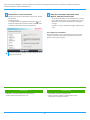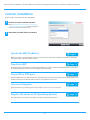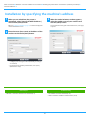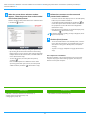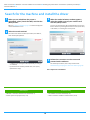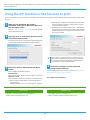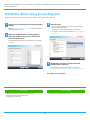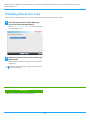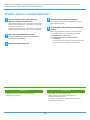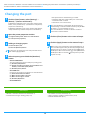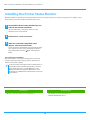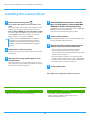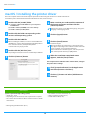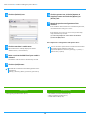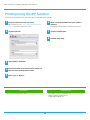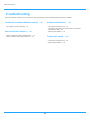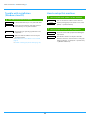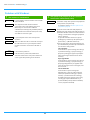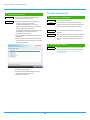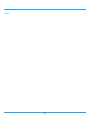Software Setup Guide
This manual explains how to install and configure the software that allows the machine to be used as a printer or
scanner for a computer.
To obtain the software described in this manual, please contact
your dealer or nearest authorized service representative.
In some countries and regions, the "Software CD-ROM" is included with the
product.
Table of contents
Windows
Software license agreement
The Software License will appear when you download the software
*1
or install the
software from the CD-ROM
*2
. By downloading and using the software, you are
agreeing to the bound by the terms of the Software License.
*1 If the software is obtained from our website.
*2 If the "Software CD-ROM" is provided with the machine.
macOS
Troubleshooting
Page 2
Page 3
Page 18
Page 21
Before installing the software, make sure that the machine's IP address and other network settings have been configured and the
machine is connected to your network.
• The factory default setting for the IP address is to receive the IP address automatically when the machine is used in a DHCP environment.
• If the machine is used in a DHCP environment, the IP address of the machine may change. If this happens, printing will not be possible. This
problem can be avoided by assigning a permanent IP address to the machine.
• When using models with wireless LAN, please refer to the provided manual for setup.

2
Table of contents
Windows / Select the software to be installed ..... 3
Installing the printer driver / PC-Fax driver (common procedure) ..... 4
• Standard installation / Advanced installation ..... 5
• Custom installation ..... 7
• Installation by specifying the machine's address ..... 8
• Search for the machine and install the driver ..... 10
• Using the IPP function or SSL function to print ..... 11
• Install the driver using an existing port ..... 12
• Installing the driver only ..... 13
• Enable options and peripherals ..... 14
• Changing the port ..... 15
Installing the Printer Status Monitor ..... 16
Installing the scanner driver ..... 17
macOS / Installing the printer driver ..... 18
macOS / Installing the printer driver ..... 18
Printing using the IPP function ..... 20
Troubleshooting ..... 21
Trouble with installation (Windows/macOS) ..... 22
How to setup this machine ..... 22
Problem with Windows ..... 23
Trouble with macOS ..... 24
Please note
• The explanations in this manual assume that you have a working
knowledge of your Windows or macOS computer.
• For information on your operating system, please refer to your
operating system manual or the online Help function.
• The explanations of screens and procedures in this manual are
primarily for Windows® 10 in Windows® environments, and
macOS 10.12 in macOS environments. The screens may vary
depending on the version of the operating system.
• Wherever "MX-xxxx" appears in this manual, please substitute
your model name for "MX-xxxx".
• In some cases it may not be possible to use the software
described in this manual. This depends on the model and the
expansion kits that are installed.
• This manual contains references to the fax function. However,
please note that the fax function is not available in some
countries and regions.
• Considerable care has been taken in preparing this manual. If
you have any comments or concerns about the manual, please
contact your dealer or nearest authorized service representative.
• This product has undergone strict quality control and inspection
procedures. In the unlikely event that a defect or other problem
is discovered, please contact your dealer or nearest authorized
service representative.
• Aside from instances provided for by law, SHARP is not
responsible for failures occurring during the use of the product
or its options, or failures due to incorrect operation of the
product and its options, or other failures, or for any damage that
occurs due to use of the product.
Warning
• Reproduction, adaptation or translation of the contents of the
manual without prior written permission is prohibited, except as
allowed under copyright laws.
• All information in this manual is subject to change without
notice.
• The network cable that is to be connected to this machine
should be a shielded cable that is compliant with the
specifications.
• The display screens, messages, and key names shown in the
manual may differ from those on the actual machine due to
product improvements and modifications.
• The explanations in this manual are based on American English
and the North American version of the software. Software for
other countries and regions may vary slightly from the North
American version.

3
Windows / Select the software to be installed
System requirements
Before installing the software described in this manual, make sure that your computer satisfies the following requirements.
* The Windows OS Starter Edition and Embedded Edition are not supported.
Other editions and service packs are supported, however, it is recommended that service packs be updated to the newest available version.
Including the 64-bit edition OS.
Printer driver / PC-Fax driver
Printer Status Monitor
Scanner driver
Operating system* Windows 7, Windows 8.1, Windows 10
Windows Server 2008, Windows Server 2012, Windows Server 2016, Windows Server 2019
Computer type IBM PC/AT compatible computer
Equipped wired LAN or wireless LAN interface
Display 1024 x 768 dots resolution and 16-bit color or higher is recommended.
Other hardware requirements An environment that allows any of the above operating systems to fully operate.
Page 4
Page 16
Page 17
• To perform the procedures described in this manual such as installing the software and configuring settings after installation,
administrator authority is required.
Related topics
Printer driver:
These allow the machine to be used as a printer.
Printer Status Monitor:
This allows you to monitor the status of the machine on your
computer screen.
Scanner driver (TWAIN driver):
This allows you to use the scanner function of the machine from a
TWAIN-compliant software application.
PC-Fax driver:
This enables you to send a file from your computer as a fax using
the same procedure as when printing the file. (When the fax option
is installed.)
Even if the fax function is not installed, the PC-Fax driver can be
updated using the CD-ROM in the Internet fax expansion kit to
enable you to send a file from your computer as an Internet fax in
the same way as you print a file.
Table of contents

4
Installing the printer driver / PC-Fax driver (common
procedure)
The installation procedure in this section is for both the printer driver and the PC-Fax driver, although the explanations are centered on the
printer driver.
If you obtained the software from our website
or your dealer
Extract the installer that you obtained, and double-click the
[Setup] icon ( ) in the [Printer] folder.
If you have already installed a similar type of driver, an install type
selection screen will appear.
• To install the printer driver, click [Add a new Sharp printer].
• To update a previously installed driver, click [Select Sharp Printer
to Update].
If the "Software CD-ROM" was included with
the machine
(1) Insert the CD-ROM in your computer, navigate to the
CD-ROM, and double-click the [Setup] icon ( ).
(2) The "SOFTWARE LICENSE" window will appear. Make sure
that you understand the contents of the license agreement
and then click the [Yes] button.
(3) Read the message in the "Welcome" window and then click
the [Next] button.
(4) Click the [Printer Driver] button.
To install the PC-Fax driver, click the [Utility Software] button,
then click the [PC-Fax Driver] button.
Choose an installation method.
• You can show the "SOFTWARE LICENSE" in a different
language by selecting the desired language from the
language menu. To install the software in the selected
language, continue the installation with that language
selected.
Standard installation
Quickly installs the PCL6 printer driver.
Advanced installation*
Selects the printer driver to install.
* Will not be setup for the PC-Fax driver.
Custom installation
Detailed setup such as specifying the IP address or IPP
function/SSL function.
Page 5
Page 7
Related topics
PCL6 printer driver
The machine supports the Hewlett-Packard PCL6 printer control
languages.
PS printer driver*
The PS printer driver supports the PostScript 3 page description
language developed by Adobe Systems Incorporated.
PPD driver*
The PPD driver enables the machine to use the standard Windows
PS printer driver.
* Depending on the model, the PS3 expansion kit is required.
• This manual contains explanations of the PC-Fax driver and PPD
driver. However, please note that the PC-Fax driver and PPD
driver are not available and do not appear on the software for
installation in some countries and regions. In this case, please
install the English version if you want to use these drivers.
Table of contents
Windows / Select the software to be installed

5
Standard installation / Advanced installation
1
Click the [Standard installation] button or the
[Advanced installation] button.
Refer to "Installing the printer driver / PC-Fax driver
(common procedure) (page 4)" on how to display the
"Choose an installation method" screen.
2
Select the machine and click the [Next] button.
You can also click the [Specify Condition] button and search
for the machine by entering the machine's name (host name)
or IP address, or selecting the search period.
3
Select the printer driver to be installed and click
the [Next] button. (Advanced installation only)
Click the checkbox of the printer driver to be installed so that
a checkmark ( ) appears.
4
Check the contents and then click the [Next]
button.
• This screen is not displayed when only 1 device is found in
the search results.
• If the machine is not found, make sure that the machine is
powered on and that the machine is connected to the
network, and then click the [Re-search] button.
• When installing the PC-Fax Driver, this screen is not
displayed.
Related topics
When [Standard installation] or [Advanced installation]* is
selected, the installation will take place as indicated below.
• Machine connection method: LPR Direct Print (Auto Search)
• Printer driver*: Standard installation: PCL6
Advanced installation: Select from PCL6, PS, PPD
• Printer driver name: Cannot be changed
• Display fonts*: Installed
* Will not be setup for the PC-Fax driver.
• Custom installation (P. 7)
Table of contents
Windows / Select the software to be installed
Installing the printer driver / PC-Fax driver (common procedure)

6
5
Follow the on-screen instructions.
Read the message in the window that appears and click the
[Next] button.
Installation begins.
Set the [Run the Autoconfiguration] checkbox to and
install. The options of this machine and the condition of the
peripherals can be reflected in the configuration.
6
When the installation completed screen
appears, click the [Finish] button.
• To set the installed driver as the default printer, select the
name of the machine from "Set as default printer". If you
don't want to change the default printer, select [Don't
change].
• To print a test page, click [Print test page]. (Printer driver
only)
This completes the installation.
After the installation, a message prompting you to restart your
computer may appear. If this message appears, click the [Yes]
button to restart your computer.
• If a warning window regarding security is displayed, do not
forget to click [Install].
Related topics
• Windows / Select the software to be installed (P. 3)
• Enable options and peripherals (P. 14)
Troubleshooting
• The software cannot be installed (P. 22)
• How to check the IP address of this machine (P. 22)
• The machine is not detected (P. 23)
Table of contents
Windows / Select the software to be installed
Installing the printer driver / PC-Fax driver (common procedure)
Standard installation / Advanced installation

7
Custom installation
Custom install is used to make detailed configuration.
1
Click the [Custom installation] button.
Refer to "Installing the printer driver / PC-Fax driver
(common procedure) (page 4)" on how to display the
"Choose an installation method" screen.
2
Select how your MFP will be connected.
Specify the MFP IP address
When the machine cannot be found because it is not powered on or otherwise, installation is possible by entering the
name (host name) or IP address of the machine.
Search for MFP
Find the machine connected to the network and install the driver. The procedure for finding the machine is the same as
in "Standard installation", but you can also configure advanced settings.
Use an IPP or IPPS port
Using the IPP function, even when the printer is placed remotely, it can be used as a fax machine and high quality print is
possible. By using the SSL function at the same time, encrypted data can be sent.
Use an existing port
Install the driver using an existing port on your computer. You can also create a new port.
Register the driver to OS (Operating System)
Even if the printer is not connected to LAN, it is possible to install the printer driver.
Page 8
Page 10
Page 11
Page 12
Page 13
Table of contents
Windows / Select the software to be installed
Installing the printer driver / PC-Fax driver (common procedure)

8
Installation by specifying the machine's address
1
When you are asked how the printer is
connected, select [Specify the MFP IP address]
and click the [Next] button.
Refer to "Custom installation (page 7)" on how to display the
custom installation screen.
2
Enter the name (host name) or IP address of the
machine and click the [Next] button.
• Configure port settings if needed. (Normally no changes
are needed.)
• If you will use the tandem print function, select [Yes].
(Printer driver only)
3
When the model selection window appears,
select the model name of your machine and
click the [Next] button.
You can filter the list by part of the model name, color type,
or speed.
Related topics
• Windows / Select the software to be installed (P. 3)
Troubleshooting
• The software cannot be installed (P. 22)
• How to check the IP address of this machine (P. 22)
Table of contents
Windows / Select the software to be installed
Installing the printer driver / PC-Fax driver (common procedure)
Custom installation

9
4
When the printer driver selection window
appears, select the printer driver to be installed
and click the [Next] button.
Click the checkbox of the printer driver to be installed so that
a checkmark ( ) appears.
• You can click [Printer name] to change the printer name.
• By selecting the model name from the list and clicking
[Add a printer], you can copy the driver settings and install
multiple drivers for the same model, each with a different
name. (Printer driver only)
• To share the printer, select the [Share this printer]
checkbox .
If the client computer runs a different version of the
operating system than your version, select the [Install
additional driver] checkbox . (Printer driver only)
5
Follow the instructions on the screen and
proceed with installation.
• Check the content of the displayed screen. Click the [Next]
button to proceed with installation.
• Set the [Run the Autoconfiguration] checkbox to and
install. The options of this machine and the condition of
the peripherals can be reflected in the configuration.
(Printer driver only)
• If the display font is installed, set the [Install Display Font]
checkbox to . (Printer driver only)
6
Click the [Finish] button.
• To set the installed driver as the default printer, select the
name of the machine from "Set as default printer". If you
don't want to change the default printer, select [Don't
change].
• To print a test page, click [Print test page]. (Printer driver
only)
This completes the installation.
After the installation, a message prompting you to restart your
computer may appear. If this message appears, click the [Yes]
button to restart your computer.
• If a warning window regarding security is displayed, do not
forget to click [Install].
Related topics
• Windows / Select the software to be installed (P. 3)
• Enable options and peripherals (P. 14)
• Changing the port (P. 15)
Troubleshooting
• The software cannot be installed (P. 22)
Table of contents
Windows / Select the software to be installed
Installing the printer driver / PC-Fax driver (common procedure)
Custom installation

10
Search for the machine and install the driver
1
When you are asked how the printer is
connected, select [Search for MFP] and click the
[Next] button.
Refer to "Custom installation (page 7)" on how to display the
custom installation screen.
2
Select the search method.
Select the name of this machine (host name) or IP address,
then click the [Next] button.
• Configure port settings if needed. (Normally no changes
are needed.)
• If you will use the tandem print function, select [Yes].
(Printer driver only)
3
When the model selection window appears,
select the model name of your machine and
click the [Next] button.
You can also click the [Specify Condition] button and search
for the machine by entering the machine's name (host name)
or IP address, or selecting the search period.
4
Follow the instructions on the screen and
proceed with installation.
For detailed procedures, refer to Step 4 onwards of
"Installation by specifying the machine's address (page 8)".
5
This completes the installation.
Related topics
• Windows / Select the software to be installed (P. 3)
• Enable options and peripherals (P. 14)
Troubleshooting
• The software cannot be installed (P. 22)
• How to check the IP address of this machine (P. 22)
6
Table of contents
Windows / Select the software to be installed
Installing the printer driver / PC-Fax driver (common procedure)
Custom installation

11
Using the IPP function or SSL function to print
To use the SSL function, please setup the "SSL Settings" of this machine. For instructions, please download the manual from the website of the
machine.
1
When you are asked how the printer is
connected, select [Use an IPP or IPPS port] and
click the [Next] button.
Refer to "Custom installation (page 7)" on how to display the
custom installation screen.
2
If a proxy server is used, specify the proxy server
and click the [Next] button.
To specify a proxy server, select [Print via the following proxy
server] and then enter the [Address] and [Port number].
3
Enter the machine's URL and click the [Next]
button.
Enter the URL in the following format:
Normal format:
http://<the machine's domain name or IP address*
1
>:631*
2
/ipp
When SSL is used:
https://< the machine's domain name or IP address
*
1
>:<port number*
3
>/ipp
*1 When entering an IPv6 address, enclose the IP address
with brackets [ ].
Example: IP address 2001:1::a →
http://
[2001:1::a]:631/ipp
*2 Normally "631" should be entered for the port number. If
the IPP port number has been changed on the machine,
enter the new port number.
*3 Normally the port number and the colon ":" immediately
preceding the port number can be omitted. If the IPP port
number for SSL has been changed on the machine, enter
the new port number.
4
Follow the instructions on the screen and
proceed with installation.
For detailed procedures, refer to Step 3 onwards of "Installation by
specifying the machine's address (page 8)".
This completes the installation.
• If your computer and the machine are connected to the
same local area network, you can click the [Search] button
to search for the machine. The machine's URL will appear.
Select the URL and click the [Next] button.
Related topics
• Windows / Select the software to be installed (P. 3)
• Enable options and peripherals (P. 14)
Troubleshooting
• The software cannot be installed (P. 22)
• How to check the IP address of this machine (P. 22)
Table of contents
Windows / Select the software to be installed
Installing the printer driver / PC-Fax driver (common procedure)
Custom installation

12
Install the driver using an existing port
Install the driver using an existing port on your computer. You can also create a new port.
1
Select [Use an existing port] and click the [Next]
button.
Refer to "Custom installation (page 7)" on how to display the
custom installation screen.
2
When the model selection window appears,
select the model name of your machine and
click the [Next] button.
You can filter the list by part of the model name, color type,
or speed.
3
Select the port.
• You can click a [Port] that you want to change in the list
and select the desired port.
• To create a new port, click [Add Port]. For detailed
procedures, refer to Step 4 onwards of "Changing the port
(page 15)".
4
Follow the instructions on the screen and
proceed with installation.
For detailed procedures, refer to Step 5 onwards of
"Installation by specifying the machine's address (page 8)".
This completes the installation.
Related topics
• Windows / Select the software to be installed (P. 3)
• Enable options and peripherals (P. 14)
• Changing the port (P. 15)
Troubleshooting
• The software cannot be installed (P. 22)
Table of contents
Windows / Select the software to be installed
Installing the printer driver / PC-Fax driver (common procedure)
Custom installation

13
Installing the driver only
It is not possible to install only the driver on a PC-Fax Driver. The menu will only show the printer driver.
1
Select [Register the driver to OS (Operating
System)] and click the [Next] button.
Refer to "Custom installation (page 7)" on how to display the
custom installation screen.
2
Confirm the content of the screen, and click the
[Next] button.
Installation begins. When the complete screen is displayed,
click [Finish].
• If a warning window regarding security is displayed, do not
forget to click [Install].
Related topics
• Windows / Select the software to be installed (P. 3)
Table of contents
Windows / Select the software to be installed
Installing the printer driver / PC-Fax driver (common procedure)
Custom installation

14
Enable options and peripherals
1
Click the [Start] button, select [Settings] →
[Device]
→ [Devices and Printers].
In Windows 8.1/Windows Server 2012, right-click the [Start]
button, select [Control Panel] → [View devices and printers]
(or [Devices and Printers]).
In Windows 7/Windows Server 2008, click the [Start] button,
click [Control Panel], and then click [Devices and Printers].
2
Open the printer properties window.
(1) Right-click the printer driver icon of the machine.
(2) Select [Printer properties].
3
Click the [Configuration] tab.
4
Click the [Auto Configuration] button.
The settings are automatically configured based on the
detected machine status.
5
Click the [OK] button in the printer properties
window.
When using the PPD driver, when the "Printer property
screen" is displayed in step 2, follow the steps below:
(1) Click the [Device Settings] tab.
(2) Configure each item based on the machine
configuration.
The items and the procedures for configuring the items
vary depending on the operating system version.
Related topics
• Windows / Select the software to be installed (P. 3)
• Changing the port (P. 15)
Troubleshooting
• The software cannot be installed (P. 22)
• How to check the status of the peripherals (P. 22)
• Problem with Windows (P. 23)
• The options and peripherals of this machine could not be
automatically setup (P. 23)
Table of contents
Windows / Select the software to be installed
Installing the printer driver / PC-Fax driver (common procedure)
Standard installation / Advanced installation / Custom installation

15
Changing the port
1
Click the [Start] button, select [Settings] →
[Device]
→ [Devices and Printers].
In Windows 8.1/Windows Server 2012, right-click the [Start]
button, select [Control Panel] → [View devices and printers]
(or [Devices and Printers]).
In Windows 7/Windows Server 2008, click the [Start] button,
click [Control Panel], and then click [Devices and Printers].
2
Open the printer properties window.
(1) Right-click the printer driver icon of the machine.
(2) Select [Printer properties].
3
Adding or changing a port.
(1) Click the [Ports] tab.
(2) Click the [Add Port] button.
4
Select the port type and click the [New Port]
button.
• Standard TCP/IP Port
This is the standard printer port provided by the operating system.
(1) Click the [Next] button.
(2) Enter the machine's IP address in [Printer Name or IP
Address] and click the [Next] button.
(3) Click the [Finish] button.
• SC2 TCP/IP Port
Use this port if you will use Tandem Print on an IPv4 network.
(1) Enter the machine's IP address.
(2) Make sure that [LPR] is selected.
(3) Make sure that [lp] is entered.
(4) Click the [OK] button.
• SC-Print2005 Port
If the printer driver is installed using a "Custom
installation" with "Use an IPP or IPPS port" selected, the
"SC-Print2005 Port" is added.
Follow the on-screen instructions.
5
Click the [Close] button in the screen of step 4.
6
Click the [Apply] button in the screen of step 3.
• To change to an existing port, select the port from the list
and click the [Apply] button.
• The "SC2 TCP/IP Port" is added when the printer driver is
installed using a "Custom installation" with "Specify the MFP
IP address" or "Search for MFP" selected.
• The "SC2 TCP/IP Port" cannot be used if the machine is
connected to an IPv6 network.
• When using a port created using "Standard TCP/IP Port", in
the screen that appears after you click the [Configure Port]
button in the screen of step 3, make sure the [SNMP Status
Enabled] checkbox is not selected ( ). If the [SNMP Status
Enabled] checkbox is selected ( ), it may not be possible
to print correctly.
Related topics
• Windows / Select the software to be installed (P. 3)
• Install the driver using an existing port (P. 12)
Troubleshooting
• The software cannot be installed (P. 22)
• How to check the IP address of this machine (P. 22)
• Problem with Windows (P. 23)
Table of contents
Windows / Select the software to be installed
Installing the printer driver / PC-Fax driver (common procedure)
Standard installation / Advanced installation / Custom installation

16
Installing the Printer Status Monitor
With this software, it is possible to check the print status, existence of a finisher, paper size, and remained paper on the computer screen.
Status monitor cannot be used when the IPP function is used.
1
Download the Printer Status Monitor from our
website and execute installation.
For more information, consult your dealer or nearest
authorized service representative.
2
Follow the on-screen instructions.
3
When the installation completed screen
appears, click the [Finish] button.
To have the Printer Status Monitor start automatically when
your computer is started, select the [Add this program to
your Startup folder] checkbox and click the [Finish]
button.
This completes the installation.
After the installation, a message prompting you to restart your
computer may appear. If this message appears, click the [Yes]
button to restart your computer.
• For the procedures for using the Printer Status Monitor, see
the Help file. Click the Windows [Start] button, select [All
apps] (or [All Programs]), select [SHARP Printer Status
Monitor] and then select [Help]. (In Windows 8.1, select
[Help] from the "SHARP Printer Status Monitor" menu in the
Apps window.)
Related topics
• Windows / Select the software to be installed (P. 3)
Troubleshooting
• The software cannot be installed (P. 22)
• Problem with Windows (P. 23)
Table of contents
Windows / Select the software to be installed

17
Installing the scanner driver
1
Double-click the [Setup] icon ( ).
If you obtained the software from our website or your
dealer
Extract the installer that you obtained, and double-click the
[Setup] icon in the folder. Continue with the next steps.
If the "Software CD-ROM" was included with the machine
Insert the "Software CD-ROM" into your computer, navigate
to the CD-ROM, double-click the [Setup] icon, and click
[Utility Software] - [Scanner Driver (TWAIN)].
2
Follow the on-screen instructions.
Read the message in the window that appears and click the
[Next] button.
3
When the finish setup window appears, click
the [OK] button.
After the installation, a message prompting you to restart
your computer may appear. If this message appears, click the
[Yes] button to restart your computer.
4
Click the Windows [Start] button, select [All
apps] (or [All Programs]), select [SHARP MFP
TWAIN K*] and then select [Select Device].
In Windows 8.1, select [Select Device] from the "SHARP MFP
TWAIN K*" menu in the Apps window.
* The characters and number may vary by model.
5
Click the [Search] button.
If you know the IP address, you can click the [Input] key and
enter the IP address without searching.
6
Select the IP address of the machine from the
"Address" menu and click the [OK] button.
• Be sure to ask your system administrator (network
administrator) for the IP address of the machine.
• The name (host name) or IP address of the machine can be
directly entered in "Address".
• If the port number used by the scanner function of the
machine has been changed, enter a colon ":" following the
IP address and then enter the port number. (Normally the
port number does not need to be entered.)
7
Click the [OK] button.
This completes the configuration of the scanner driver.
• You can show the "SOFTWARE LICENSE" in a different
language by selecting the desired language from the
language menu. To install the software in the selected
language, continue the installation with that language
selected.
Related topics
• Windows / Select the software to be installed (P. 3)
Troubleshooting
• The software cannot be installed (P. 22)
• How to check the IP address of this machine (P. 22)
• Problem with Windows (P. 23)
Table of contents
Windows / Select the software to be installed

18
macOS / Installing the printer driver
This section explains how to install and setup the printer driver when using this machine in a macOS environment.
To install the printer driver with the file downloaded from the web, start from step 3.
1
Double-click the [macOS] folder.
(1) Insert the "Software CD-ROM" into your computer's
CD-ROM drive.
(2) Double-click the [CD-ROM] icon on the desktop.
(3) Double-click the [macOS] folder.
2
Double-click the folder corresponding to the
versions of the operating system.
3
Double-click the DMG file.
Before installing the software, be sure to read "ReadMe First".
"ReadMe First" is in the [US-English] folder ([English] folder in
areas other than the U.S.) in the [Readme] folder.
* The file name may vary by model.
4
Double-click the [MX-C55
*
] icon.
* Depending the model, the character or number may be different.
5
Click the [Continue] button.
6
Make sure that you understand the contents of
the license agreement and then click the
[Continue] button.
7
Click the [Agree] button.
8
Click the [Install] button.
Installation begins.
9
When the installation completed screen
appears, click the [Close] button.
This completes the installation of the software. Next, configure
the printer driver settings.
10
Click [System Preferences] in the Apple menu
and select [Printers & Scanners].
11
Click the [+] button and select [Add Printer or
Scanner].
• If the license appears in the different language, change the
language in the language menu.
• During installation of a printer driver, a warning message
may appear depending on the certificate issuance date. This
is not a problem, so proceed with installation.
• If the "Authenticate" window appears, enter the password
and click the [Install Software] (or [OK]) button.
Related topics
System requirements (Operating system):
• macOS 10.9 -10.14
• Depending on the model used, a PS3 expansion kit is required.
• The scanner driver and PC-Fax driver cannot be used in a macOS
environment.
• Printing using the IPP function (P. 20)
Troubleshooting
• The software cannot be installed (P. 22)
• How to setup this machine (P. 22)
• Trouble with macOS (P. 24)
Table of contents

19
12
Click the [Default] icon.
13
Click the machine's model name.
The model name is normally displayed as below:
<Model name> (<Serial number>)
14
Make sure that the PPD file of your model is
selected.
The PPD file of the machine is automatically selected.
15
Click the [Add] button.
16
Click the printer icon, click the [Options &
Supplies] button and click the [Option] (or
[Driver]) tab.
17
Match the product configuration of this
machine.
If the condition of this machine was automatically detected,
check whether the settings are correct.
If the settings are incorrect, or it is necessary to manually
setup, follow the steps below:
(1) Select the peripherals connected to the machine
(2) Click the [OK] button
This completes the configuration of the printer driver.
• The PPD file is installed in the following folders on the
startup disk.
[Library] - [Printers] - [PPDs] - [Contents] - [Resources]
• You can check the options that are installed on the machine
by printing out the "Machine Status List".
To print the [Machine Status List]: [Settings] → [Status] →
[List for User] → [Print]
Related topics
• Printing using the IPP function (P. 20)
Troubleshooting
• The software cannot be installed (P. 22)
• How to setup this machine (P. 22)
• Trouble with macOS (P. 24)
Table of contents
macOS / Installing the printer driver

20
Printing using the IPP function
You can use the machine like a fax, by printing data on a machine placed remotely.
1
Display the [Printer browser] screen.
Refer to steps 1-10 of "macOS / Installing the printer driver
(page 18)" for how to display the screen.
2
Click the [IP] icon.
3
Select [IPP] in "Protocol".
4
Enter the address of the machine (IP address or
domain name) and the queue name.
5
Enter "ipp" in "Queue".
6
Make sure that the PPD file of your model is
selected.
The PPD file of the machine is automatically selected.
7
Click the [Add] button.
8
Proceed with setup.
Related topics
• Printing using the IPP function (P. 20)
Troubleshooting
• The software cannot be installed (P. 22)
• How to setup this machine (P. 22)
• Trouble with macOS (P. 24)
Table of contents
macOS / Installing the printer driver
Page is loading ...
Page is loading ...
Page is loading ...
Page is loading ...
Page is loading ...
Page is loading ...
-
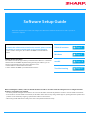 1
1
-
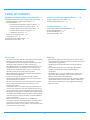 2
2
-
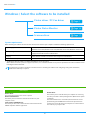 3
3
-
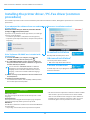 4
4
-
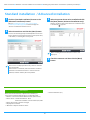 5
5
-
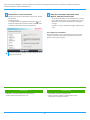 6
6
-
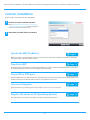 7
7
-
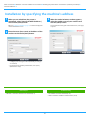 8
8
-
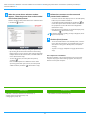 9
9
-
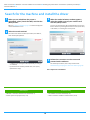 10
10
-
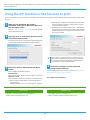 11
11
-
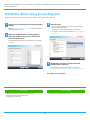 12
12
-
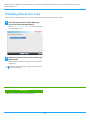 13
13
-
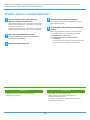 14
14
-
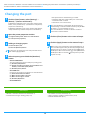 15
15
-
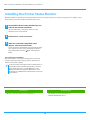 16
16
-
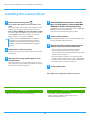 17
17
-
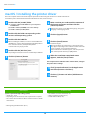 18
18
-
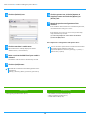 19
19
-
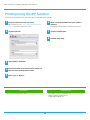 20
20
-
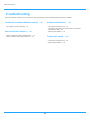 21
21
-
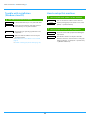 22
22
-
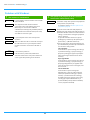 23
23
-
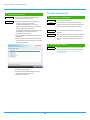 24
24
-
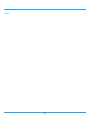 25
25
-
 26
26
Ask a question and I''ll find the answer in the document
Finding information in a document is now easier with AI
Related papers
-
Sharp MX-C304WH Operating instructions
-
Sharp MX7081 Operating instructions
-
Sharp BP20C25 Operating instructions
-
Sharp MX3071S Operating instructions
-
Sharp MXB450W Operating instructions
-
Sharp MXM5070 Operating instructions
-
Sharp MX-5070V Operating instructions
-
Sharp MX-M905 Operating instructions
-
Sharp BP-60C31 A3 Colour Multifunction Printer User guide
-
Sharp MXM1205 Operating instructions
Other documents
-
Ricoh SP C360SFNw Installation guide
-
Konica Minolta Printer C252 User manual
-
Ricoh MP C406 series Operating Instructions Manual
-
Konica Minolta bizhub PRO 1200/1200P User manual
-
Ricoh P C600 Installation guide
-
Ricoh MP 305+SP Installation guide
-
Ricoh MP C306ZSP Installation guide
-
Ricoh MP 6503SP Installation guide
-
Ricoh MP C6503 Installation guide
-
Ricoh MP C6004ex Installation guide