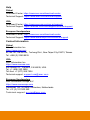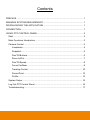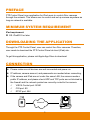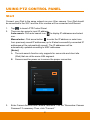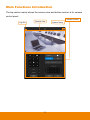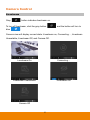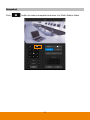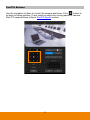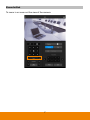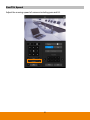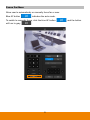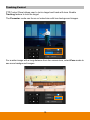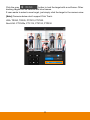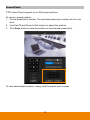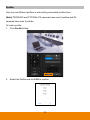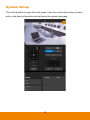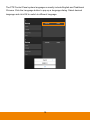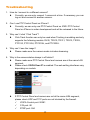AVer PTZ Control Panel (Control APP for Apple iPad or iPhone only) User manual
- Category
- Security cameras
- Type
- User manual
This manual is also suitable for

PTZ Control Panel
User Manual

COPYRIGHT
©2021 AVer Information Inc. All rights reserved.
All rights of this object belong to AVer Information Inc. Reproduced or transmitted
in any form or by any means without the prior written permission of AVer
Information Inc. is prohibited. All information or specifications are subject to
change without prior notice.
TRADEMARKS
“AVer” is a trademark owned by AVer Information Inc. Other trademarks used
herein for description purpose only belong to each of their companies.
DISCLAIMER
No warranty or representation, either expressed or implied, is made with respect to
the contents of this documentation, its quality, performance, merchantability, or
fitness for a particular purpose. Information presented in this documentation has
been carefully checked for reliability; however, no responsibility is assumed for
inaccuracies. The information contained in this documentation is subject to change
without notice.
In no event will AVer Information Inc. be liable for direct, indirect, special, incidental,
or consequential damages arising out of the use or inability to use this product or
documentation, even if advised of the possibility of such damages.

Help
Global
Download Center: https://www.aver.com/download-center
Technical Support: https://www.aver.com/technical-support
USA
Download Center: https://www.averusa.com/pro-av/support/
Technical Support: https://averusa.force.com/support/s/contactsupport
European Headquarters
Download Center: https://www.aver.com/download-center
Technical Support: https://www.avereurope.com/technical-support
Contact Information
Global
AVer Information Inc.
https://www.aver.com
8F, No.157, Da-An Rd., Tucheng Dist., New Taipei City 23673, Taiwan
Tel: +886 (2) 2269 8535
USA
AVer Information Inc.
https://www.averusa.com
668 Mission Ct., Fremont, CA 94539, USA
Tel: +1 (408) 263 3828
Toll-free: +1 (877) 528 7824
Technical support: s[email protected]
European Headquarters
AVer Information Europe B.V.
https://www.avereurope.com
Westblaak 140, 3012KM, Rotterdam, Netherlands
Tel: +31 (0) 10 7600 550
Technical support: eu.rma@aver.com

Contents
PREFACE ................................................................................................................. 1
MINIMUM SYSTEM REQUIREMENT .................................................................... 1
DOWNLOADING THE APPLICATION ................................................................... 1
CONNECTION ......................................................................................................... 1
USING PTZ CONTROL PANEL .............................................................................. 2
Start ...................................................................................................................... 2
Main Functions Introduction ................................................................................. 3
Camera Control .................................................................................................... 4
Livestream ...................................................................................................... 4
Snapshot ......................................................................................................... 5
Pan/Tilt Buttons ............................................................................................... 6
Zoom In/Out .................................................................................................... 7
Pan/Tilt Speed ................................................................................................ 8
Focus Far/Near ............................................................................................... 9
Tracking Control............................................................................................ 10
Preset Point .................................................................................................. 12
Profile ............................................................................................................ 13
System Setup ..................................................................................................... 14
Log Out PTZ Control Panel ................................................................................ 16
Troubleshooting .................................................................................................. 17

1
PREFACE
PTZ Control Panel is an application for iPad users to control AVer cameras
through the network. This allows user to control and set up camera anywhere as
long as network is available.
MINIMUM SYSTEM REQUIREMENT
iPad requirement:
OS: iPadOS 9 or later
DOWNLOADING THE APPLICATION
Through the PTZ Control Panel, user can control the AVer cameras. Therefore,
user needs to download the PTZ Control Panel at client (iPad) site.
To get this application, please visit Apple App Store to download.
CONNECTION
Please make sure all devices are well-connected and power on.
IP address, camera account, and passwords are needed when connecting.
If the camera and iPad are not under the same LAN, the camera needs a
public IP address, and please check UDP and TCP ports are not blocked by
the firewall and the network packet are correctly routed to the camera.
VISCA Control port: 52381
CGI port: 80
RTSP port: 554
Network
AVer camera

2
USING PTZ CONTROL PANEL
Start
Connect your iPad to the same network as your AVer camera. Your iPad should
be connected to the Wi-Fi and the AVer camera will be connected via Ethernet.
1. Tap to launch PTZ Control Panel.
2. There are two ways to input IP address.
Auto search:
Click auto search icon to display IP addresses and select
one.
Manual enter:
Click arrow button to enter the IP address or select one
from previously saved IP addresses (up to 8 latest successfully connected IP
addresses will be automatically saved). The IP addresses will be
automatically updated according to MAC addresses.
[Notes]
A. The auto search function only supports for server site and client site
(iPad) that are at the same LAN segment.
B. Camera must be power on to ensure the proper connection.
3. Enter Camera Account and Camera Password. Tick the “Remember Camera
Password” if necessary. Then, click “Connect.”

3
Main Functions Introduction
The top section mainly shows the camera view and bottom section is for camera
control panel.
Camera View
System Setup
Camera Control
Log Out

4
Camera Control
Livestream
Gray button indicates livestream on.
To turn off livestream, click the gray button and the button will turn to
blue .
Camera view will display current state: Livestream on, Connecting…, Livestream
Unavailable, Livestream Off, and Camera Off.
Livestream On
Connecting…
Livestream Unavailable
Livestream Off
Camera Off

5
Snapshot
Click button to make a snapshot and save it to iPad’s Album folder.

7
Zoom In/Out
To zoom in or zoom out the view of the camera.

8
Pan/Tilt Speed
Adjust the moving speed of camera including pan and tilt.

9
Focus Far/Near
Allow user to automatically or manually focus far or near.
Blue AF button indicates the auto mode.
To switch to manually focus, click the blue AF button and the button
will turn to gray .

10
Tracking Control
PTZ Control Panel allows user to lock a target and track with lens. Enable
Tracking feature to lock the target.
The Presenter mode can focus on locked aim with less background images.
For a wider image with a long distance from the camera lens, select Zone mode to
see more background images.

11
Click the gray button to lock the target with a red frame. Other
tracking targets will be tracked with blue frames.
If user wants to select a new target, just simply click the target in the camera view.
[Note] Cameras below don’t support Click Track:
USA: TR530, TR320, PTZ310, PTZ330
Non-USA: PTC500s, PTC115, PTZ310, PTZ330

12
Preset Point
PTZ Control Panel supports up to 256 preset positions.
To set up a preset position:
1. Click a preset point number. The selected preset point number will turn into
blue.
2. Use Pan/Tilt and Zoom In/Out buttons to adjust the position.
3. Click
Save
button to save the position to the selected preset point.
To view saved preset position, simply click the preset point number.

13
Profile
User can set different profiles in web setting and switch profiles here.
[Note] TR320/530 and PTC500s/115 cameras have max 5 profiles and DL
cameras have max 3 profiles.
To load a profile:
1. Click
Profile
button.
2. Select the Profile and click
OK
to confirm.

14
System Setup
Click setup button to open the setup page. User can review app version, privacy
policy, and about information and configure the system language.

15
The PTZ Control Panel system languages currently include English and Traditional
Chinese. Click the Language button to pop up a language dialog. Select desired
language and click OK to switch to different language.

16
Log Out PTZ Control Panel
Click to log out the PTZ Control Panel.
Page is loading ...
-
 1
1
-
 2
2
-
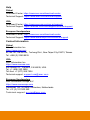 3
3
-
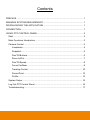 4
4
-
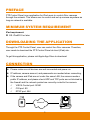 5
5
-
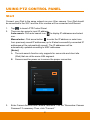 6
6
-
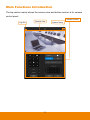 7
7
-
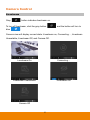 8
8
-
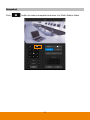 9
9
-
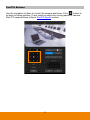 10
10
-
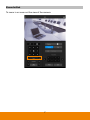 11
11
-
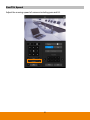 12
12
-
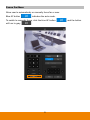 13
13
-
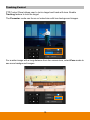 14
14
-
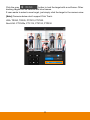 15
15
-
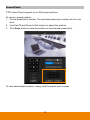 16
16
-
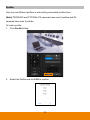 17
17
-
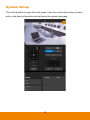 18
18
-
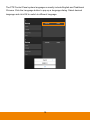 19
19
-
 20
20
-
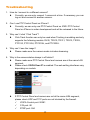 21
21
AVer PTZ Control Panel (Control APP for Apple iPad or iPhone only) User manual
- Category
- Security cameras
- Type
- User manual
- This manual is also suitable for
Ask a question and I''ll find the answer in the document
Finding information in a document is now easier with AI
Related papers
Other documents
-
Avermedia PAVPTR310 Quick start guide
-
Zoom H8 Operating instructions
-
 AVer Information Inc. CAM520 Quick start guide
AVer Information Inc. CAM520 Quick start guide
-
Eizo FDF2711W-IP Owner's manual
-
Eizo DX0211-IP Owner's manual
-
Overmax Camspot 3.3 User manual
-
Siemens CFMC1315-LP User manual
-
Eizo FDF2711W-IP Owner's manual
-
Eizo DX0211-IP Owner's manual
-
SecurityMan iCamDVR User manual