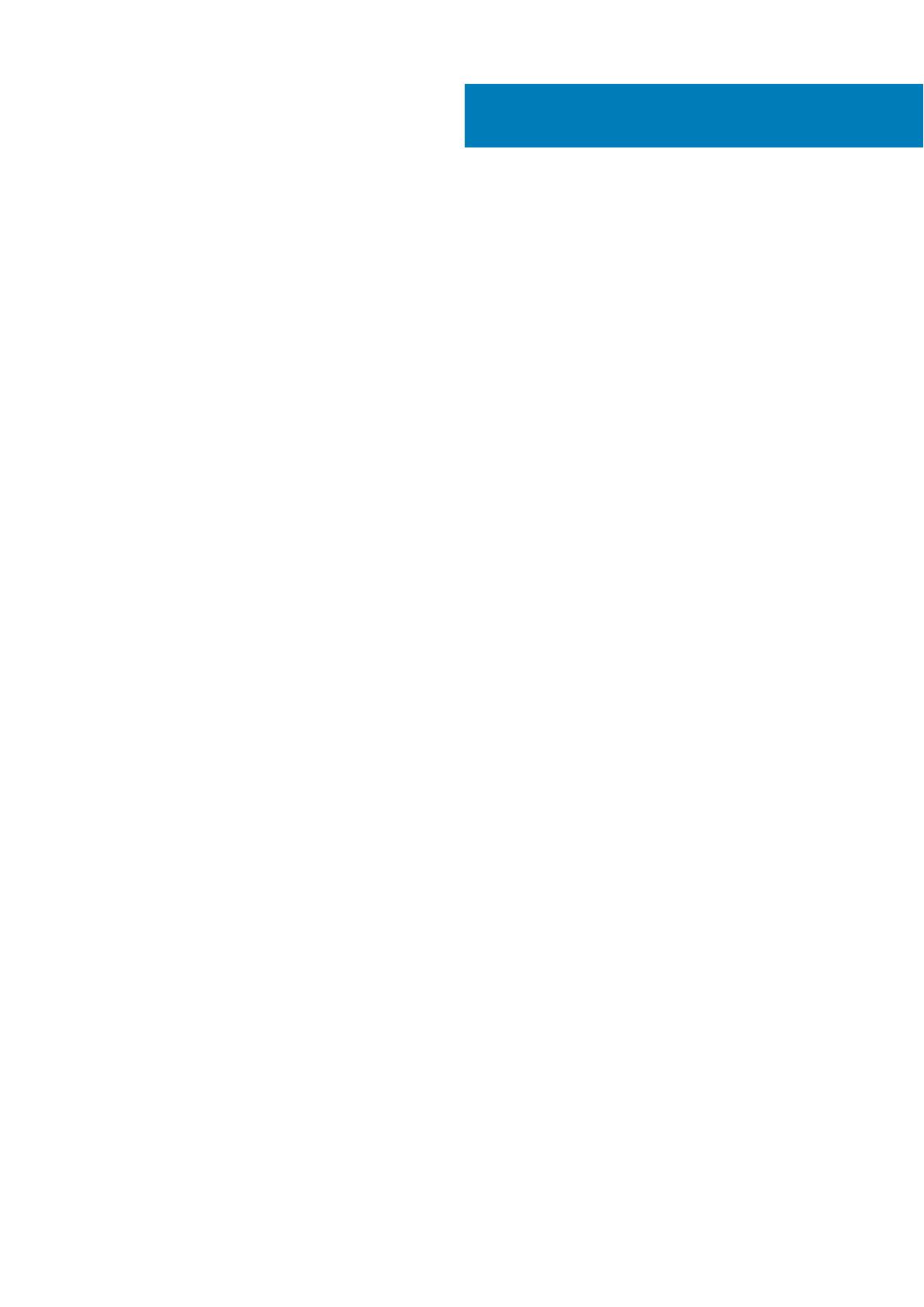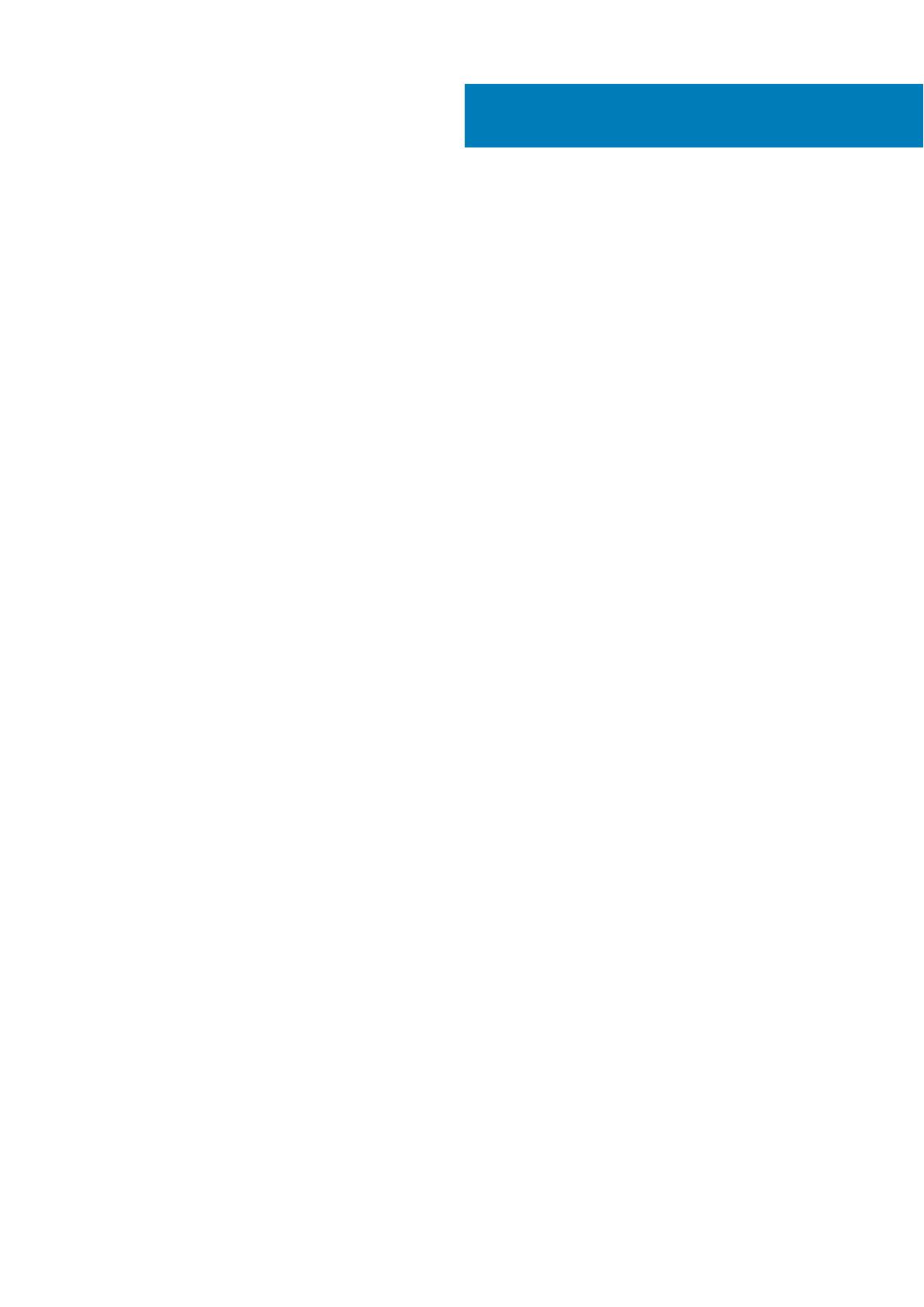
Chapter 1: Set up your computer................................................................................................... 6
Chapter 2: Create a USB recovery drive for Windows.................................................................... 8
Chapter 3: Chassis overview......................................................................................................... 9
Display view...........................................................................................................................................................................9
Left view.............................................................................................................................................................................. 10
Right view............................................................................................................................................................................ 10
Palmrest view...................................................................................................................................................................... 11
Bottom view........................................................................................................................................................................ 12
Keyboard shortcuts........................................................................................................................................................... 12
Chapter 4: Technical specifications............................................................................................. 14
Processors........................................................................................................................................................................... 14
Chipset..................................................................................................................................................................................15
Operating system...............................................................................................................................................................15
Memory................................................................................................................................................................................ 15
Ports and connectors........................................................................................................................................................15
System board connectors................................................................................................................................................ 16
Storage................................................................................................................................................................................. 16
Media-card reader..............................................................................................................................................................17
Audio......................................................................................................................................................................................17
Video......................................................................................................................................................................................17
Camera..................................................................................................................................................................................17
Communications................................................................................................................................................................. 18
Battery.................................................................................................................................................................................. 18
Power adapter.................................................................................................................................................................... 19
Dimensions and weight.................................................................................................................................................... 20
Touchpad.............................................................................................................................................................................20
Display...................................................................................................................................................................................21
Keyboard.............................................................................................................................................................................. 21
Fingerprint reader in Power Button.............................................................................................................................. 22
Sensor and control specifications................................................................................................................................. 22
Computer environment.................................................................................................................................................... 22
Chapter 5: Software....................................................................................................................23
Downloading Windows drivers....................................................................................................................................... 23
Chapter 6: System setup............................................................................................................. 24
BIOS overview....................................................................................................................................................................24
Entering BIOS setup program........................................................................................................................................ 24
Navigation keys..................................................................................................................................................................24
Boot Sequence...................................................................................................................................................................25
System setup options.......................................................................................................................................................25
Contents
4 Contents