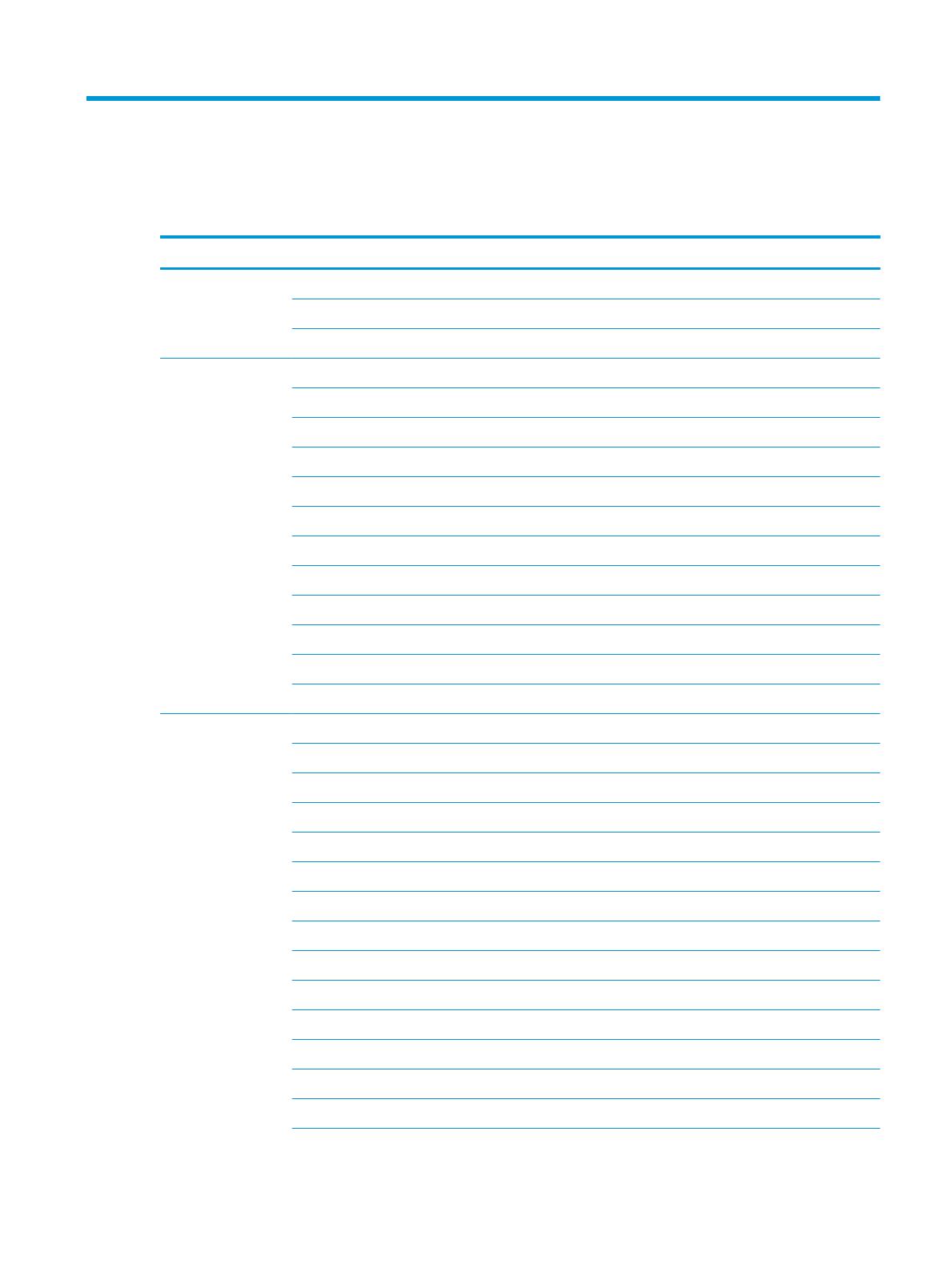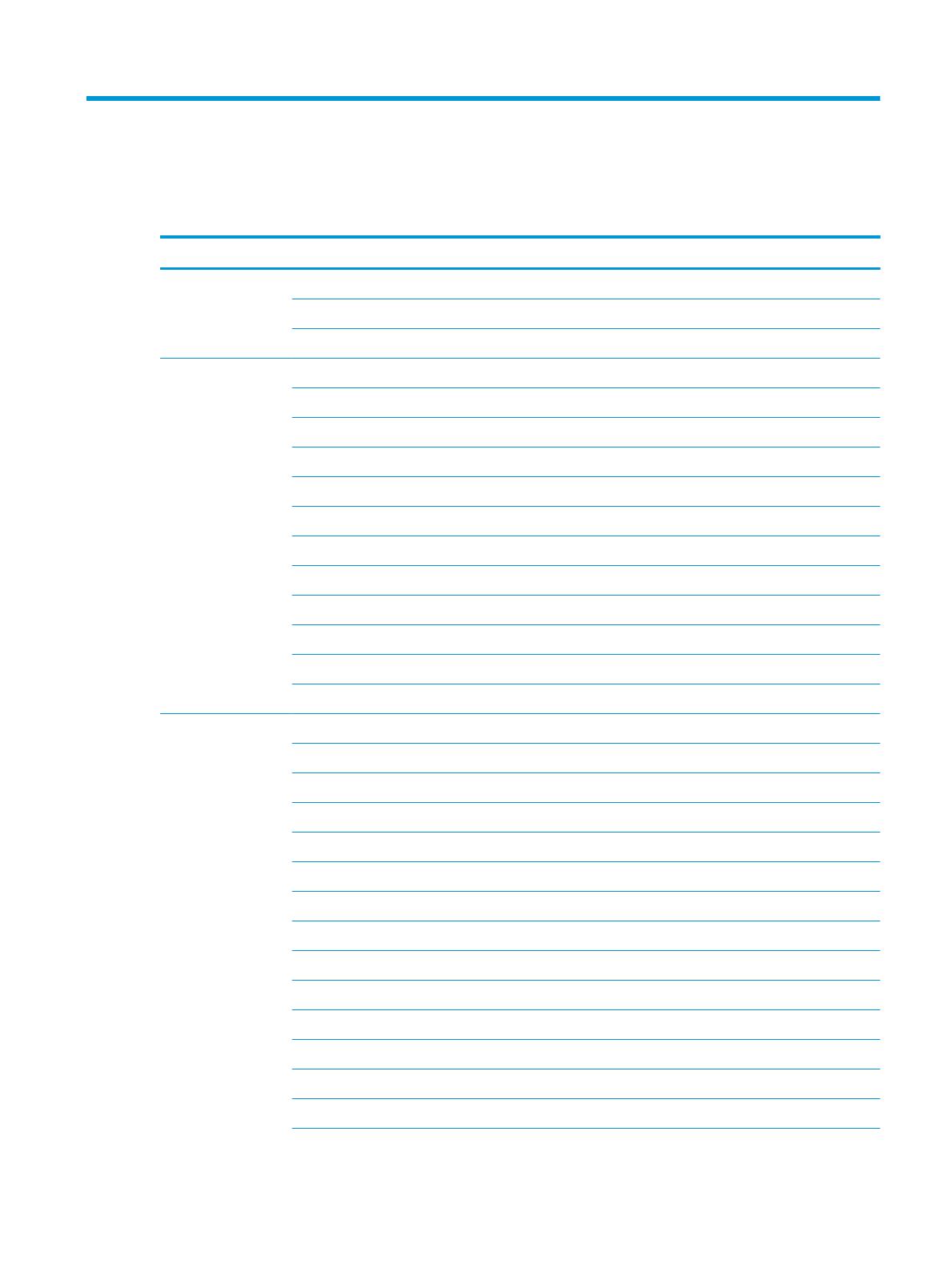
1 Product description
Table 1-1 Product components and their descriptions
Category Description
Product Name HP 15 Laptop PC
Model numbers:
15-db0xxx, 15-db1xxx, 15g-db0xxx, 15g-db1xxx, 15q-dy0xxx, 15q-dy1xxx, 15z-db000, 15z-db100
Processor AMD processors:
A9-9425 (3.1 GHz, turbo up to 3.7 GHz), 2133 MHz/1 MB L2 cache, dual core, 15 W
A6-9225 (2.6 GHz, turbo up to 3.0 GHz), 2133 MHz/1 MB L2 cache, dual core, 15 W
A4-9125 (2.3 GHz, turbo up to 2.6 GHz), 2133 MHz/1 MB L2 cache, dual core, 15 W
E2-9000e (1.5 GHz, turbo up to 2.0 GHz), 1866 MHz/1 MB L2 cache, dual core, 6 W
Athlon® 300U (2.4 GHz, turbo up to 3.3 GHz), 2400 MHz/3 MB L3 cache, dual core
Ryzen™ 7-3700U (2.3 GHz, turbo up to 4.0 GHz), 6 MB L2 + L3 cache, 2400 MHz, quad core, 15 W
Ryzen 5-3500U (2.1 GHz, turbo up to 3.7 GHz), 6 MB L2 + L3 cache, 2400 MHz, quad core, 15 W
Ryzen 3-3200U (2.6 GHz, turbo up to 3.5 GHz), 5 MB L2 + L3 cache, 2400 MHz, dual core, 15 W
Ryzen 5-2500U (2.0 GHz, turbo up to 3.6 GHz), 6 MB L2 + L3 cache, 2400 MHz, quad core, 15 W
Ryzen 3-2300U (2.0 GHz, turbo up to 3.4 GHz), 6 MB L2 + L3 cache, 2400 MHz, quad core, 15 W
Ryzen 3-2200U (2.5 GHz, turbo up to 3.4 GHz), 1 MB L2 cache, 2400 MHz, dual core, 15 W
Graphics Supports HD decode, DX12, HDMI
Internal graphics:
AMD Radeon™ RX Vega 10 Mobile Graphics (Ryzen 7 processor)
AMD Radeon Vega 8 Mobile Graphics (Ryzen 5 processor)
AMD Radeon Vega 6 Mobile Graphics (Ryzen 3-2300 processor)
AMD Radeon Vega 3 Mobile Graphics (Ryzen 3-2200, Athlon 300U processor)
AMD Radeon R5 Graphics (A9 processor)
AMD Radeon R4 Graphics (A6 processor)
AMD Radeon R3 Graphics (A4 processor)
AMD Radeon R2 Graphics (E2 processor)
External graphics:
AMD Radeon 535 with up to 2 GB of dedicated video memory
AMD Radeon 530 with up to 4 GB of dedicated video memory
AMD Radeon 530 with up to 2 GB of dedicated video memory
1