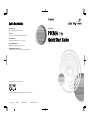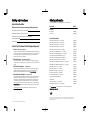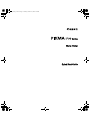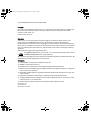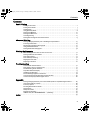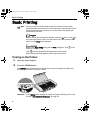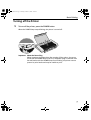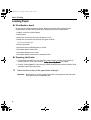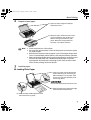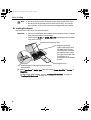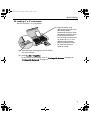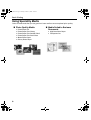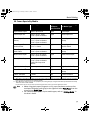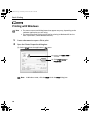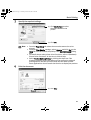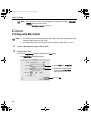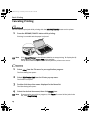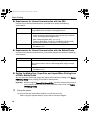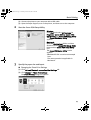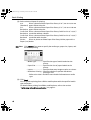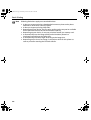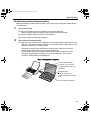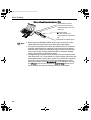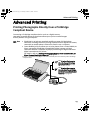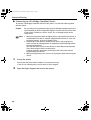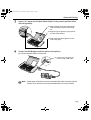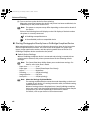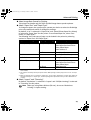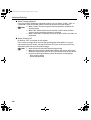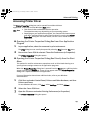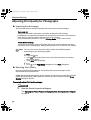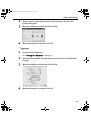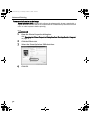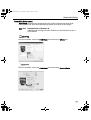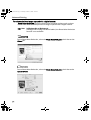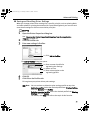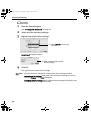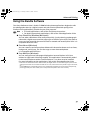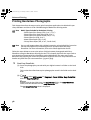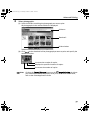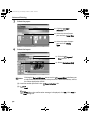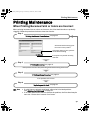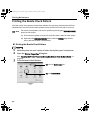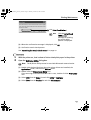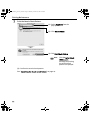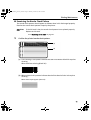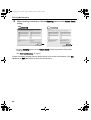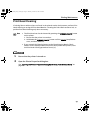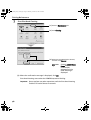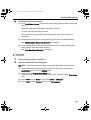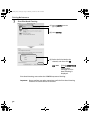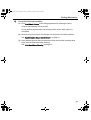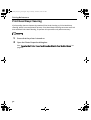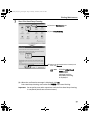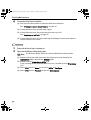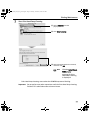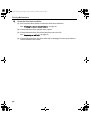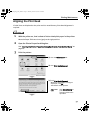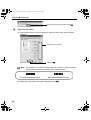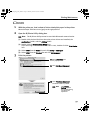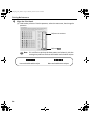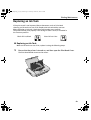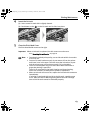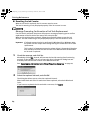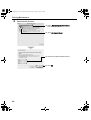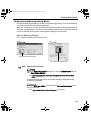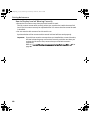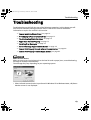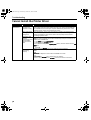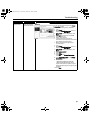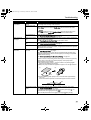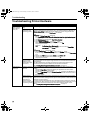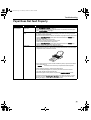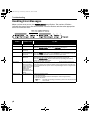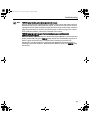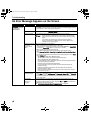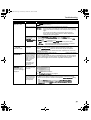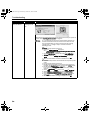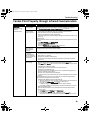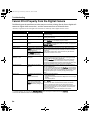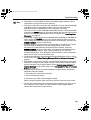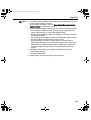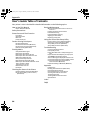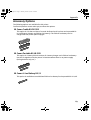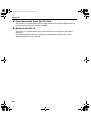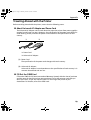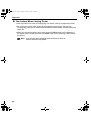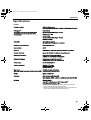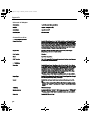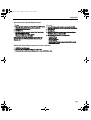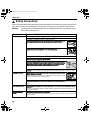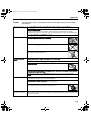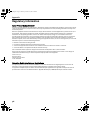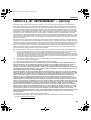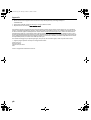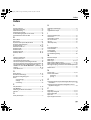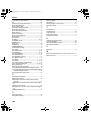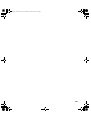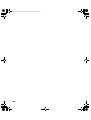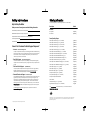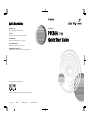Canon PIXMA iP90 User manual
- Category
- Photo printers
- Type
- User manual
This manual is also suitable for

Photo Printer
Quick Start Guide
QA7-3461-V01 XXXXXXXX ©CANON INC.2005 PRINTED IN VIETNAM
The following ink tanks are compatible with iP90.
For details on ink tank replacement, refer to “Replacing an Ink Tank” in this guide.
Quick Start Guide
Canon U.S.A., Inc.
One Canon Plaza, Lake Success, NY 11042, U.S.A.
Canon Inc.
30-2, Shimomaruko 3-Chome, Ohta-ku, Tokyo 146-8501, Japan
Canon Canada, Inc.
6390 Dixie Road, Mississauga, Ontario, L5T 1P7, Canada
Canon Latin America, Inc.
703 Waterford Way, Suite 400, Miami, FL 33126, U.S.A.
Canon Mexicana S. de R.L. de C.V.
Periferico Sur No. 4124 Col. Ex-Rancho de Anzaldo, C.P. 01900, Mexico, D.F.

Getting Help from Canon
Help Us Help You Better
Before you contact Canon, please record the following information.
Serial Number (located on the back of the printer):
Model Number (located on the top of the printer):
Setup Software and User’s Guide CD version number (USCD X.X)
located on your CD-ROM:
Purchase Date:
Canon U.S.A. Customer Technical Support Sequence*
1. Internet — www.canontechsupport.com
For quick and comprehensive self-help in an intuitively guided interactive troubleshooting
environment, the place to start is our helpful tech support web site. In addition, the latest
driver downloads, answers to frequently asked questions, product information, and
“where to buy” instructions are found here.
2. Email Tech Support — www.canontechsupport.com
For individual attention to a special issue, try emailing our friendly technical engineers,
specially trained to communicate quick, easy, and logical solutions to your inquiries within
24 hours.
3. Toll-Free Live Tech Support — (1-800-828-4040)
This option provides live telephone technical support, free of service charges, Monday-
Saturday (excluding holidays), during your product's 1 year limited warranty period.
Telephone Device for the Deaf (TDD) support is available at ((1-866-251-3752).
4. Extended Service and Support — www.canonesp.com
Canon CarePAK Extended Service Plan is a cost-attractive and easy-to-use extended service
program that provides up to three full years of service and support coverage at a very
attractive price. CarePAK offers toll-free Canon technical support and includes Canon’s
superb InstantExchange product replacement program. For further information about
extending your Canon service and support, call (1-800-385-2155), or visit our web site at
www.canonesp.com. CarePAK must be purchased during your product’s warranty period.
For more information and updated program specifics, please visit our web site at
www.canontechsupport.com.
* Support program specifics are subject to change without notice.
Ordering Information
For additional supplies, use the following descriptions and order numbers.
Description Order #
Ink Tanks
BCI-15 Black 8190A003
BCI-16 Color 9818A003
Canon Specialty Papers
Photo Paper Plus Glossy (4" x 6" / 20 sheets) 7980A007
Photo Paper Plus Glossy (4" x 6" / 50 sheets) 7980A012
Photo Paper Plus Glossy (4" x 6" / 120 sheets) 7980A022
Photo Paper Plus Glossy (5" x 7" / 20 sheets) 7980A019
Photo Paper Plus Glossy (8.5" x 11" / 20 sheets) 7980A006
Photo Paper Plus Double Sided (5" x 7" / 10 sheets) 9981A006
Photo Paper Plus Double Sided (8.5" x 11" / 10 sheets) 9981A005
Photo Paper Plus Double Sided Album Kit (5" x 7") 0041B005
Photo Paper Plus Double Sided Album Kit (8.5" x 11") 0041B006
Photo Paper Plus Semi-Gloss (4" x 6" /50 sheets) 8386A010
Photo Paper Pro for Borderless Printing (4" x 6" / 20 sheets) 1029A014
Photo Paper Pro for Borderless Printing (4" x 6" / 75 sheets) 1029A027
Photo Paper Pro (8.5" x 11" / 15 sheets) 1029A004
Photo Paper Pro (8.5" x 11" / 30 sheets) 1029A028
Matte Photo Paper (8.5" x 11" / 50 sheets) 7981A004
Glossy Photo Paper (4" x 6" / 50 sheets) 9157A010
Glossy Photo Paper (8.5" x 11" / 20 sheets) 1026A009
Glossy Photo Paper Credit Card Size 9157A023
Photo Stickers 0001C001
Transparencies (8.5" x 11" / 50 sheets) 1043A004
High Resolution Paper (8.5" x 11" / 100 sheets) 1043A011
Call 1-800-OK-CANON to locate a dealer near you, or visit the Canon eStore at
www.estore.usa.canon.com.
©2005 Canon U.S.A., Inc. Canon is a registered trademark of Canon Inc. All other product and brand names are trademarks of their
respective owners. As an ENERGY STAR
®
partner, Canon U.S.A., Inc., has determined that this product meets the ENERGY STAR
®
guidelines for energy efficiency.

Photo Printer
Quick Start Guide
Series
QSG_front_matter.fm Page i Monday, October 25, 2004 2:42 PM

Canon PIXMA iP90 Photo Printer Quick Start Guide
Copyright
This manual is copyrighted by Canon U.S.A., Inc. with all rights reserved. Under the copyright laws,
this manual may not be reproduced in any form, in whole or in part, without the prior written
consent of Canon U.S.A., Inc.
© 2005 Canon U.S.A., Inc.
Disclaimer
Canon U.S.A., Inc. has reviewed this manual thoroughly in order that it will be an easy-to-use
guide to your Canon PIXMA iP90 Photo Printer. All statements, technical information and
recommendations in this manual and in any guides or related documents are believed reliable, but
the accuracy and completeness thereof are not guaranteed or warranted, and they are not intended
to be, nor should they be understood to be, representation or warranties concerning the products
described.
Specifications are subject to change without notice.
As an
ENERGY STAR partner, Canon U.S.A., Inc., has determined that this product meets
the ENERGY STAR guidelines for energy efficiency.
All information regarding non-Canon products was compiled from publicly available information. No
representation is made regarding the accuracy thereof.
Trademarks
• Canon and BCI are registered trademarks of Canon Inc.
• PIXMA is a trademark of Canon Inc.
• PhotoRecord is a trademark of Canon Information System Research Australia.
• Macintosh, Mac and the Mac logo are registered trademarks of Apple Computer, Inc., registered
in the U.S. and other countries.
• Microsoft® and Windows® are registered trademarks of Microsoft Corporation in the U.S. and
other countries.
• IrDA Feature Trademark and IrDA Logo are owned by the Infrared Data Association.
• The Bluetooth® word mark and logos are owned by the Bluetooth SIG, Inc. and any use of such
marks by Canon, Inc. is under licence.
• All other product and brand names are trademarks of their respective owners.
Canon U.S.A., Inc.
One Canon Plaza
Lake Success, NY 11042
QSG_front_matter.fm Page ii Monday, October 25, 2004 2:42 PM

Contents
1
Contents
Basic Printing
Turning on the Printer . . . . . . . . . . . . . . . . . . . . . . . . . . . . . . . . . . . . . . . . . . . . . . . . . . . . . . . . . . . . . . . 2
Turning off the Printer . . . . . . . . . . . . . . . . . . . . . . . . . . . . . . . . . . . . . . . . . . . . . . . . . . . . . . . . . . . . . . . 3
Loading Paper . . . . . . . . . . . . . . . . . . . . . . . . . . . . . . . . . . . . . . . . . . . . . . . . . . . . . . . . . . . . . . . . . . . . . 4
Using Speciality Media . . . . . . . . . . . . . . . . . . . . . . . . . . . . . . . . . . . . . . . . . . . . . . . . . . . . . . . . . . . . . . 8
Printing with Windows . . . . . . . . . . . . . . . . . . . . . . . . . . . . . . . . . . . . . . . . . . . . . . . . . . . . . . . . . . . . . 10
Printing with Macintosh . . . . . . . . . . . . . . . . . . . . . . . . . . . . . . . . . . . . . . . . . . . . . . . . . . . . . . . . . . . . 12
Canceling Printing . . . . . . . . . . . . . . . . . . . . . . . . . . . . . . . . . . . . . . . . . . . . . . . . . . . . . . . . . . . . . . . . . 14
Printing Data through Infrared Communication . . . . . . . . . . . . . . . . . . . . . . . . . . . . . . . . . . . . . . . . . 15
Advanced Printing
Printing Photographs Directly from a PictBridge Compliant Device . . . . . . . . . . . . . . . . . . . . . . . . . 23
Accessing Printer Driver . . . . . . . . . . . . . . . . . . . . . . . . . . . . . . . . . . . . . . . . . . . . . . . . . . . . . . . . . . . . 29
Adjusting Print Quality for Photographs . . . . . . . . . . . . . . . . . . . . . . . . . . . . . . . . . . . . . . . . . . . . . . . 30
Using the Bundle Software . . . . . . . . . . . . . . . . . . . . . . . . . . . . . . . . . . . . . . . . . . . . . . . . . . . . . . . . . . 37
Printing Borderless Photographs. . . . . . . . . . . . . . . . . . . . . . . . . . . . . . . . . . . . . . . . . . . . . . . . . . . . . 38
Printing Maintenance
When Printing Becomes Faint or Colors are Incorrect . . . . . . . . . . . . . . . . . . . . . . . . . . . . . . . . . . . . 41
Printing the Nozzle Check Pattern . . . . . . . . . . . . . . . . . . . . . . . . . . . . . . . . . . . . . . . . . . . . . . . . . . . . 42
Print Head Cleaning. . . . . . . . . . . . . . . . . . . . . . . . . . . . . . . . . . . . . . . . . . . . . . . . . . . . . . . . . . . . . . . . 47
Print Head Deep Cleaning. . . . . . . . . . . . . . . . . . . . . . . . . . . . . . . . . . . . . . . . . . . . . . . . . . . . . . . . . . . 52
Aligning the Print Head . . . . . . . . . . . . . . . . . . . . . . . . . . . . . . . . . . . . . . . . . . . . . . . . . . . . . . . . . . . . . 57
Replacing an Ink Tank . . . . . . . . . . . . . . . . . . . . . . . . . . . . . . . . . . . . . . . . . . . . . . . . . . . . . . . . . . . . . . 61
Troubleshooting
Cannot Install the Printer Driver. . . . . . . . . . . . . . . . . . . . . . . . . . . . . . . . . . . . . . . . . . . . . . . . . . . . . . 70
Print Quality is Poor or Contains Errors . . . . . . . . . . . . . . . . . . . . . . . . . . . . . . . . . . . . . . . . . . . . . . . . 72
Troubleshooting Printer Hardware. . . . . . . . . . . . . . . . . . . . . . . . . . . . . . . . . . . . . . . . . . . . . . . . . . . . 74
Paper Does Not Feed Properly . . . . . . . . . . . . . . . . . . . . . . . . . . . . . . . . . . . . . . . . . . . . . . . . . . . . . . . 75
Handling Error Messages . . . . . . . . . . . . . . . . . . . . . . . . . . . . . . . . . . . . . . . . . . . . . . . . . . . . . . . . . . . 76
An Error Message Appears on the Screen . . . . . . . . . . . . . . . . . . . . . . . . . . . . . . . . . . . . . . . . . . . . . . 78
Cannot Print Properly through Infrared Communication . . . . . . . . . . . . . . . . . . . . . . . . . . . . . . . . . . 81
Cannot Print Properly from the Digital Camera. . . . . . . . . . . . . . . . . . . . . . . . . . . . . . . . . . . . . . . . . . 82
Appendix
Printing Photographs Directly from Canon Bubble Jet Direct Compatible Digital Cameras . . . . . . 84
User’s Guide Table of Contents . . . . . . . . . . . . . . . . . . . . . . . . . . . . . . . . . . . . . . . . . . . . . . . . . . . . . . 86
Accessory Options. . . . . . . . . . . . . . . . . . . . . . . . . . . . . . . . . . . . . . . . . . . . . . . . . . . . . . . . . . . . . . . . . 87
Traveling Abroad with the Printer . . . . . . . . . . . . . . . . . . . . . . . . . . . . . . . . . . . . . . . . . . . . . . . . . . . . 89
Specifications . . . . . . . . . . . . . . . . . . . . . . . . . . . . . . . . . . . . . . . . . . . . . . . . . . . . . . . . . . . . . . . . . . . . 91
Safety Precautions . . . . . . . . . . . . . . . . . . . . . . . . . . . . . . . . . . . . . . . . . . . . . . . . . . . . . . . . . . . . . . . . 94
Regulatory Information. . . . . . . . . . . . . . . . . . . . . . . . . . . . . . . . . . . . . . . . . . . . . . . . . . . . . . . . . . . . . 96
CANON U.S.A., INC. LIMITED WARRANTY --- (USA Only). . . . . . . . . . . . . . . . . . . . . . . . . . . . . . . . . . . 97
Index. . . . . . . . . . . . . . . . . . . . . . . . . . . . . . . . . . . . . . . . . . . . . . . . . . . . . . . . . . . . . . . . . . . . . . . . . . . . . . . . . . . . . . 99
A208_QSG_USTOC.fm Page 1 Monday, October 25, 2004 2:42 PM

Basic Printing
2
Basic Printing
Turning on the Printer
1 Open the Paper Support.
2 Press the POWER button.
The POWER lamp flashes while the printer warms up and changes to steady (non-
flashing) green when the printer is ready.
Note
This
Quick Start Guide
describes some of the features of your iP90
printer and how to use them. For more information, view the iP90
User's
Guide
installed on your computer, or use the online help within your
printer driver interface.
While in the printer's Properties window, press the F1 key, or click in
the upper right corner. Then click the feature you want to know more
about, or click Help when displayed.
While in the Page Setup dialog box or Print dialog box, click in the
lower left corner.
Click provides detailed information about each setting.
When the Help window appears, select your desired topic.
Important If the POWER lamp changes to orange and begins flashing, refer to the
section "Handling Error Messages" on page 76.
QSG_Basic.fm Page 2 Monday, October 25, 2004 2:42 PM

Basic Printing
3
Turning off the Printer
1 To turn off the printer, press the POWER button.
When the POWER lamp stops blinking, the printer is turned off.
Important About the Power Plug
When removing the power plug after turning off the printer, be sure to
check that the POWER lamp is not lit. If the power plug is removed from
the wall outlet with the POWER lamp lit or blinking, the printer cannot
protect its print heads and may be unable to print.
QSG_Basic.fm Page 3 Monday, October 25, 2004 2:42 PM

Basic Printing
4
Loading Paper
Print Media to Avoid
Do not use the following types of paper. Using such paper will not only produce
unsatisfactory results, but can also cause the printer to jam or malfunction.
• Folded, curled or wrinkled paper
•Damp paper
• Paper that is too thin (less than 64 gsm or 17 lb)
• Paper that is too thick* (more than 105 gsm or 28 lb)
*non-Canon branded paper
• Picture postcards
• Postcards with an affixed photo or sticker
• Envelopes with a double flap
• Envelopes with pressure seals
• Envelopes with an embossed or treated surface
Preparing the Printer
• For detailed information on the speciality media Canon provides for use with its
various printers, refer to the section "Using Speciality Media" on page 8.
• Consult "Printing Media" in the
User’s Guide
for detailed instructions on how to load
speciality media into the printer.
1 Flatten the four corners of the paper before loading it.
Important When paper is curled, gently bend them in the opposite direction until
the paper becomes completely flat.
QSG_Basic.fm Page 4 Monday, October 25, 2004 2:42 PM

Basic Printing
5
2 Prepare to load paper.
3 Load the paper.
Loading Plain Paper
Note
• Place the printer on a flat surface.
• Do not place any obstacles in front of the printer to secure the space
for paper output.
• Remove each sheet as soon as paper is out. If the Paper Output Slot
Cover is stacked with printed sheets, they may be folded or jammed.
• When performing duplex printing, pay great attention to the dust and
stain on the area (desk, etc.) where the printed paper is ejected.
Printing with dust and stain remaining on this area can have a bad
effect on the printing result and printer.
(
1
)O
pen t
h
e
P
aper
S
upport an
d
P
aper
Output Slot Cover.
(2) Move the Paper Thickness Lever to the
correct position for the media in use.
Move to the right position for plain
paper. Move to the left position for
envelope, and T-Shirt Transfers.
(3) Slide the Paper Guide against the left
side of the stack of paper.
Load Limit Mark
Do not load beyond this Load Limit mark.
(1) Insert the paper into the Auto Sheet
Feeder with the print side facing up.
When loading the 4"×6"paper, load
sheets in the portrait position (short
side facing down).
(2) Align the paper stack against the right
side of the Auto Sheet Feeder.
QSG_Basic.fm Page 5 Monday, October 25, 2004 2:42 PM

Basic Printing
6
Loading Envelopes
Use either DL or US Comm. #10 size envelopes.
(3) Select Envelope in Media Type, and then select Comm. Env. #10 or DL Env. in
Page Size.
For the printer driver setting, refer to "Printing with Windows" on page 10,
"Printing with Macintosh" on page 12.
Note
• Do not stack more than 10 sheets in the Paper Output Slot Cover.
• Do not touch the printed surfaces until the ink dries. For specific
drying times, refer to the instructions packaged with your media.
Important • Do not use envelopes with embossed or treated surfaces, a double
flap, pressure seals or sticker flaps.
• Select either DL Env. or Comm. Env. #10 according to the envelope
size you are using.
F
o
ld
t
h
e enve
l
ope
fl
ap s
h
ut.
(1) Align the envelope
against the right side of
the Auto Sheet Feeder.
The flap of the envelope
will appear with its flap
facing up on the left side.
A maximum of 5
envelopes can be loaded
at once.
Printing direction
(2) Slide the Paper Guide against the left side of
the envelope.
QSG_Basic.fm Page 6 Monday, October 25, 2004 2:42 PM

Basic Printing
7
Loading 4" x 6" size papers
You can print on 4" x 6" size papers.
(3) Select 4 x 6 in in Page Size.
For the printer driver setting, refer to "Printing with Windows" on page 10,
"Printing with Macintosh" on page 12.
(1) Align the paper stack
against the right side of the
Auto Sheet Feeder.
Despite the direction of the
photograph, load the paper
in the vertical direction.
You can load a maximum of
10 papers in 4" x 6" size.
(When using the Photo
Paper Plus Double Sided
PP-101D, set only one
sheet at a time)
(2) Slide the Paper Guide against the left side of
the stack of paper.
QSG_Basic.fm Page 7 Monday, October 25, 2004 2:42 PM

Basic Printing
8
Using Speciality Media
Canon recommends that you use genuine Canon media to ensure optimal print quality.
Photo Quality Media
• Photo Paper Pro
• Photo Paper Plus Glossy
• Photo Paper Plus Double Sided
• Photo Paper Plus Semi-Gloss
• Matte Photo Paper
• Glossy Photo Paper
Media Suited to Business
Documents
•High Resolution Paper
• Transparencies
QSG_Basic.fm Page 8 Monday, October 25, 2004 2:42 PM

Basic Printing
9
Canon Speciality Media
*1 When paper cannot be fed normally, load the necessary number of sheets in the Auto Sheet Feeder with them separating
from each other to avoid them from sticking together.
*2 When Windows is being used, you can specify the print setting easily by using the Photo Record provided with the
Setup
Software & User’s Guide CD-ROM
.
For instructions on how to print from the software applications, refer to the
Photo Application Guide
.
Media Name Paper Support Load Limit Paper
Thickness
Lever Position
Printer Driver Settings
for Media Type
Super White Paper Letter: up to 3mm Right Plain Paper
Photo Paper Pro Letter: up to 1 sheet
4"×6": up to 10 sheets
Right Photo Paper Pro
Photo Paper Plus
Glossy
Letter: up to 5 sheets*
1
5"×7": up to 10 sheets
4"×6": up to 10 sheets
Right Photo Paper Plus
Glossy
Photo Paper Plus
Double Sided
Letter: 1 sheet
5"×7": 1 sheet
Right Photo Paper Plus
Double Sided
Photo Paper Plus
Semi-Gloss
Letter: up to 5 sheets
4"×6": up to 10 sheets
Right Photo Paper Plus
Glossy
Matte Photo Paper Letter: up to 10 sheets
4"×6": up to 10 sheets
Right Matte Photo Paper
Glossy Photo Paper Letter: up to 10 sheets*
1
4"×6": up to 10 sheets
Credit Card: up to 10
sheets
Right Glossy Photo Paper
High Resolution Paper Letter: up to 10 sheets Right High Resolution Paper
Photo Stickers*
2
1 sheet Right Photo Paper Plus
Glossy
T-Shirt Transfers 1 sheet Left T-Shirt Transfers
Transparencies Up to 10 sheets*
1
Right Transparencies
Note
• When using plain paper (64 gsm or 17 lb), up to 30 sheets can be set. Set
the Paper Thickness Lever (gray) to the right and select Plain Paper from the
printer driver
Media Type.
• For a detailed description of print media types, refer to "Printing Media" in
the
User’s Guide
.
QSG_Basic.fm Page 9 Monday, October 25, 2004 2:42 PM

Basic Printing
10
l
Printing with Windows
1 Create a document or open a file to print.
2 Open the Printer Properties dialog box.
(1) Select Print from the application's File menu.
Note
• The menu screens and dialog boxes that appear may vary, depending on the
software application you are using.
• The steps described in this section are for printing in Windows XP Service
Pack 2 (hereafter, called Windows XP SP2).
Note
In Windows 2000, click the Main tab in the Print dialog box.
(2) Ensure that Canon iP90 is
selected.
(3)
Click Preferences or
Properties
.
QSG_Basic.fm Page 10 Monday, October 25, 2004 2:42 PM

Basic Printing
11
3 Specify the required settings.
4 Print the document.
Note
•From the Page Setup tab select the correct document size to be
printed.
•To adjust Print Quality settings, select Custom and click Set on the
Main tab. You can control the quality in the Set Print Quality dialog
box.
• For details about other printer driver functions, refer to “(Windows)
Printer Driver Functions” in the
User’s Guide
or Help.
• Select Preview before printing by clicking the check box. This
displays a preview screen that allows you to confirm the selected
printing effects and how your document will look when printed.
Some applications do not contain the function to display the preview.
(1) Click Media Type to select
the media loaded in the
printer.
(2) Click OK.
(1) Click Print.
QSG_Basic.fm Page 11 Monday, October 25, 2004 2:42 PM

Basic Printing
12
Printing with Macintosh
1 Create a document or open a file to print.
2 Select Paper Size.
(1) Select Page Setup from the application's File menu.
The Page Setup dialog box opens.
Note
You can cancel a print job in progress by simply pressing the RESUME/
CANCEL button on the printer.
See "Canceling Printing" on page 14.
Note
• The menu screens and dialog boxes that appear may vary, depending on the
software application you are using.
• The steps described in this section are for printing in Mac OS X v.10.3.x.
(3) Select the desired paper
size from the Paper Size
pop-up menu.
(2) Select iP90 from Format for.
(4) Click OK.
QSG_Basic.fm Page 12 Monday, October 25, 2004 2:42 PM

Basic Printing
13
3 Specify the required settings.
(1) Select Print from the application's File menu.
Note
• When you select the print mode appropriate to your document from
the Print Mode, the document will be printed in the color and print
quality suited to the characteristics of the Media Type you have
selected.
Printing a top-quality photo: Select when printing documents
consisting mainly of photographs and graphics featuring fine color
gradation.
Printing tables and charts: Select when printing documents
consisting mainly of graphs and graphics (illustrations) with strong
color definition.
Printing a composite document: Select when printing documents
consisting mainly of text.
Detailed Setting: You can fine-tune Print Quality and Halftoning
settings.
See "Adjusting Print Quality" on page 30.
• For details about other printer driver functions, refer to “(Macintosh)
Printer Driver Functions” in the
User’s Guide
or Help.
• You can cancel a print job while printing.
See "Canceling Printing" on page 14.
(3) Select the Media Type
from the pop-up menu.
(4) Select the print mode
appropriate to your
document from the Print
Mode.
(2) Select Quality & Media
from the pop-up menu.
(5) Click Print.
QSG_Basic.fm Page 13 Monday, October 25, 2004 2:42 PM

Basic Printing
14
Canceling Printing
You can cancel a print job while printing with the RESUME/CANCEL button on the printer.
1 Press the RESUME/CANCEL button while printing.
Printing is canceled and the paper is ejected.
1 Select Print from the File menu in your application program.
The Print dialog box opens.
2 Select Edit Printer List from the Printer pop-up menu.
The Printer List opens.
3 Double-click the printer name displayed in the Name list
The iP90 dialog box opens.
4 Select the desired document, then click Delete icon.
Note
Click Cancel Printing on the BJ Status Monitor to stop printing. To display the BJ
Status Monitor, click Canon iP90 on the taskbar.
The BJ Status Monitor opens automatically when a printer error occurs.
Note
To temporarity stop a job in progress, click Pause. To cancel all the jobs in the
list, click Stop Printing.
QSG_Basic.fm Page 14 Monday, October 25, 2004 2:42 PM

Basic Printing
15
Printing Data through Infrared Communication
If you have a computer, PDA or mobile phone with an Infrared Port for wireless data
communication, you can print data with a cordless connection with the printer. You can also
print images, an address book, a schedule, or memos received from a PDA or mobile phone
in a specified format through infrared communication.
Requirements for Infrared Communication with the Computer
Printing through infrared communication can be performed under Windows XP,
Windows Me, Windows 2000 or Windows 98. In order to use infrared communication,
your computer must satisfy the following requirements:
CPU Intel Pentium or higher
IrDA IrDA 1.1 compliant
Baud rate (communication speed) Max. 4 Mbps
Infrared communication devices Infrared communication port incorporated in the
computer
Note
• When printing through infrared communication, the Microsoft
infrared communication driver must have been installed in Windows
98 computer or later.
• In Windows 98 or Windows Me, check whether the infrared
communication driver has been installed. To activate the Infrared
Port, carry out the following operation:
1.Click Start, and select Settings and then Control Panel.
2.Check whether the Wireless Link icon (Windows Me) or the Infrared
icon (Windows 98) is displayed in the window.
If this icon is displayed, the required infrared driver has already
been installed. If this icon is not displayed, change the BIOS
setting to activate (turn on) the Infrared Port. For the procedure,
refer to your computer manual.
In Windows 98, follow the procedure below:
3.Double-click the Infrared icon.
4.Check whether the Enable infrared communication check box is
selected. If the check box is not selected, select it.
• Before printing data or using a maintenance function of the printer
driver, ensure that the name of the printer is displayed by placing the
mouse pointer on the Wireless Link icon (For Windows 98, click the
Infrared icon) on the Control Panel.
• In Windows XP or Windows 2000, the BJ Status Monitor is not
displayed.
QSG_Basic.fm Page 15 Monday, October 25, 2004 2:42 PM

Basic Printing
16
Requirements for Infrared Communication with the PDA
In order to use infrared communication, your PDA must satisfy the following
requirements:
Requirements for Infrared Communication with the Mobile Phone
In order to use infrared communication, your mobile phone must satisfy the following
requirements:
Setting the Media Type, Paper Size, and Layout When Printing From
a PDA or Mobile Phone
You can select the media type, page size, layout and borderless printing in the Canon
iP90 Setup Utility when printing from a PDA or mobile phone.
1 Set up the printer.
(1) Ensure that the Universal AC Adapter is connected securely.
When using the optional battery, ensure that it has been charged.
PDA The PDA must have an IrDA port and support the file transfer
using IrOBEX (Infrared Object Exchange) protocol
Printable contents
• Microsoft Pocket PC 2002
Contacts (perform printing from the contacts list), Calendar,
Tasks, and Image (JPEG images only)
• Palm Computing Palm OS 3.5/4.1/5.0
Contacts, Date Book, To Do List, and Memo Pad (text only;
printing hand-written memo pad is not supported)
Character code
•Alphanumeric code
• ISO 8859-1/2/5
Mobile phone Mobile phone must have an IrDA port and support IrMC ver 1.1.
Printable contents Address book, Mail, Photo image(JPEG image only)
*The contents which can be used change with usage's mobile
phone.
Character code
•Alphabet-Numeric code
• ISO 8859-1/2/5
Important Before using the Canon iP90 Setup Utility, you must connect this printer to
your computer with a USB cable and install the printer driver and Canon
iP90 Setup Utility.
QSG_Basic.fm Page 16 Monday, October 25, 2004 2:42 PM
Page is loading ...
Page is loading ...
Page is loading ...
Page is loading ...
Page is loading ...
Page is loading ...
Page is loading ...
Page is loading ...
Page is loading ...
Page is loading ...
Page is loading ...
Page is loading ...
Page is loading ...
Page is loading ...
Page is loading ...
Page is loading ...
Page is loading ...
Page is loading ...
Page is loading ...
Page is loading ...
Page is loading ...
Page is loading ...
Page is loading ...
Page is loading ...
Page is loading ...
Page is loading ...
Page is loading ...
Page is loading ...
Page is loading ...
Page is loading ...
Page is loading ...
Page is loading ...
Page is loading ...
Page is loading ...
Page is loading ...
Page is loading ...
Page is loading ...
Page is loading ...
Page is loading ...
Page is loading ...
Page is loading ...
Page is loading ...
Page is loading ...
Page is loading ...
Page is loading ...
Page is loading ...
Page is loading ...
Page is loading ...
Page is loading ...
Page is loading ...
Page is loading ...
Page is loading ...
Page is loading ...
Page is loading ...
Page is loading ...
Page is loading ...
Page is loading ...
Page is loading ...
Page is loading ...
Page is loading ...
Page is loading ...
Page is loading ...
Page is loading ...
Page is loading ...
Page is loading ...
Page is loading ...
Page is loading ...
Page is loading ...
Page is loading ...
Page is loading ...
Page is loading ...
Page is loading ...
Page is loading ...
Page is loading ...
Page is loading ...
Page is loading ...
Page is loading ...
Page is loading ...
Page is loading ...
Page is loading ...
Page is loading ...
Page is loading ...
Page is loading ...
Page is loading ...
Page is loading ...
Page is loading ...
Page is loading ...
Page is loading ...
-
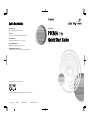 1
1
-
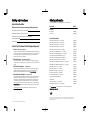 2
2
-
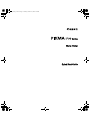 3
3
-
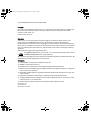 4
4
-
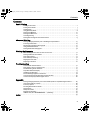 5
5
-
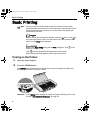 6
6
-
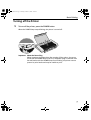 7
7
-
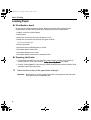 8
8
-
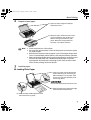 9
9
-
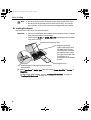 10
10
-
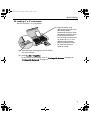 11
11
-
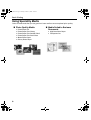 12
12
-
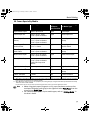 13
13
-
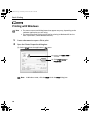 14
14
-
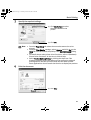 15
15
-
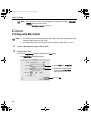 16
16
-
 17
17
-
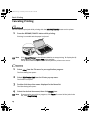 18
18
-
 19
19
-
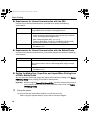 20
20
-
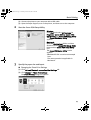 21
21
-
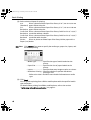 22
22
-
 23
23
-
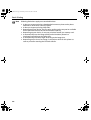 24
24
-
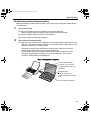 25
25
-
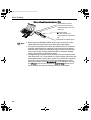 26
26
-
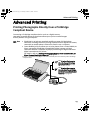 27
27
-
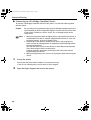 28
28
-
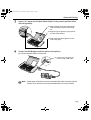 29
29
-
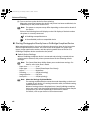 30
30
-
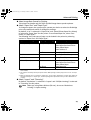 31
31
-
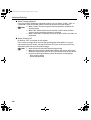 32
32
-
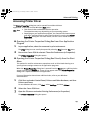 33
33
-
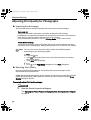 34
34
-
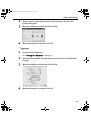 35
35
-
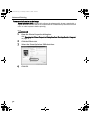 36
36
-
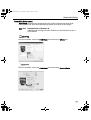 37
37
-
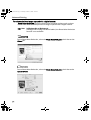 38
38
-
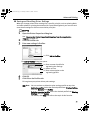 39
39
-
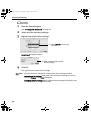 40
40
-
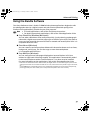 41
41
-
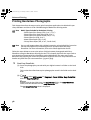 42
42
-
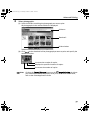 43
43
-
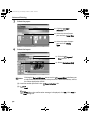 44
44
-
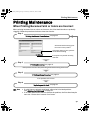 45
45
-
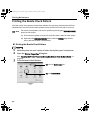 46
46
-
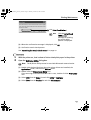 47
47
-
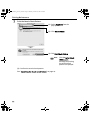 48
48
-
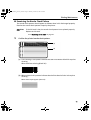 49
49
-
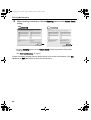 50
50
-
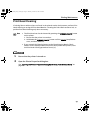 51
51
-
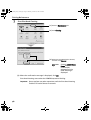 52
52
-
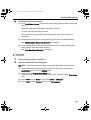 53
53
-
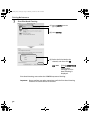 54
54
-
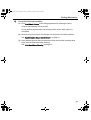 55
55
-
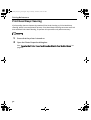 56
56
-
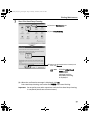 57
57
-
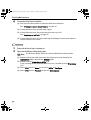 58
58
-
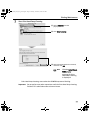 59
59
-
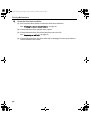 60
60
-
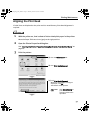 61
61
-
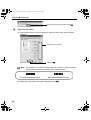 62
62
-
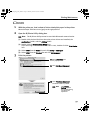 63
63
-
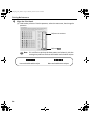 64
64
-
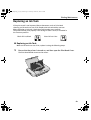 65
65
-
 66
66
-
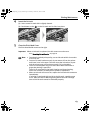 67
67
-
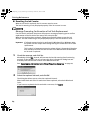 68
68
-
 69
69
-
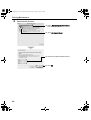 70
70
-
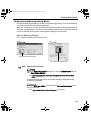 71
71
-
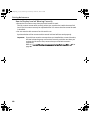 72
72
-
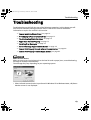 73
73
-
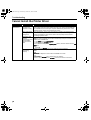 74
74
-
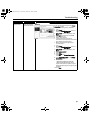 75
75
-
 76
76
-
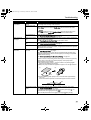 77
77
-
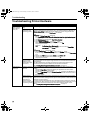 78
78
-
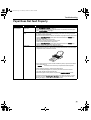 79
79
-
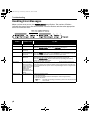 80
80
-
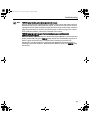 81
81
-
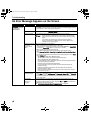 82
82
-
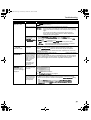 83
83
-
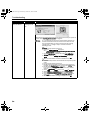 84
84
-
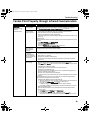 85
85
-
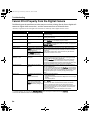 86
86
-
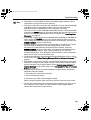 87
87
-
 88
88
-
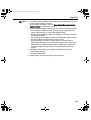 89
89
-
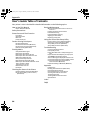 90
90
-
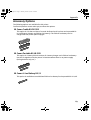 91
91
-
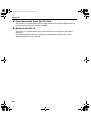 92
92
-
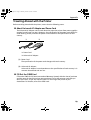 93
93
-
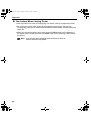 94
94
-
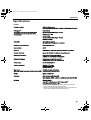 95
95
-
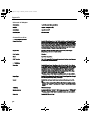 96
96
-
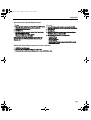 97
97
-
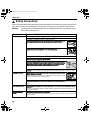 98
98
-
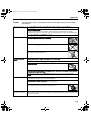 99
99
-
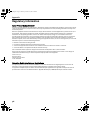 100
100
-
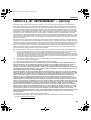 101
101
-
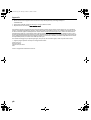 102
102
-
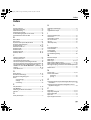 103
103
-
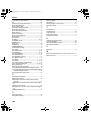 104
104
-
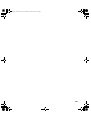 105
105
-
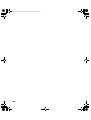 106
106
-
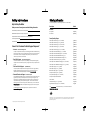 107
107
-
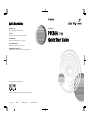 108
108
Canon PIXMA iP90 User manual
- Category
- Photo printers
- Type
- User manual
- This manual is also suitable for
Ask a question and I''ll find the answer in the document
Finding information in a document is now easier with AI
Related papers
-
Canon PIXMA iP100 Owner's manual
-
Canon 1446B002 Quick start guide
-
Canon PIXMA iP100 Quick start guide
-
Canon i70 Quick start guide
-
Canon PowerShot SD430 DIGITAL ELPH WIRELESS Setup Manual
-
Canon i470D Quick start guide
-
Canon S830D Quick start guide
-
Canon Powershot SD430 Owner's manual
-
Canon i860 Series Operating instructions
-
Canon 820D - S Color Inkjet Printer Quick start guide
Other documents
-
TSC CPX4 Series User's Setup Guide
-
Microtek 8538A001 User manual
-
Olympus P-10 User manual
-
Olympus P-11 User manual
-
Sony DMP-1000 User manual
-
Brother m-PRINT MW-120 User guide
-
Riso HC5500 User manual
-
HP Colour Printer User manual
-
Sitecom CN-127 Datasheet
-
Sony Portable Digital Photo PVP-MSH User manual