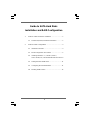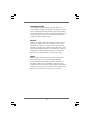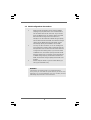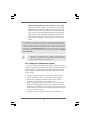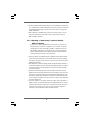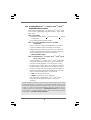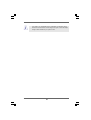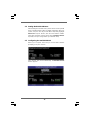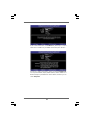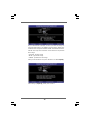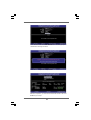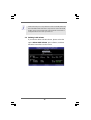ASROCK P55 PRO/USB3 - Installation guide
- Category
- Motherboards
- Type
- Installation guide

1
Guide to SATA Hard Disks
Installation and RAID Configuration
1. Guide to SATA Hard Disks Installation ............................ 2
1.1 Serial ATA (SATA) Hard Disks Installation............... 2
2. Guide to RAID Configurations ......................................... 3
2.1 Introduction of RAID ............................................... 3
2.2 RAID Configuration Precautions ............................ 5
2.3 Installing Windows
®
7 / 7 64-bit / Vista
TM
/
Vista
TM
64-bit / XP / XP 64-bit With RAID Functions 6
2.4 Setting the BIOS RAID Items ................................ 11
2.5 Configuring the Intel RAID BIOS........................... 11
2.6 Deleting RAID Volume .......................................... 15

2
1. Guide to SATA Hard Disks Installation
1.1 Serial ATA (SATA) Hard Disks Installation
Intel P55 chipset supports Serial ATA (SATA) hard disks with RAID
functions, including RAID 0, RAID 1, RAID 10, RAID 5, and Intel
Rapid Storage. Please read the RAID configurations in this guide
carefully according to the Intel southbridge chipset that your
motherboard adopts. You may install SATA hard disks on this
motherboard for internal storage devices. For SATA installation
guide, please refer to Serial ATA (SATA) Hard Disks Installation of
“User Manual” in the support CD. This section will guide you how to
create RAID on SATA ports.

3
2. Guide to RAID Configurations
2.1 Introduction of RAID
This motherboard adopts Intel southbridge chipset that integrates
RAID controller supporting RAID 0 / RAID 1/ Intel Rapid Storage /
RAID 10 / RAID 5 function with four independent Serial ATA
(SATA) channels. This section will introduce the basic knowledge
of RAID, and the guide to configure RAID 0 / RAID 1/ Intel Rapid
Storage / RAID 10 / RAID 5 settings.
RAID
The term “RAID” stands for “Redundant Array of Independent
Disks”, which is a method combining two or more hard disk drives
into one logical unit. For optimal performance, please install
identical drives of the same model and capacity when creating a
RAID set.
RAID 0 (Data Striping)
RAID 0 is called data striping that optimizes two identical hard disk
drives to read and write data in parallel, interleaved stacks. It will
improve data access and storage since it will double the data
transfer rate of a single disk alone while the two hard disks
perform the same work as a single drive but at a sustained data
transfer rate.
WARNING!!
Although RAID 0 function can improve the access performance, it
does not provide any fault tolerance. Hot-Plug any HDDs of the
RAID 0 Disk will cause data damage or data loss.
RAID 1 (Data Mirroring)
RAID 1 is called data mirroring that copies and maintains an
identical image of data from one drive to a second drive. It
provides data protection and increases fault tolerance to the
entire system since the disk array management software will
direct all applications to the surviving drive as it contains a
complete copy of the data in the other drive if one drive fails.

4
Intel Rapid Storage
The Intel Rapid Storage technology supported allows you to
create a RAID 0 and RAID 1 set using only two identical hard disk
drives. The Intel Rapid Storage technology creates two partitions
on each hard disk drive to create a virtual RAID 0 and RAID 1 sets.
This technology also allows you to change the hard disk drive
partition size without losing any data.
RAID 10
RAID 10 is a striped configuration with RAID 1 segments whose
segments are RAID 1 arrays. This configuration has the same
fault tolerance as RAID 1, and has the same overhead for fault-
tolerance as mirroring alone. RAID 10 achieves high input / output
rates by striping RAID 1 segments. In some instances, a RAID 10
configuration can sustain multiple simultaneous drive failure. A
minimum of four hard disk drives is required for this setup.
RAID 5
RAID 5 stripes both data and parity information across three or
more hard disk drives. Among the advantages of RAID 5
configuration include better HDD performance, fault tolerance,
and higher storage capacity. The RAID 5 configuration is best
suited for transaction processing, relational database applications,
enterprise resource planning, and other business systems. Use a
minimum of three identical hard disk drives for this setup.

5
2.2 RAID Configurations Precautions
1. Please use two new drives if you are creating a RAID 0
(striping) array for performance. It is recommended to
use two SATA drives of the same size. If you use two
drives of different sizes, the smaller capacity hard disk
will be the base storage size for each drive. For
example, if one hard disk has an 80GB storage capacity
and the other hard disk has 60GB, the maximum storage
capacity for the 80GB-drive becomes 60GB, and the
total storage capacity for this RAID 0 set is 120GB.
2. You may use two new drives, or use an existing drive
and a new drive to create a RAID 1 (mirroring) array for
data protection (the new drive must be of the same size
or larger than the existing drive). If you use two drives
of different sizes, the smaller capacity hard disk will be
the base storage size. For example, if one hard disk has
an 80GB storage capacity and the other hard disk has
60GB, the maximum storage capacity for the RAID 1 set
is 60GB.
3. Please verify the status of your hard disks before you
set up your new RAID array.
WARNING!!
Please backup your data first before you create RAID functions.
In the process you create RAID, the system will ask if you want to “Clear
Disk Data” or not. It is recommended to select “Yes”, and then your future
data building will operate under a clean environment.

6
2.3.1 Installing Windows
®
XP / XP 64-bit With
RAID Functions
If you want to install Windows
®
XP / XP 64-bit on your SATA / SATAII
HDDs with RAID functions, please follow below steps.
STEP 1: Set up BIOS.
A. Enter BIOS SETUP UTILITY Advanced screen Storage
Configuration.
B. Set “SATA Operation Mode” to [RAID].
STEP 2: Make a SATA / SATAII Driver Diskette.
A. Insert the Support CD into your optical drive to boot your
system.
B. During POST at the beginning of system boot-up, press <F11>
key, and then a window for boot devices selection appears.
Please select CD-ROM as the boot device.
C. When you see the message on the screen, “Do you want to
generate Serial ATA driver diskette [YN]?”, press <Y>.
D. Then you will see these messages,
Please insert a diskette into the floppy drive.
WARNING! Formatting the floppy diskette will
lose ALL data in it!
Start to format and copy files [YN]?
Please insert a floppy diskette into the floppy drive, and press
<Y>.
E. The system will start to format the floppy diskette and copy
SATA / SATAII drivers into the floppy diskette.
STEP 3: Use “RAID Installation Guide” to set RAID
configuration.
Before you start to configure the RAID function, you need to
check the installation guide in the Support CD for proper
configuration. Please refer to the document in the Support CD,
“Guide to SATA Hard Disks Installation and RAID Configuration”,
which is located in the folder at the following path:
.. \ RAID Installation Guide
2.3 Installing Windows
®
7 / 7 64-bit / Vista
TM
/
Vista
TM
64-bit / XP / XP 64-bit With RAID Functions
If you want to install Windows
®
7 / 7 64-bit / Vista
TM
/ Vista
TM
64-
bit / XP / XP 64-bit OS on your SATA / SATAII HDDs with RAID
functions, please follow below procedures according to the OS
you install.

7
If you want to use “Intel Rapid Storage” in Windows
®
environment, please
install SATA / SATAII drivers from the Support CD again so that “Intel Rapid
Storage” will be installed to your system as well.
After the installation of Windows
®
XP / XP-64bit OS, if you want to manage RAID functions,
you are allowed to use both “RAID Installation Guide” and “Intel Rapid Storage Information”
for RAID configuration. Please refer to the document in the Support CD, “Guide to SATA
Hard Disks Installation and RAID Configuration”, which is located in the folder at the
following path: .. \ RAID Installation Guide and the document in the support CD, “Guide to
Intel Rapid Storage”, which is located in the folder at the following path: .. \ Intel Rapid
Storage Information
2.3.2 Setting Up a “RAID Ready” System
You can also set up a “RAID Ready” system with a single SATA / SATAII
hard disk. A “RAID Ready” system can be seamlessly upgraded to RAID 0,
RAID 1 or RAID 5 at a later date by using RAID migration feature of Intel
Matrix Storage. The following steps outline how to build an Intel “RAID
Ready” system.
1. Assemble the system and attach a single SATA / SATAII hard drive.
2. Set up system BIOS as step 1 of page 6. When done, exit Setup.
3. Make a SATA / SATAII driver diskette as step 2 of page 6. Begin
Windows
®
setup by booting from the installation CD.
4. At the beginning of Windows
®
setup, press F6 to install a third-party
RAID driver. When prompted, insert the SATA / SATAII driver diskette
containing the Intel
®
RAID driver. After reading the floppy disk, the driver
will be presented. Select the driver to install according to the mode you
choose and the OS you install.
5. Finish the Windows
®
installation and install all necessary drivers.
STEP 4: Install Windows
®
XP / XP 64-bit OS on your system.
After making a SATA / SATAII driver diskette and using “RAID
Installation Guide” to set RAID configuration, you can start to install
Windows
®
XP / XP 64-bit on your system. At the beginning of Windows
setup, press F6 to install a third-party RAID driver. When prompted,
insert the SATA / SATAII driver diskette containing the Intel
®
RAID driver.
After reading the floppy disk, the driver will be presented. Select the
driver to install according to the mode you choose and the OS you
install.

8
2.3.3 Migrating a “RAID Ready” System to RAID 0,
RAID 1 or RAID 5
If you have an existing “RAID Ready” system, then you can use the
following steps to perform a migration from a single non-RAID
configuration to a two drive RAID 0, RAID 1 configuration or three
drive RAID 5 configuration. To prepare for this, you will need another
SATA / SATAII hard drive with a capacity equal to or greater than that
currently being used as the source hard drive.
1. Physically attach one additional SATA / SATAII hard drive to the SATAII
port not being used. Note the serial number of the hard drive already in
the system; you will use this to select it as the source hard drive when
initiating the migration.
2. Boot Windows
®
, install the Intel(R) Rapid Storage Manager software, if
not already installed, using the setup package obtained from a CD-ROM
or from the Internet. This will install the necessary Intel Storage Utility
and start menu links.
3. Open the Intel Storage Utility from the Start Menu and select “Create
RAID volume from Existing Hard Drive” from the Actions menu. This will
activate the Create RAID volume from Existing Hard Drive Wizard. Click
through the dialogs as prompted. It’s important to understand what will
occur during the migration process because any data on the destination
hard drive will be lost.
4. Once the migration is complete, reboot the system. If you migrated to a
RAID 0 volume, use Disk Management from within Windows
®
in order to
partition and format the empty space created when the two hard drive
capacities are combined. You may also use third-party software to
extend any existing partitions within the RAID volume.
6. Install the Intel(R) apid Storage software via the CD-ROM included with
your motherboard or after downloading it from the Internet. This will add
the Intel(R) Rapid Storage Console which can be used to manage the
RAID configuration.
7. After setting up a “RAID Ready” system as the above steps, you can
follow the procedures of the next section to migrate the system to
RAID 0, RAID 1 or RAID 5.

9
2.3.4 Installing Windows
®
7 / 7 64-bit / Vista
TM
/ Vista
TM
64-bit With RAID Functions
If you want to install Windows
®
7 / 7 64-bit / Vista
TM
/ Vista
TM
64-bit
on your SATA / SATAII HDDs with RAID functions, please follow
below steps.
STEP 1: Set up BIOS.
A. Enter BIOS SETUP UTILITY Advanced screen Storage
Configuration.
B. Set “SATA Operation Mode” to [RAID].
STEP 2: Use “RAID Installation Guide” to set RAID
configuration.
Before you start to configure the RAID function, you need to
check the installation guide in the Support CD for proper
configuration. Please refer to the document in the Support CD,
“Guide to SATA Hard Disks Installation and RAID Configuration”,
which is located in the folder at the following path:
.. \ RAID Installation Guide
STEP 3: Install Windows
®
7 / 7 64-bit / Vista
TM
/ Vista
TM
64-bit
OS on your system.
Insert the Windows
®
7 / 7 64-bit / Vista
TM
/ Vista
TM
64-bit optical
disk into the optical drive to boot your system, and follow the
instruction to install Windows
®
7 / 7 64-bit / Vista
TM
/ Vista
TM
64-bit OS on your system. When you see “Where do you want
to install Windows?” page, please insert the ASRock Support
CD into your optical drive, and click the “Load Driver” button on
the left on the bottom to load the Intel
®
RAID drivers. Intel
®
RAID
drivers are in the following path in our Support CD:
.. \ I386 (For Windows
®
Vista
TM
OS)
.. \ AMD64 (For Windows
®
Vista
TM
64-bit OS)
After that, please insert Windows
®
Vista
TM
/ Vista
TM
64-bit
optical disk into the optical drive again to continue the
installation.
After the installation of Windows
®
7 / 7 64-bit / Vista
TM
/ Vista
TM
64-bit OS, if you want to
manage RAID functions, you are allowed to use both “RAID Installation Guide” and “Intel
Rapid Storage Information” for RAID configuration. Please refer to the document in the
Support CD, “Guide to SATA Hard Disks Installation and RAID Configuration”, which is
located in the folder at the following path: .. \ RAID Installation Guide and the document
in the support CD, “Guide to Intel Rapid Storage”, which is located in the folder at the
following path: .. \ Intel Rapid Storage Information

10
If you want to use “Intel Rapid Storage” in Windows
®
environment, please
install SATA / SATAII drivers from the Support CD again so that “Intel Rapid
Storage” will be installed to your system as well.

11
2.4 Setting the BIOS RAID Items
After installing the hard disk drives, please set the necessary RAID
items in the BIOS before setting your RAID configuration. Boot your
system, and press <F2> key to enter BIOS setup utility. Highlight
Advanced and press <Enter>, then the main interface of BIOS
setup utility will appear. Please set the option Configure SATA as
to [RAID]. Save your change before you exit BIOS setup.
2.5 Configuring the Intel RAID BIOS
Reboot your computer. Wait until you see the RAID software
prompting you to press <Ctrl+I>.
Press <Ctrl+I>. Then, the Intel RAID Utility - Create RAID Volume
window appears.
Select the option Create RAID Volume and press <Enter>.

12
Vo l u m e0
In the Create Volume Menu, under Name item, please key-in a unique
name with 1-16 letters for your RAID volume then press <Enter>.
Use the up or down arrow keys to select your desired RAID Level.
You may select RAID0 (Stripe), RAID1 (Mirror), RAID 5, RAID 10, or
Matrix Storage for your RAID level. Press <Enter>, and then you can
select Strip Size.
Vo l u m e0

13
Vo l u m e0
If you selected RAID 0 (Stripe), use the up or down arrow keys to
select the stripe size for your RAID 0 array then press <Enter>.The
available values range from 8 KB to 128 KB. The default selection is
128 KB. The strip value should be chosen based on the planned
drive usage.
• 8 /16 KB - low disk usage
• 64 KB - typical disk usage
• 128 KB - performance disk usage
After you set disk block size, press <Enter> to set disk Capacity.
After setting up Capacity, please press <enter>.
Vo l u m e0

14
Vo l u m e0
Press <Enter> under the Create Volume item. The utility prompts a
confirmation message as below.
Vo l u m e0
Press <Y> to complete the setup of RAID.
After the completion, you will see the detailed information about the
RAID that you set up.

15
2.6 Deleting RAID Volume
If you want to delete a RAID volume, please select the
option Delete RAID Volume, press <Enter>, and then
follow the instructions on the screen.
Please note that you are only allowed to create one RAID partition at a
time under BIOS RAID environment. If you want to create extra RAID
partition, please use the RAID utility under Windows environment to
configure RAID functions after you install OS.
-
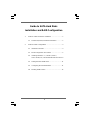 1
1
-
 2
2
-
 3
3
-
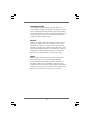 4
4
-
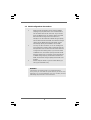 5
5
-
 6
6
-
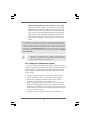 7
7
-
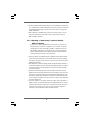 8
8
-
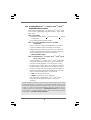 9
9
-
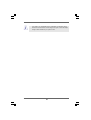 10
10
-
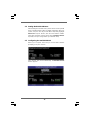 11
11
-
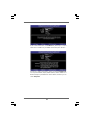 12
12
-
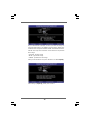 13
13
-
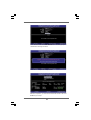 14
14
-
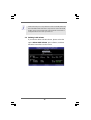 15
15
ASROCK P55 PRO/USB3 - Installation guide
- Category
- Motherboards
- Type
- Installation guide
Ask a question and I''ll find the answer in the document
Finding information in a document is now easier with AI
Related papers
-
ASROCK C216 WS Quick start guide
-
ASROCK C226 WS Quick start guide
-
ASROCK Vision HT 323B Installation And Configuration Manual
-
ASROCK H61TM-ITX Quick start guide
-
ASROCK P55 PRO USB3 User manual
-
ASROCK P55 DELUXE3 - User manual
-
ASROCK Z68MUSB3 User manual
-
ASROCK Z68 PRO3-M User manual
-
ASROCK P67 Pro3 User manual
-
ASROCK P67 PRO User manual
Other documents
-
ASRock Rack 2U2G/C622 Installation guide
-
ASRock Rack SPC621D8U-2T Installation guide
-
ASRock Rack 4U100-C612 Installation guide
-
ASRock Rack EP2C612 WS Installation guide
-
ASRock Rack W480M WS Installation guide
-
ASRock Rack SPC741D8-2L2T/BCM Installation guide
-
ASRock Rack EPC621D6U-2T16R Installation guide
-
ASRock Rack SP2C621D32GM-2T Installation guide
-
ASRock Rack E3C256D4ID-NL Installation guide
-
ASRock Rack SPC621D16QM32 Installation guide