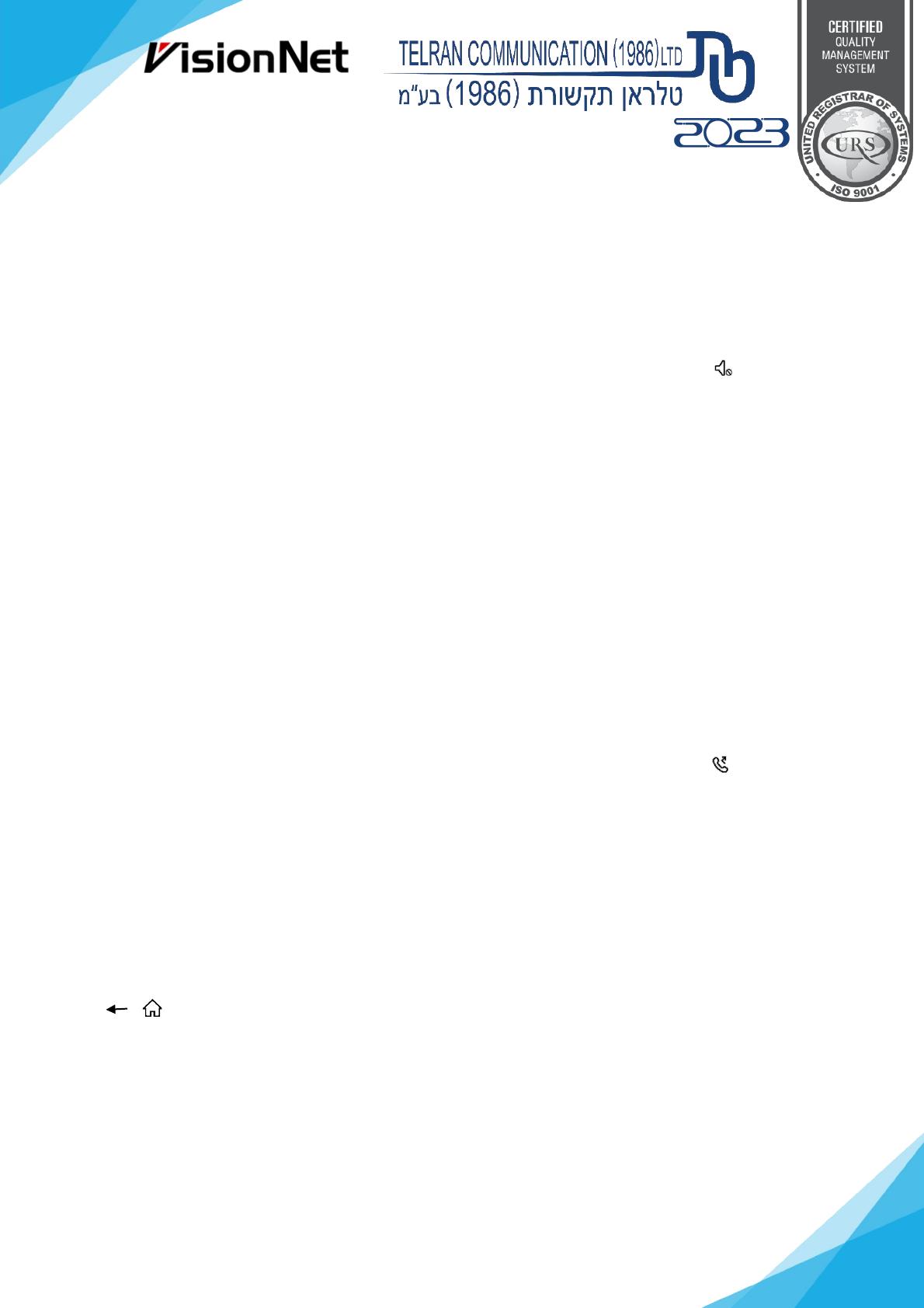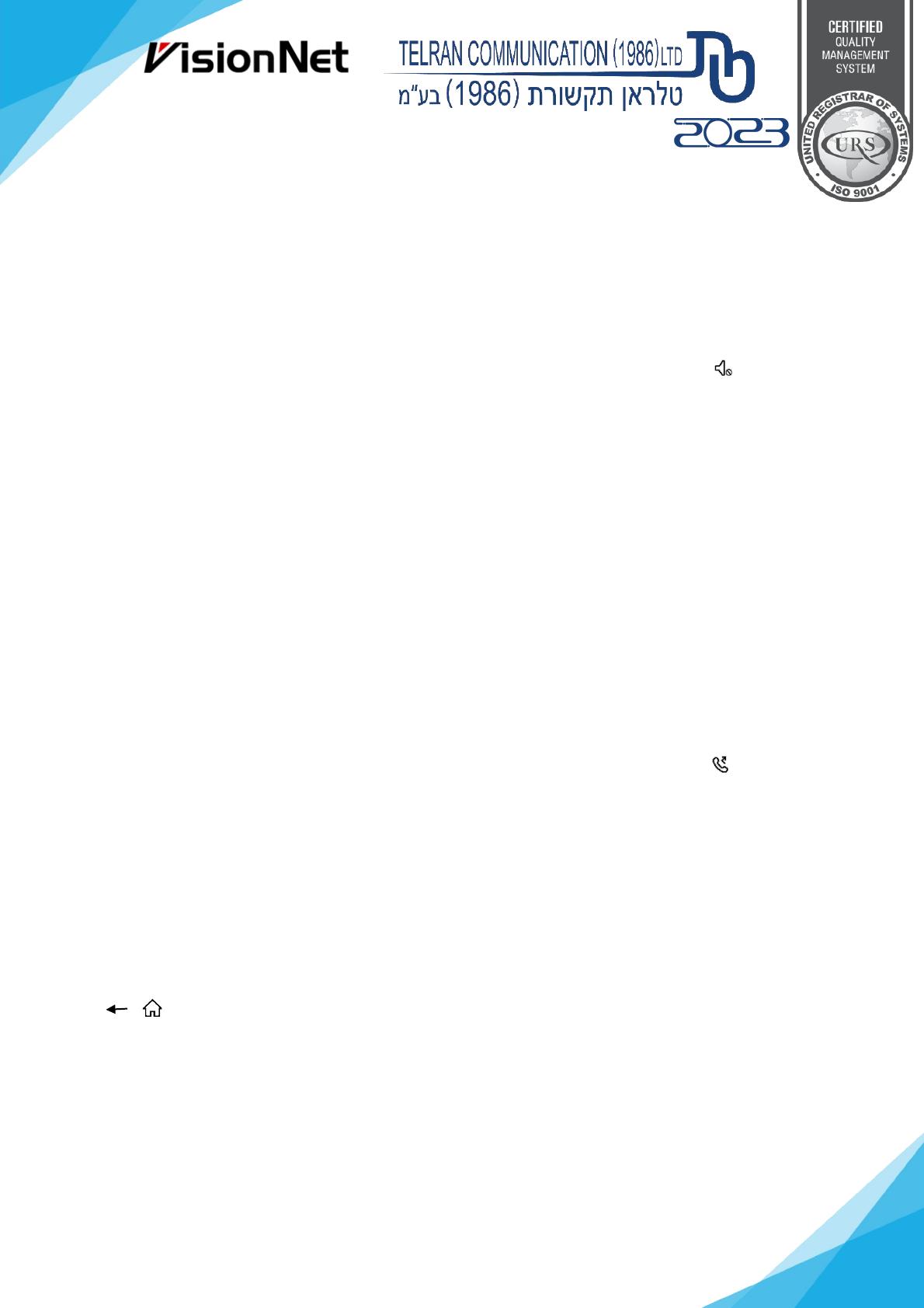
19 Hayezira St. Industrial Zone Ramla 7255616
fax. 03-5214524 | phone: 03-5575110 Technical support *2023
13. No Disturb Mode
During a certain period, if you don't want to be disturbed, you can go to set DND mode.
1. From the main menu, tap "Call scene" icon.
2. Select the desired tap.
- No disturb 8H: Set to no disturb mode 8 hours.
- No disturb always: Set to no disturb mode always.
Note:
* The no disturb indicator turns from green to red, to indicate that the no disturb function has been activated.
* This function will perform immediately if selected, and the status bar on main menu interface will show " " icon.
14. Divert Calls
The calling from door station can be diverted to your smart phone. please note that this function should be supported
by SIP network.
1. From the main menu, tap "Call scene" icon.
2. Select the desired tap.
- Divert call if no answer: If nobody answers the call in 30s when receives call from door station, diverts the call to
the smart phone. At this mode, the monitor will always open the screen and show image from door station during
diverted, if the monitor answers the call at this time, diverted will conclude at once.
- Divert call always: When receives call from door station, diverts the call to smart phone directly. At this mode, the
monitor will shut off the screen after diverting successfully, but you can still use it in normal.
Note:
* If divert the call to smart phone via Sip sever, need to choose one.
* This function will perform immediately if selected, and the status bar on main menu interface will show "" icon.
15. Change the Monitor's Settings
1. From the main menu, tap "Setting" icon.
- A list of available setting categories is displayed.
2. Select the desired tap.
3. Select the desired setting category.
4. Change the settings as desired.
5. Tap / to save the new setting.