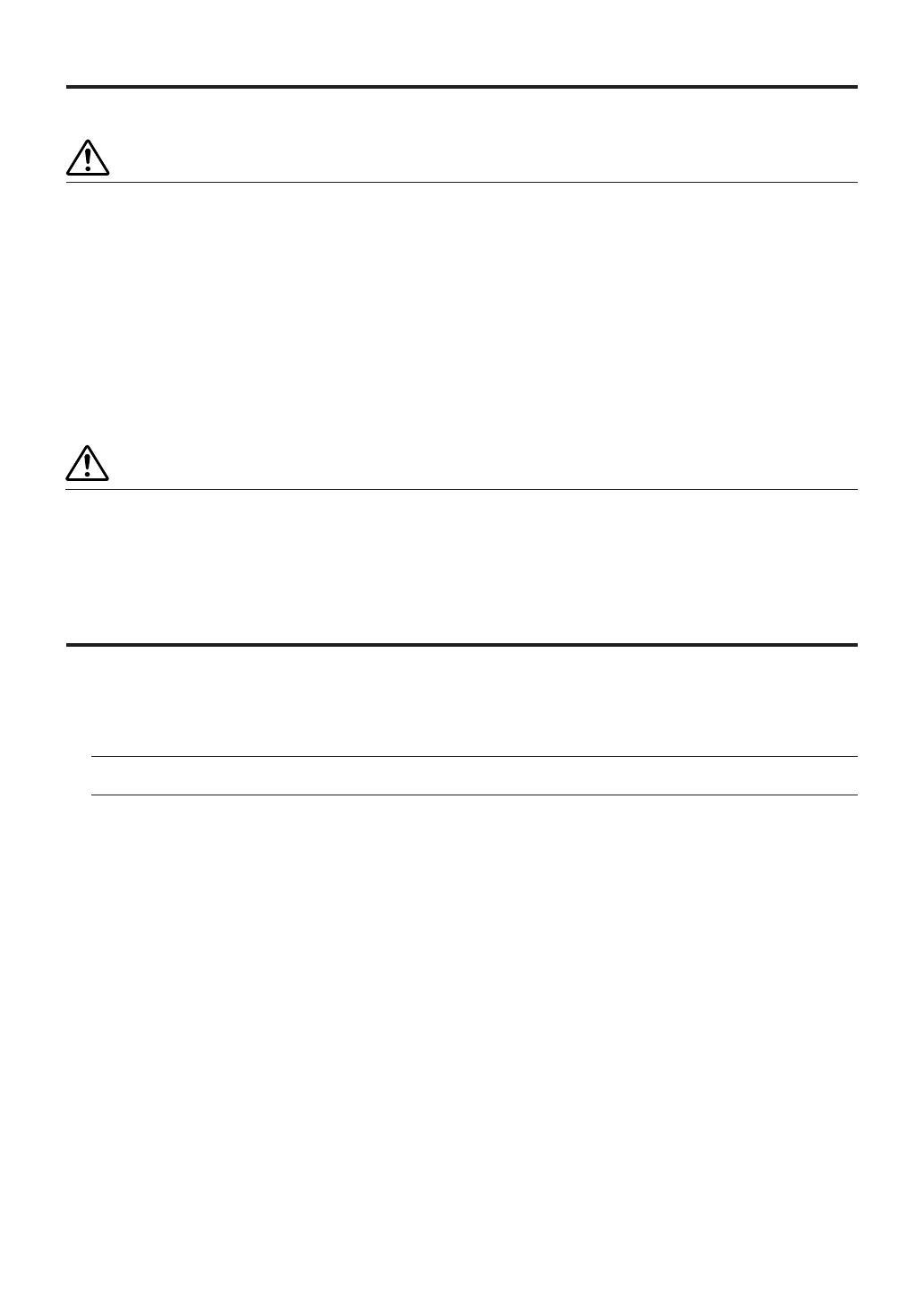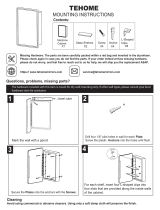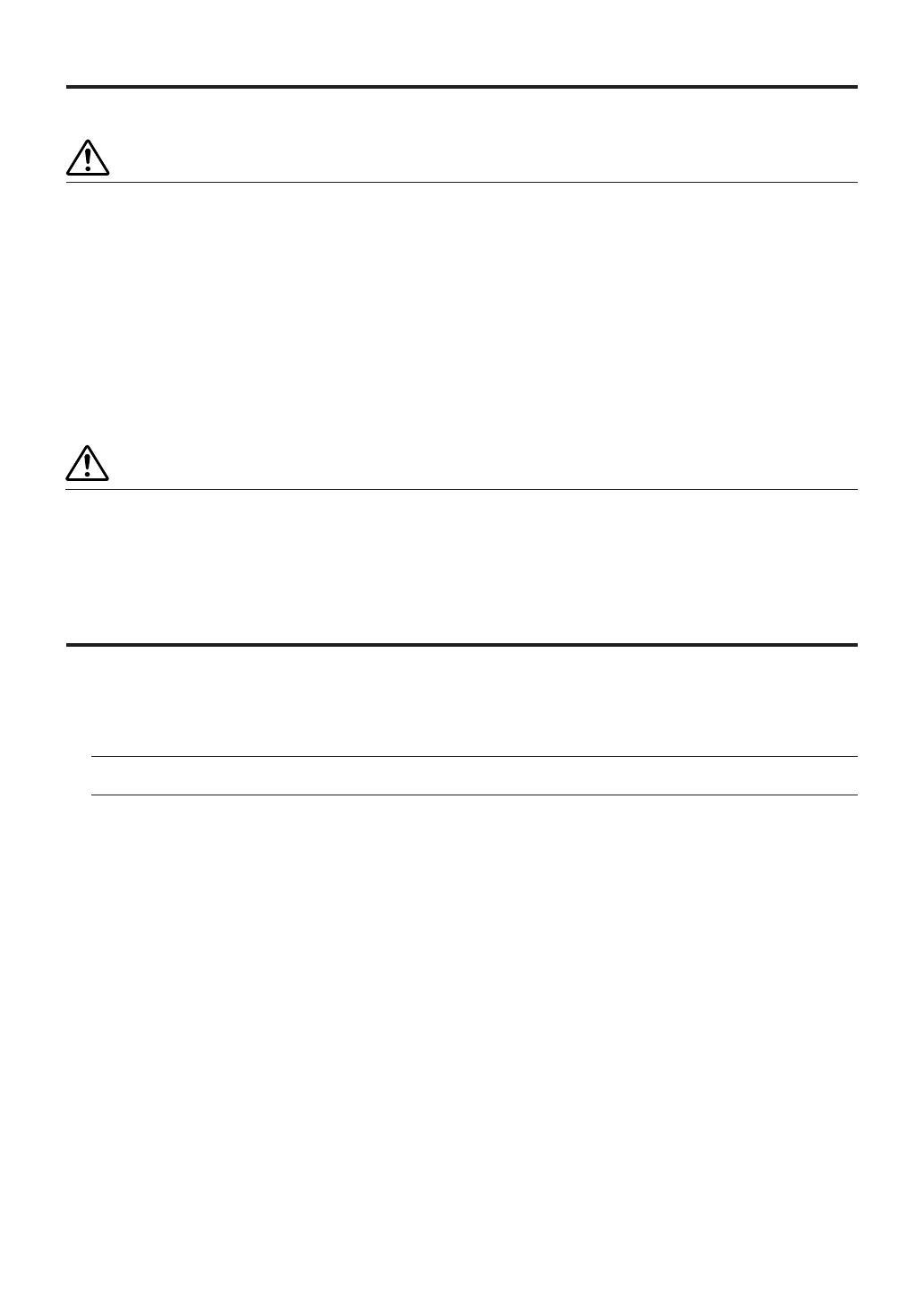
2
1. PLEASE READ IN THE INTEREST OF SAFETY
Warning
• Please be sure to perform the installation and assembly based on this manual. Incorrect installation or assem-
bly will be the cause of injury.
• Please have 2 or more persons lift the Copyboard when installing or removing it.
• To prevent dropping the strength of the installation location and the anchoring method must fully bear over a
long period the load of the Copyboard, printer, and installation parts. The installation should also be performed
to fully withstand an earthquake. Incorrect installation can result in the Copyboard falling and causing injury.
• Please use M6 or equivalent screws for the wall mounting portion. Use of screws other than M6 or equivalent
can result in the Copyboard falling and causing injury.
• Please mount to a post in the wall or a sturdy wall stud. When the mounting positions of the Copyboard are not
reached, please use optional wall support fittings.
• Please use hardware like anchor nuts and anchor bolts for mounting on a concrete wall.
• Be sure to install the stabilizers supplied with the stand at each of the 4 locations (to prevent toppling).
Warning
• When a printer has been installed on the Copyboard and the printer table is larger than the printer with vacant
space remaining, be sure to attach the printer guides. Failing to do so could result in the printer falling when the
Copyboard is moved and this could cause damage or injury.
2. PACKAGING LIST
Please open the carton and check the parts.
In the rare event that something is missing, please contact your store of purchase.
■ Printer package*: One unit
Please check the user’s manual of the printer for a list of contents for the printer package.
Note
A printer is not packaged together with the C-11 Series. It is an item that is sold separately.
■ Copyboard packaging list
Copyboard: 1 unit (standard type or wide type)
Wall mounting brackets: × 4, M4×8 screws × 16 (for wall mounting)
Printer table (1 set): Printer table × 1, Brackets × 2, M4×8 screws × 4, M3×6 screws × 12, Cushions × 2, Printer guides × 3,
20 cm cable ties × 2, 10 cm cable ties: × 2
Cable clips: × 5 (for fastening the power cable and USB cable)
AC power adapter (with power code): × 1 (HEC-AP065-24V)
Markers: × 4 (One each of black, red, blue, and green)
Eraser: × 1
USB cable: × 1
Documentation: Instruction manual × 1, CD-ROM × 1, Quick Guide × 1, Assembly and Setup Manual (this manual) × 1
Captureboard Software Operation Manual*
1
× 1
*1 is only packaged together with the C-11 Series.
■ Stand packaging list*
T-shape legs (with casters) × 2, Hexagonal socket screws × 8, Flat washers × 8, Horizontal bars × 2, Hexagonal wrench × 1,
Stay × 1, Nylon bushing × 1, M3×6 screws × 2, Stabilizers × 4, Frame caps × 2, Auxiliary caps × 4, Lock-screws × 2
* The printer and stand may be options.
(The packaged contents will differ depending on the purchased Series.)