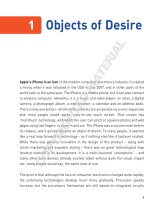Page is loading ...

Omnino HS Quick Start Guide – Ver 1.0
1
C O M P U T E R S N E T W O R K S S O L U T I O N S
..
Omnino HS User
Guide

Omnino HS Quick Start Guide – Ver 1.0
2
V
V
i
i
g
g
l
l
e
e
n
n
E
E
M
M
C
C
a
a
n
n
d
d
t
t
h
h
e
e
‘
‘
C
C
E
E
’
’
m
m
a
a
r
r
k
k
CE Marking
As we begin the 21st century, European standards are being harmonised across borders. If products comply
with the same standards in all European countries, product exporting and importing is made simple - paving our
way to a common market. If you buy a product with a 'CE' mark on it (shown below), on the box, in the manual,
or on the guarantee - it complies with the currently enforced directive(s).
Introduction to EMC
EMC (Electromagnetic Compatibility) is the term used to describe certain issues with RF (Radio Frequency)
energy. Electrical items should be designed so they do not interfere with each other through RF emissions. E.g.
If you turn on your microwave, your television shouldn't display interference if both items are CE marked to the
EMC directive.
If emitted RF energy is not kept low, it can interfere with other electrical circuitry - E.g. Cars Automatic Braking
Systems have been known to activate by themselves while in a strong RF field. As this has obvious
repercussions ALL electrical products likely to cause RF related problems have to be 'CE' marked from 1st
January 1996 onwards.
If a product conforms to the EMC directive, not only should its RF emissions be very low, but its immunity to RF
energy (and other types) should be high. The apparatus has to resist many 'real world' phenomena such as
static shocks and mains voltage transients.
Viglen’s Environment laboratory
To gain a 'CE' mark, the Viglen computer range has had to undergo many difficult tests to ensure it is
Electromagnetically Compatible. These are carried out in the in-house 'Environment lab' at Viglen Headquarters.
We have made every effort to guarantee that each computer leaving our factory complies fully with the correct
standards. To ensure the computer system maintains compliance throughout its functional life, it is essential you
follow these guidelines.
Install the system according to Viglen’s instructions
If you open up your Viglen System:
Keep internal cabling in place as supplied.
Ensure the lid is tightly secured afterwards
Do not remove drive bay shields unless installing a 'CE' marked peripheral in its place
The clips or ‘bumps' around the lips of the case increase conductivity - do not remove or damage.
Do not remove any ferrite rings from the L.E.D cables.
Only use your Viglen computer with 'CE' marked peripherals
This system has been tested in accordance with European standards for use in residential and light industrial
areas-this specifies a 10 meter testing radius for emissions and immunity. If you do experience any adverse
affects that you think might be related to your computer, try moving it at least 10 meters away from the affected
item. If you still experience problems, contact Viglen’s Technical Support department who will put you straight
through to an EMC engineer - s/he will do everything possible to help. If modifications are made to your Viglen
computer system, it might breach EMC regulations. Viglen take no responsibility (with regards to EMC
characteristics) of equipment that has been tampered with or modified.

Omnino HS Quick Start Guide – Ver 1.0
3
C
C
o
o
p
p
y
y
r
r
i
i
g
g
h
h
t
t
s
s
a
a
n
n
d
d
T
T
r
r
a
a
d
d
e
e
m
m
a
a
r
r
k
k
s
s
Please note:
The material in this manual is subject to change without notice.
Trademarks
Microsoft, Windows, Windows XP, Windows 2000, Windows NT, Windows 95, MS-
DOS and OS/2 are registered trademarks of Microsoft Corporation. i386, i486, Xeon,
Pentium, Pentium Pro and MMX are registered trademarks of Intel Corporation.
JAC-UP, Contender, Dossier, Vig, Viglen, VigStor and Envy are trademarks of
Viglen Limited. Genie and Contender are registered trademarks of Viglen Limited.
Copyright and Patents
This manual and all accompanying software and documentation are copyrighted and
all rights reserved. This product, including software and documentation, may not, in
whole or in part, be copied, photocopied, translated or reduced to any electronic or
machine-readable form, without prior written consent except for copies retained by
the purchaser for backup.
© Copyright 2005 Viglen Limited
All Rights Reserved
OMNINO HS – User Guide Version 1.0
Printed in the United Kingdom
Liability
No warranty or representation, either expressed or implied, is made with respect to
this documentation, its quality, performance, merchantability or fitness for a
particular purpose. As a result the documentation is licensed as is, and you, the
licensee, are assuming the entire risk as to its quality and performance. The vendor
reserves the right to revise this operation manual and all accompanying software
and documentation and to make changes in the content without obligation to notify
any person or organisation of the revision or change.
In no event will the vendor be liable for direct, indirect, special, incidental or
consequential damages arising out of the use or inability to use this product or
documentation, even if advised of the possibility of such damages. In particular, the
vendor shall not have liability for any hardware, software or data stored or used with
the product, including the costs of repairing, replacing or recovering such hardware,
software or data.

Omnino HS Quick Start Guide – Ver 1.0
4
Contents
1. Overview 6
Checklist 6
2. Setting up Your Omnino HS 7
Unpacking your Omnino HS 7 - 11
3. Safety Precautions 12
Precautions 12 - 14
4. General Description 15
Front Control Panel 15 - 16
The Real Time Clock 17
Floppy Disk Drives 17
Hard Disk Drives 18
CD-ROM, CD-R/W, DVD-ROM, DVD-RAM Drives 18 – 19
Inserting/Removing CD’s 20
System Memory 20
I/O Ports and the Interface Panel 21 - 23
USB Ports 23
IEEE1394 Firewire 24
Serial ATA 25
AGP (Advanced Graphics Port) 26
5. Optional Features 28
Audio 28
Graphics Card 29 – 30
Modem 31

Omnino HS Quick Start Guide – Ver 1.0
5
6. Troubleshooting 32
What to do if your system doesn’t work 32 – 34
7. Glossary 38
Commonly used computer terms 35 – 39
8. Notes 40 – 43
9. Suggestions 44

Omnino HS Quick Start Guide – Ver 1.0
6
1
1
.
.
O
O
v
v
e
e
r
r
v
v
i
i
e
e
w
w
This manual describes the Omnino HS system. The motherboard is the most
important part of your computer; it contains all of the CPU, memory and graphics
circuitry that makes the Omnino HS work.
Checklist
Please check that the following items have been included with your Omnino HS. If
anything listed here is damaged or missing, contact Viglen.
In addition to the motherboard and chassis, various hardware components may have
been included with your Omnino HS, as listed below:
• Main system unit
• AC power cord
• Keyboard
• Mouse
• Microsoft
Windows 2000/XP licence sticker and manual(s)
If you have purchased any alternative or optional products along with your system,
they will be included with the package along with appropriate support documentation.
Congratulations on purchasing your Omnino HS system. This User Guide provides
you with the information required to set up and use your Personal Computer system.
It should be read in conjunction with the accompanying motherboard and peripheral
manuals.
Your Omnino HS is based on, and is compatible with; the IBM Personal Computer
and thus a vast range of software and add-on hardware products are available for
use.
The system comes preconfigured with either Microsoft
Windows 2000 or XP
Operating systems. More information can be found in the accompanying manuals.
There is a glossary at the end of this manual to explain unfamiliar computer jargon.

Omnino HS Quick Start Guide – Ver 1.0
7
2. Setting up your Omnino HS
Detailed in this chapter is comprehensive information on how to unbox, assemble
and use your Omnino HS system. The basic system consists of three main
components, the input devices (keyboard/mouse), output devices (monitor/
speakers) and the main system unit (also called the base unit). Examples are shown
below.
It is best if you give yourself a lot of space, and then unpack each box. It’s easier to
set-up the computer when everything is in front of you. Please follow these illustrated
instructions.
Step 1: Unpacking your Omnino HS

Omnino HS Quick Start Guide – Ver 1.0
8
There should be two boxes that form your Viglen PC - a ‘System Unit Box’ and
sometimes an ‘Accessories Box’. Carefully unpack these boxes, and remove the
contents.
Note: DO NOT rest the unit on its screen.
Please Note: It is important that you keep the packaging in case
you have to return the unit at a later date. The packaging has been
designed to give maximum protection to the system during
transportation. No other alternatives would give as much
protection. Viglen cannot be held responsible for any damage that
occurs during transport.
Step 2:
The unit can be lifted out and placed on your desk - depending on your personal
preferences. As long as there is easy access to an AC mains socket, position the
unit so that the rear is easily accessible. Place the Omnino HS, keyboard and mouse
on the desk to suit your requirements.
Step 3:
Connect the AC power supply cable to the back of the base unit.
Note: On the Omnino HS, there is no power outlet socket for Monitors. Due to
the monitor being built in there is no need to connect power to the monitor.
Omnino HS – Rear View

Omnino HS Quick Start Guide – Ver 1.0
9
Step 4:
Located underneath the rear of the base unit is an 'I/O Panel'. This is where you
connect the peripheral devices that come with your Omnino HS. If your system has
an ‘on-board’ sound card, the audio ports will be accessible. If these ports are
covered, your system either has an 'add-in' sound card - or no audio available.
Note: On certain models, the ports maybe arranged differently. ALWAYS
match the cables with the colours specified.
Omnino HS - Rear I/O Shield
Step 5:
Connect the Mouse to the GREEN PS2 socket, and the Keyboard to the PURPLE
PS2 socket. If you have a printer, plug the printer parallel cable into the PURPLE
parallel socket. If you have a USB printer then plug the USB cable into any of the
available USB ports.
Omnino HS – I/O Panel

Omnino HS Quick Start Guide – Ver 1.0
10
Step 6:
Plug the video signal cable into the BLUE VGA connector; this is located on the
Interface panel. Both options are shown below.
Omnino HS – I/O Panel
Step 7:
Your Omnino HS may have an audio card installed (optional). Connect the stereo
speaker cable to the socket labelled 'OUT' or marked with the following icon:
Or
Plug your microphone into the socket labelled 'MIC' or marked with the following
icon:
If your Omnino HS has an ‘on-board’ sound card, the audio ports will be located on
the ‘interface panel’. Connect the stereo speaker cable to the GREEN socket, and
plug your microphone into the PINK socket. Both options are shown below.
Omnino HS – I/O Panel
DO NOT switch on the Omnino HS until steps 1 to 7 have been completed.

Omnino HS Quick Start Guide – Ver 1.0
11
Step 8:
Plug the power cable into a standard mains socket, and switch on. Press the
monitor power button on the front of the case – a green or orange light should
appear under the button. Gently press the computer ON/OFF button, located on the
side of the system – as shown below.
You are now ready to explore the features of your new Omnino HS computer…
Enjoy!
NOTE: On most systems there is a ‘cold’ on/off switch on the back of the base
unit (next to the power socket). This switch physically disconnects the
computer from the power supply. If your Omnino HS is not switching on, try
checking that this switch is turned ‘on’.

Omnino HS Quick Start Guide – Ver 1.0
12
3. Safety Precautions
Electrical Safety Precautions
• Basic electrical safety precautions should be followed to protect you from harm
and the Omnino HS from damage:
• Be aware of the locations of the power on/off switch on the chassis as well as the
room's emergency power-off switch, disconnection switch or electrical outlet. If an
electrical accident occurs, you can then quickly remove power from the system.
• Do not work alone when working with high voltage components.
• Power should always be disconnected from the system when removing or
installing main system components, such as the motherboard, memory modules
and the CD-ROM and floppy drives. When disconnecting power, you should first
power down the system with the operating system and then unplug the power
cords of all the power supply units in the system.
• When working around exposed electrical circuits, another person who is familiar
with the power-off controls should be nearby to switch off the power if necessary.
• Use only one hand when working with powered-on electrical equipment. This is to
avoid making a complete circuit, which will cause electrical shock. Use extreme
caution when using metal tools, which can easily damage any electrical
components or circuit boards they come into contact with.
• Do not use mats designed to decrease electrostatic discharge as protection from
electrical shock. Instead, use rubber mats that have been specifically designed
as electrical insulators.
• The power supply power cord must include a grounding plug and must be
plugged into grounded electrical outlets.
• Motherboard Battery: CAUTION
- There is a danger of explosion if the onboard
battery is installed upside down, which will reverse its polarities. On the Omnino
HS, the positive side should be facing up. This battery must be replaced only with
the same or an equivalent type recommended by the manufacturer. Dispose of
used batteries according to the manufacturer's instructions.

Omnino HS Quick Start Guide – Ver 1.0
13
General Safety Precautions
Follow these rules to ensure general safety:
• Keep the area around the Omnino HS clean and free of clutter.
• Place the chassis top cover and any system components that have been
removed away from the system or on a table so that they won't accidentally be
stepped on.
• While working on the system, do not wear loose clothing such as neckties and
unbuttoned shirt sleeves, which can come into contact with electrical circuits or
be pulled into a cooling fan.
• Remove any jewelry or metal objects from your body, which are excellent metal
conductors that can create short circuits and harm you if they come into contact
with printed circuit boards or areas where power is present.
• After accessing the inside of the system, close the system back up and secure it
to the rack unit with the retention screws after ensuring that all connections have
been made.
ESD Precautions
Electrostatic discharge (ESD) is generated by two objects with different electrical
charges coming into contact with each other. An electrical discharge is created to
neutralise this difference, which can damage electronic components and printed
circuit boards. The following measures are generally sufficient to neutralise this
difference before contact is made to protect your equipment from ESD:
• Use a grounded wrist strap designed to prevent static discharge.
• Keep all components and printed circuit boards (PCBs) in their antistatic bags
until ready for use.
• Touch a grounded metal object before removing the board from the antistatic
bag.
• Do not let components or PCBs come into contact with your clothing, which may
retain a charge even if you are wearing a wrist strap.
• Handle a board by its edges only; do not touch its components, peripheral chips,
memory modules or contacts.
• When handling chips or modules, avoid touching their pins.
• Put the motherboard and peripherals back into their antistatic bags when not in
use.

Omnino HS Quick Start Guide – Ver 1.0
14
• For grounding purposes, make sure your computer chassis provides excellent
conductivity between the power supply, the case, the mounting fasteners and the
motherboard.
Operating Precautions
Care must be taken to assure that the chassis cover is in place when the Omnino HS
is operating to assure proper cooling. Out of warranty damage to the Omnino HS
system can occur if this practice is not strictly followed.

Omnino HS Quick Start Guide – Ver 1.0
15
4.
General Description
This section gives a general description and overview of the various features of your
Omnino HS.
Various abbreviations will be used to describe the size of a computer’s storage
capacity. A unit of storage is known as a ‘byte’, or sometimes as an ‘octet’ - 1024
bytes is known as a ‘Kilobyte’ or ’KB’. Following on in this fashion, 1024KB is known
as a ‘Megabyte’ or ‘MB’, and 1024MB is known as a ‘Gigabyte’ or ‘GB’. Your
computer’s RAM will have in the region of 32MB to 256MB storage capacity, where
your hard disk will have anything from 3.4GB to 18GB storage or even higher!
SONY
Omnino HS – Front Control Panel

Omnino HS Quick Start Guide – Ver 1.0
16
Front Control Panel
The functions of the various lights and switches are as follows:
Power light (green): When illuminated, this indicates that the system
is switched on.
Auto: Automatically adjusts the screen.
Left and Right arrow: Navigates though the on screen menus.
Menu: Accesses the on screen menu.
Power Switch: The power switch is used to turn the system On and
Off. The Omnino HS has an advanced power management system,
which includes an electronic power switch. With the advanced power
management system, the Operating System can turn the computer off
automatically if asked.

Omnino HS Quick Start Guide – Ver 1.0
17
The Real Time Clock
Viglen PC’s are IBM AT compatible computers and hence the whole system
configuration is set up in battery-backed CMOS RAM. This information indicates the
type of hardware and memory configuration that the system includes. It is important
that this information is set up correctly; otherwise the computer may find errors and
may not be able to access the hardware correctly. The correct information is preset
for you; however, you can change this information if required by running the SETUP
utility. Refer to the motherboard manual for further details. The time and date
information is also stored in the battery-backed RAM. Thus, when the power is
switched off, the time and date is kept running and will be correctly set up the next
time that the computer is switched on again. The correct time and date is also
preset for you but can be changed if required by double clicking on the clock in the
lower right hand side of your Windows desktop.
Floppy and Hard Disk Drives
Your computer requires storage and memory devices in order to store programs and
data and any other information. This memory can be either volatile or non-volatile.
Information stored in volatile memory is lost when the power is switched off - but with
non-volatile memory, the information is retained.
The most important type of non-volatile memory is obtained by storing information on
magnetic media called disks or diskettes. System Information is also stored in
battery backed memory where a battery supplies power to maintain the information
when the mains power is turned off. The hardware units that are used to store
information on magnetic disks are called disk drives.
The two most common types of disk drives are Floppy Disk Drives and Hard Disk
Drives.
Floppy Disk Drives
Floppy Disk Drives enable the computer to read from, or write to, floppy disks that
are inserted into the drive. These disks can then be removed or taken to another
computer where they can also be used. The information is stored as a ‘magnetic
picture’, and held permanently on the disk until deletion of the data.
A 1.44MB drive can read and write both 720KB and 1.44MB format disks. If a 720KB
formatted disk is inserted the drive will automatically read and write in the 720KB
format. Likewise, if a 1.44MB formatted disk is inserted; the system will
automatically read and write in the 1.44MB format. The 3.5” FDD is the standard
drive for flexible data storage and transferral – you might buy some software that
comes on 3.5” floppy disk for instance.

Omnino HS Quick Start Guide – Ver 1.0
18
SONY
Omnino HS – Floppy Disk Drive
NOTE: The correct type of disk must be used for the correct format. There is a
disk sensing unit on the drive which will not allow the wrong media type of
disk to be used. i.e. a 720K formatted disk must be a standard double-density
media and a 1.44M formatted disk must be a high-density media.
If the write-protect hole is "OPEN" (I.e. you can see through it), it indicates that the
disk is write protected. In this state, you will be unable to change the contents of the
disk. If you close the hole (by sliding the plastic insert across), the disk is NOT write-
protected. In this state, you can write to, and delete information from the disk.
Hard Disk Drives
A hard disk operates in a similar way to a floppy disk with one major difference. The
disks used to store the information are sealed inside the mechanism and cannot be
removed. Because the unit is sealed, more than one disk can be included and the
data on these disks can be packed in a far greater density.
Today, hard disk storage capacity is measured in ‘GB’ (Gigabytes). One GB is
equivalent to:
1,073,741,824 characters of information, or ‘bytes’…
If a book had 80 characters on each line, 40 lines of text on each page and 300
pages – you’d be able to fit all the information in the book onto a 3.4GB hard disk –
not once, but over 3,803 times!!
It is advised to keep your hard disk ‘clean’ (in a data sense rather than a physical
sense!). If you are not going to use a certain application ever again, uninstall it rather
than just leaving it on your hard disk. For information about uninstalling an
application, please refer to the accompanying documentation.
CD-ROM, CD-R/W, DVD-ROM, DVD-RAM Drives
Your Omnino HS has been supplied with either a high speed (52x or above) CD-
ROM, or a DVD-ROM drive, according on which model you purchased. CD-ROM’s
and DVD-ROM’s are both medium speed, non-volatile mass storage devices. The
large storage capacity and cheap manufacturing has made the CD the ideal medium
for multimedia and the distribution of large program suites such as Operating
Systems. DVD disks are very similar CD-ROM’s, but their storage capacity is much
greater.

Omnino HS Quick Start Guide – Ver 1.0
19
CD-ROM Drive
The CD-ROM drive in your machine has the capability to spin CD's at up to thirty two
(or higher) times the original specification for CD ROM drives. This allows it to read
the information from the surface of the CD at a very high speed, stopping the CPU
from waiting for the next piece of information. Your drive has already been
configured for your system and is ready to use after booting the computer. Your CD-
ROM will take the first drive letter available after the last Hard Drive. In most cases
this will be D:
CD-R/RW Drive
A CD-R/RW drive works in much the same way as a standard CD-ROM drive except
that it has the capability to write to blank CD-R or CD-RW media. A CD-R disc can
only be written to once where as a CD-RW disc can be written to and erased many
times.
DVD-ROM Drive
DVD stands for ‘Digital Versatile Disk’, and is the successor to the standard CD-
ROM technology. DVD drives have the ability to access over 17GB of information on
a single DVD disk, while maintaining backwards compatibility with standard CD-
ROM’s. DVD was primarily pioneered for the film industry – its massive storage
means it’s possible to place a blockbuster film on just one disk. In fact, you can also
have the film in many different languages as well.
The DVD drive uses dual-focus laser technology, and is one of the most advanced
pieces of CD based technology there is.
DVD-RAM Drive
The DVD-RAM drive has the same capabilities as a DVD-ROM drive with the
additional benefit of being able to write to blank DVD-R media.

Omnino HS Quick Start Guide – Ver 1.0
20
Inserting/Removing a CD:
1) To Insert a CD into your CD-ROM/DVD drive simply press the Eject button on the
front of the drive. This will cause the CD-ROM/DVD drive to eject the CD tray,
after the drive has been ejected pull the tray the rest of the way.
2) Place the CD in the centre of the tray and ensure it is sitting in the spindle of the
CD-ROM drive.
3) Press the Eject button once more and the tray will retreat back into the machine
with the CD in the tray.
4) The CD is now loaded and will be automatically read to ascertain a label name
and other details.
5) The CD is now accessible from the D: drive.
To remove a CD repeat the above steps 1-3 removing the CD at step 2.
If you insert an audio CD into your drive, your computer will automatically start to
play the first track on the CD.
System Memory
Your Omnino HS will use some of the latest memory technology available at the
time. The system memory is volatile memory and is used by the computer as
storage whilst it is operating. All the information held in this memory is lost when the
power is switched off.
To identify the amount of RAM supplied in the system (typically 128MB to 2GB).
You must make sure that there is enough memory to run your required program.
The amount of memory required is normally indicated on the software package.
Cache RAM is the fastest type of RAM you can get (and the most expensive). It sits
in-between the processor and the main system memory, and stores data that is
repeatedly required by the CPU.
A typical system has 512KB of Cache RAM – or 128KB cache if a Celeron processor
is installed.
/