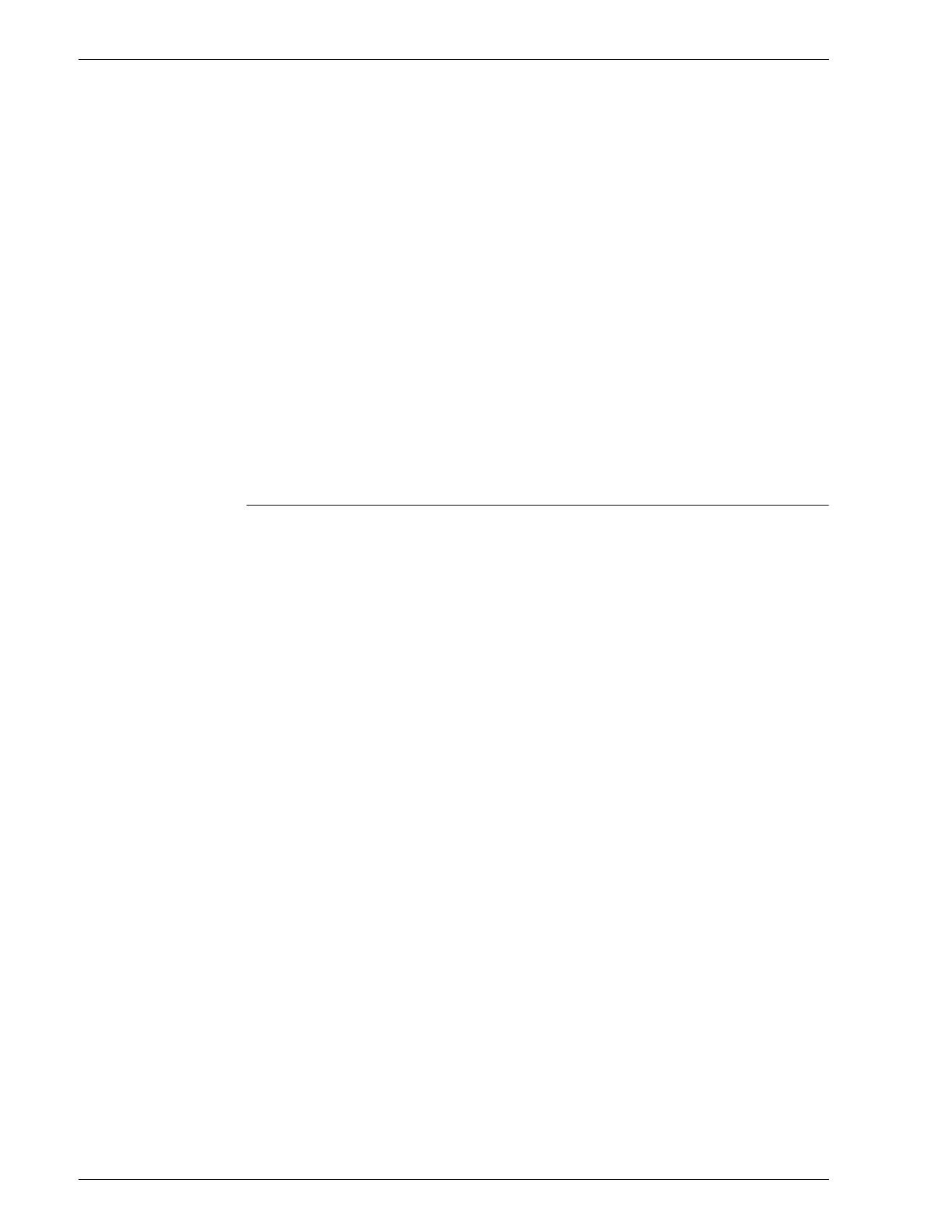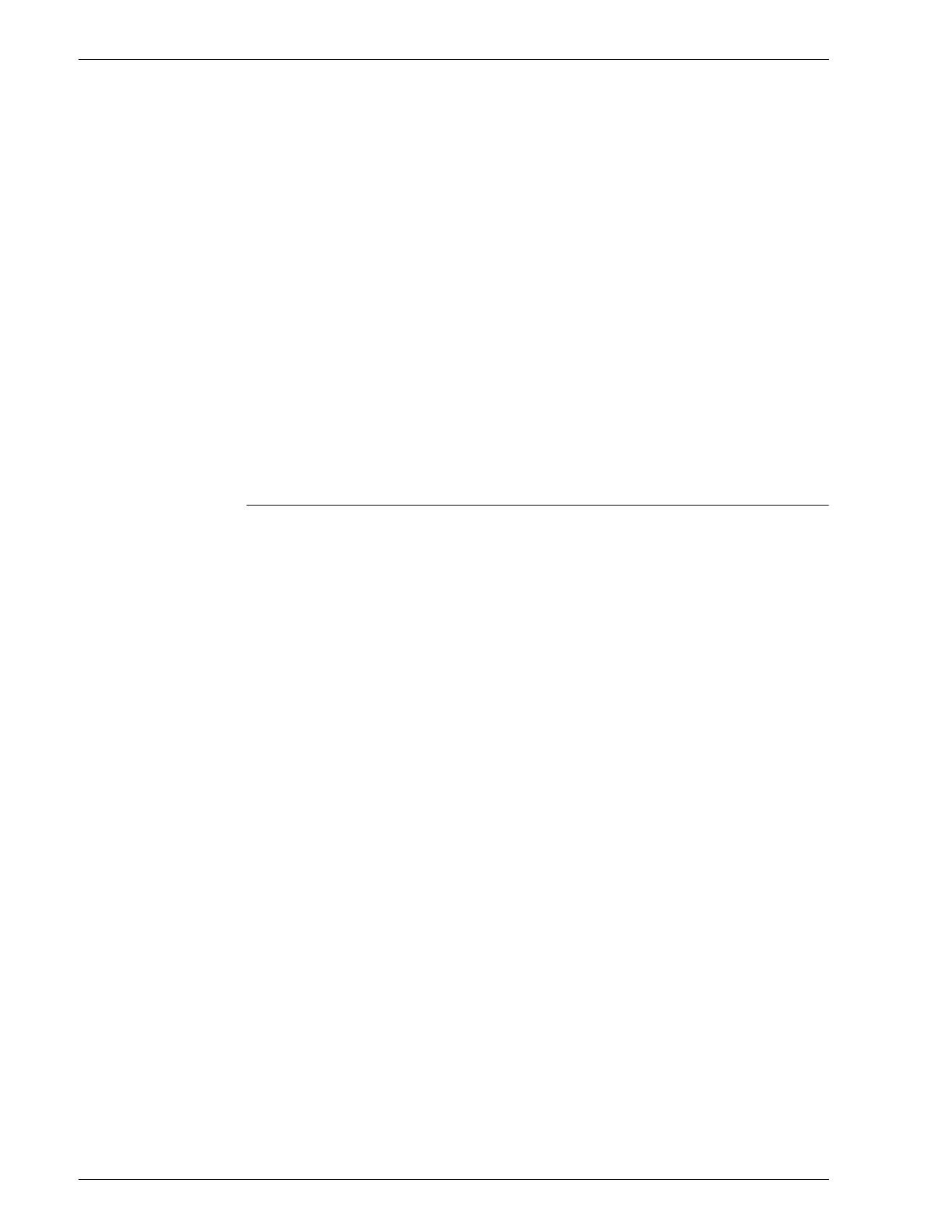
Xerox 4590 EPS/4110 EPS System Administration Guide
ii
Table of contents
Machine clock/timers . . . . . . . . . . . . . . . . . . . . . . . . . . . . . . . . . . . . . .4-9
Audio tones. . . . . . . . . . . . . . . . . . . . . . . . . . . . . . . . . . . . . . . . . . . . .4-19
Screen defaults. . . . . . . . . . . . . . . . . . . . . . . . . . . . . . . . . . . . . . . . . .4-22
Paper tray settings . . . . . . . . . . . . . . . . . . . . . . . . . . . . . . . . . . . . . . .4-23
Reports . . . . . . . . . . . . . . . . . . . . . . . . . . . . . . . . . . . . . . . . . . . . . . . .4-34
Maintenance/diagnostics . . . . . . . . . . . . . . . . . . . . . . . . . . . . . . . . . .4-35
Other settings . . . . . . . . . . . . . . . . . . . . . . . . . . . . . . . . . . . . . . . . . . .4-37
Print mode settings. . . . . . . . . . . . . . . . . . . . . . . . . . . . . . . . . . . . . . . . . .4-47
Allocate memory. . . . . . . . . . . . . . . . . . . . . . . . . . . . . . . . . . . . . . . . .4-48
Other settings . . . . . . . . . . . . . . . . . . . . . . . . . . . . . . . . . . . . . . . . . . .4-50
System Administrator settings . . . . . . . . . . . . . . . . . . . . . . . . . . . . . . . . .4-52
System Administrator Login ID . . . . . . . . . . . . . . . . . . . . . . . . . . . . . .4-53
System Administrator password . . . . . . . . . . . . . . . . . . . . . . . . . . . . .4-54
Maximum login attempts. . . . . . . . . . . . . . . . . . . . . . . . . . . . . . . . . . .4-55
System settings with optional FreeFlow scanner . . . . . . . . . . . . . . . . . . .4-56
Safety and Notices 5-1
Safety notices. . . . . . . . . . . . . . . . . . . . . . . . . . . . . . . . . . . . . . . . . . . . . . .5-1
Electrical safety . . . . . . . . . . . . . . . . . . . . . . . . . . . . . . . . . . . . . . . . . .5-1
Disconnect device . . . . . . . . . . . . . . . . . . . . . . . . . . . . . . . . . . . . . . . .5-2
Laser safety . . . . . . . . . . . . . . . . . . . . . . . . . . . . . . . . . . . . . . . . . . . . . . . .5-3
North America. . . . . . . . . . . . . . . . . . . . . . . . . . . . . . . . . . . . . . . . . . . .5-3
Europe and other markets . . . . . . . . . . . . . . . . . . . . . . . . . . . . . . . . . .5-4
Safety standards. . . . . . . . . . . . . . . . . . . . . . . . . . . . . . . . . . . . . . . . . . . . .5-5
North America. . . . . . . . . . . . . . . . . . . . . . . . . . . . . . . . . . . . . . . . . . . .5-5
Europe and other markets . . . . . . . . . . . . . . . . . . . . . . . . . . . . . . . . . .5-5
Maintenance safety . . . . . . . . . . . . . . . . . . . . . . . . . . . . . . . . . . . . . . . . . .5-5
Operational safety . . . . . . . . . . . . . . . . . . . . . . . . . . . . . . . . . . . . . . . . . . .5-6
Ozone safety . . . . . . . . . . . . . . . . . . . . . . . . . . . . . . . . . . . . . . . . . . . . . . .5-7
Notices . . . . . . . . . . . . . . . . . . . . . . . . . . . . . . . . . . . . . . . . . . . . . . . . . . . .5-7
Radio frequency emissions . . . . . . . . . . . . . . . . . . . . . . . . . . . . . . . . .5-7
Safety extra low voltage approval. . . . . . . . . . . . . . . . . . . . . . . . . . . . . . . .5-8
Certifications in Europe . . . . . . . . . . . . . . . . . . . . . . . . . . . . . . . . . . . . . . .5-9
It’s illegal... . . . . . . . . . . . . . . . . . . . . . . . . . . . . . . . . . . . . . . . . . . . . . . . .5-10
In the USA . . . . . . . . . . . . . . . . . . . . . . . . . . . . . . . . . . . . . . . . . . . . .5-10
In Canada . . . . . . . . . . . . . . . . . . . . . . . . . . . . . . . . . . . . . . . . . . . . . .5-12
In other countries . . . . . . . . . . . . . . . . . . . . . . . . . . . . . . . . . . . . . . . .5-13
Environmental notices for the USA. . . . . . . . . . . . . . . . . . . . . . . . . . . . . .5-13
Product recycling and disposal. . . . . . . . . . . . . . . . . . . . . . . . . . . . . . . . .5-14