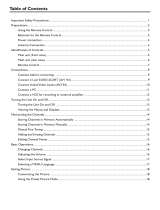4
Safety Precautions
WARNING
Setup
This Plasma TV is for use only with the following optional accessories. Use with any other type of optional
accessories may cause instability which could result in the possibility of injury.
(All of the following accessories are manufactured by Matsushita Electric Industrial Co., Ltd.)
• Pedestal ............................................TY-ST42PX500 (TH-37PV500E, TH-42PV500E),
TY-ST50PX500 (TH-50PV500E)
• Display stand ....................................TY-S37PX500W (TH-37PV500E),
TY-S42PX500W (TH-42PV500E),
TY-S50PX500W (TH-50PV500E)
• Wall-hanging bracket (vertical) .......... TY-WK42PV3W
• Wall-hanging bracket (angle) ............ TY-WK42PR2W
Always be sure to ask a qualifi ed technician to carry out installation.
Do not place the Plasma TV on sloped or unstable surfaces.
• The Plasma TV may fall off or tip over.
Do not place any objects on top of the Plasma TV.
• If water is spilt onto the Plasma TV or foreign objects get inside it, a short-circuit may occur which could result in fi re
or electric shock. If any foreign objects get inside the Plasma TV, please consult your local Panasonic dealer.
Ventilation should not be impleded by covering the ventilation openings with items such as newspapers,
table cloths and curtains.
If using the pedestal (optional accessory), leave a space of at least 10 cm at the top, left and right, at least
6 cm at the bottom, and at least 7 cm at the rear. If using some other setting-up method, leave a space of at
least 10 cm at the top, bottom, left and right, and at least 1.9 cm at the rear of the Plasma TV.
Electromagnetic interference may occur if electronic equipments are placed near each other.
• It will cause interference in image, sound, etc. In particular, keep video equipment away from this product.
Keep unneeded small parts and other objects out of the reach of small children. These objects can be
accidentally swallowed. Also, be careful about packaging materials and plastic sheets.
When using the Plasma TV
The Plasma TV is designed to operate on 220 - 240 V AC, 50/60 Hz.
Do not cover the ventilation holes.
• Doing so may cause the Plasma TV to overheat, which can cause fi re or damage to the Plasma TV.
Do not insert any foreign objects into the Plasma TV.
• Do not insert any metal or fl ammable objects into the ventilations holes or drop them onto the Plasma TV, as doing
so can cause fi re or electric shock.
Do not remove the cover or modify it in any way.
• High voltages which can cause severe electric shocks are present inside the Plasma TV. For any inspection,
adjustment and repair work, please contact your local Panasonic dealer.
Ensure that the mains plug is easily accessible.
Securely insert the power cord plug as far as it will go.
• If the plug is not fully inserted, heat may be generated which could cause fi re. If the plug is damaged or the wall
socket plate is loose, do not use them.
Do not handle the power cord plug with wet hands.
• Doing so may cause electric shocks.
Do not do anything that may damage the power cable. When disconnecting the power cable, pull on the plug
body, not the cable.
• Do not damage the cable, make any modifi cations to it, place heavy objects on top of it, heat it, place it near any
hot objects, twist it, bend it excessively or pull it. To do so may cause fi re and electric shock. If the power cable is
damaged, have it repaired at your local Panasonic dealer.
If the Plasma TV is not going to be used for any prolonged length of time, unplug the power cord plug from
the wall outlet.