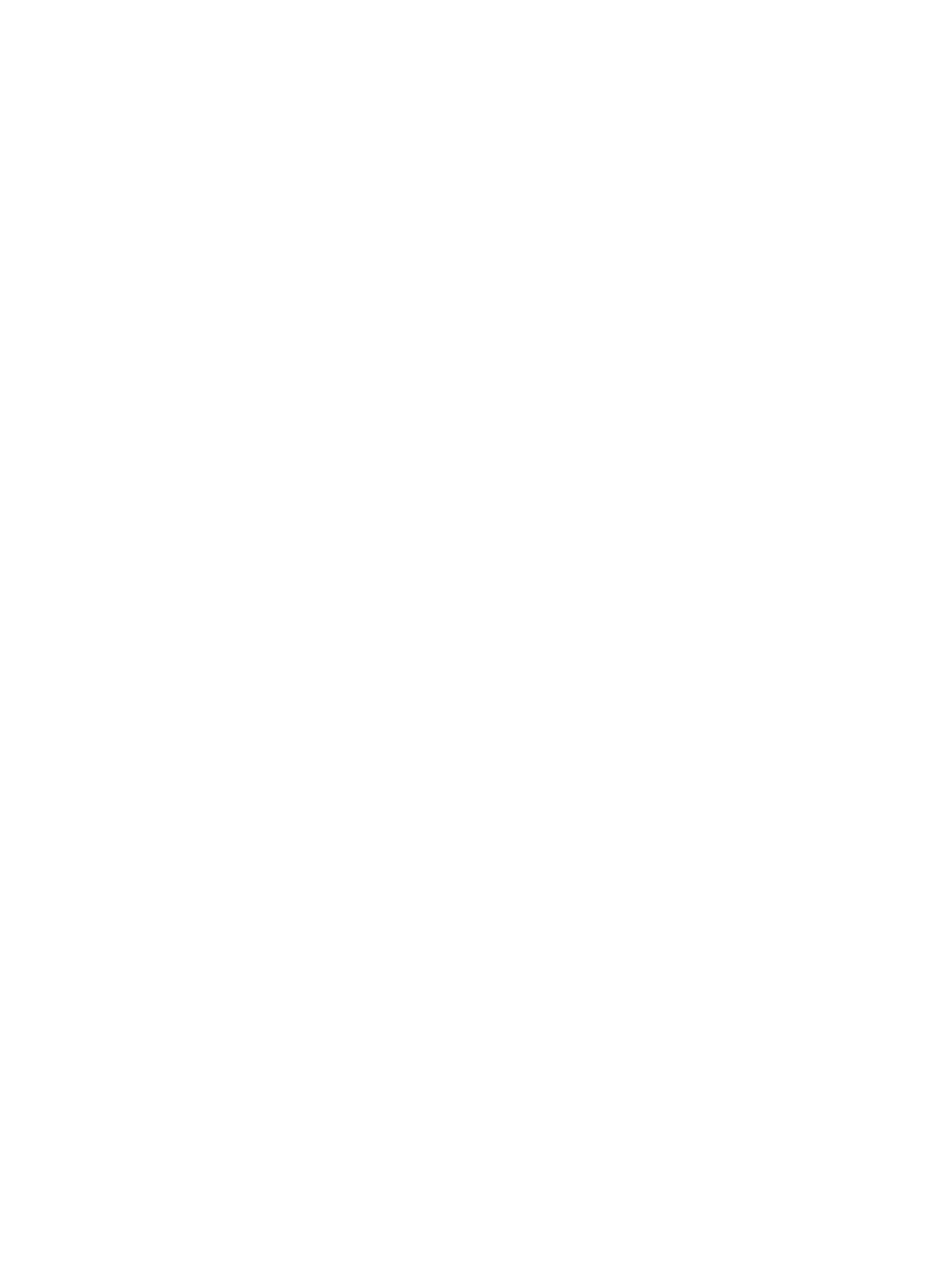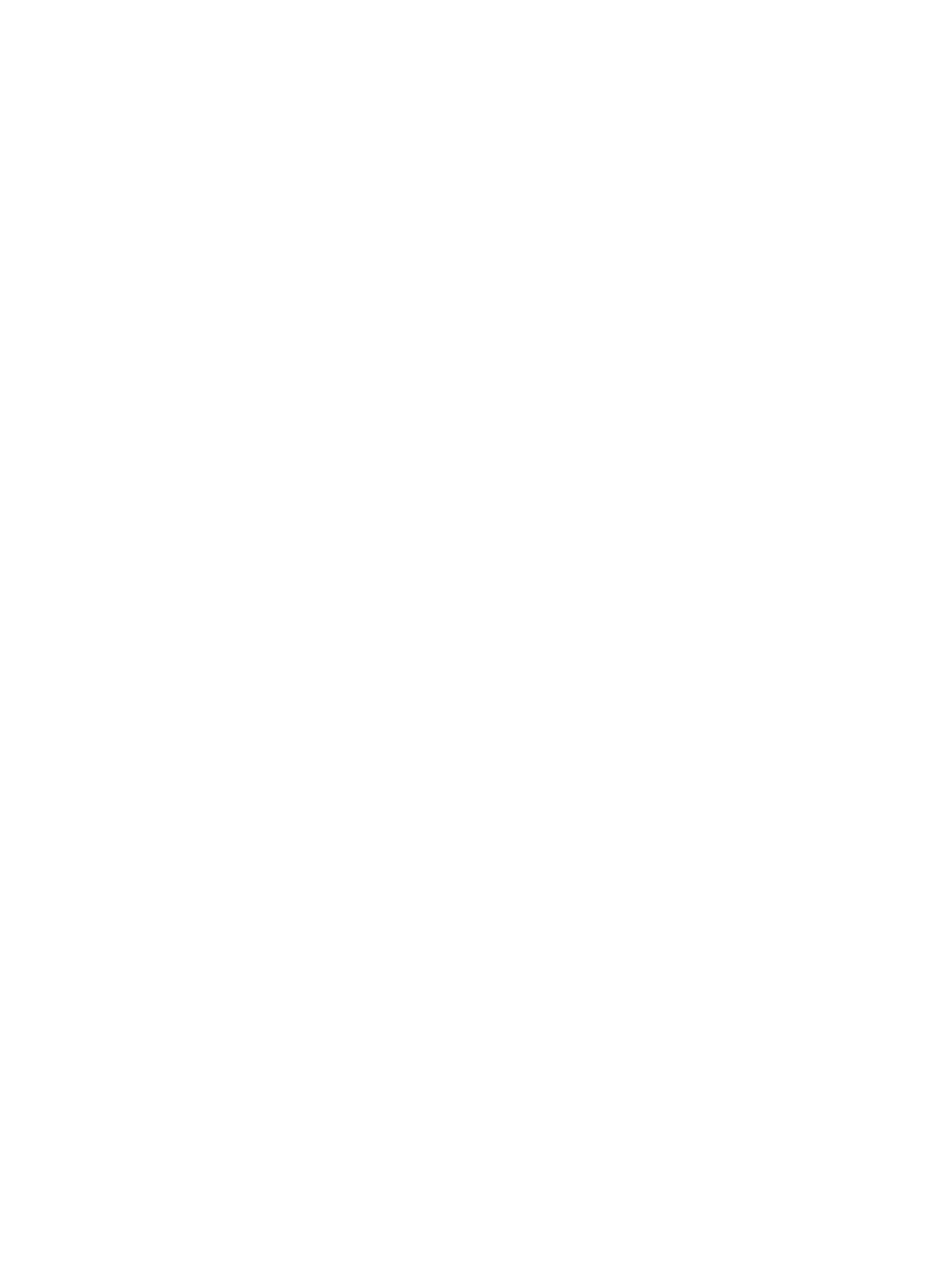
4 Screen navigation ........................................................................................................................................ 27
Using the TouchPad and touch screen gestures ................................................................................................. 27
Tap ..................................................................................................................................................... 27
Two-finger pinch zoom ..................................................................................................................... 28
Two-finger scroll (TouchPad only) ................................................................................................... 28
Two-finger tap (TouchPad only) ....................................................................................................... 29
One-finger slide (touch screen only) ................................................................................................ 29
5 Entertainment features ............................................................................................................................... 30
Using a webcam (select products only) .............................................................................................................. 30
Using audio .......................................................................................................................................................... 30
Connecting speakers ......................................................................................................................... 30
Connecting headsets ......................................................................................................................... 30
Using sound settings ......................................................................................................................... 31
Touch to share (select products only) ................................................................................................................. 31
Start sharing ...................................................................................................................................... 32
Using video .......................................................................................................................................................... 32
Connecting video devices by using a VGA cable ............................................................................... 33
Connecting digital display devices using a Dual-Mode DisplayPort cable ....................................... 34
Discovering and connecting wired displays using MultiStream Transport ..................................... 34
Connect displays to computers with AMD or Nvidia graphics (with an optional
hub) ................................................................................................................................. 35
Connect displays to computers with Intel graphics (with an optional hub) .................. 35
Connect displays to computers with Intel graphics (with a built-in hub) ...................... 35
Discovering and connecting to Miracast-compatible wireless displays (select products only) ..... 36
Discovering and connecting to Intel WiDi certified displays (select Intel products only) ............... 36
6 Power management ..................................................................................................................................... 37
Shutting down (turning off) the computer ......................................................................................................... 37
Setting power options ......................................................................................................................................... 37
Using power-saving states ............................................................................................................... 37
Initiating and exiting Sleep ............................................................................................. 38
Enabling and exiting user-initiated Hibernation (select products only) ....................... 38
Using the power meter and power settings ................................................................... 38
Setting password protection on wakeup ....................................................................... 39
Using battery power .......................................................................................................................... 39
Finding additional battery information .......................................................................... 39
Using HP Battery Check .................................................................................................. 40
Displaying the remaining battery charge ....................................................................... 40
Maximizing battery discharge time ................................................................................ 40
Managing low battery levels .......................................................................................... 40
viii