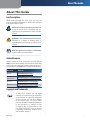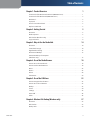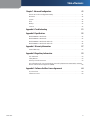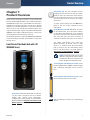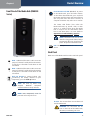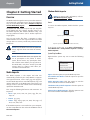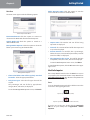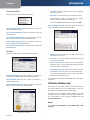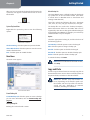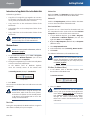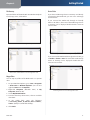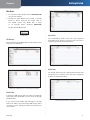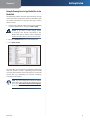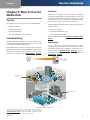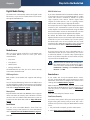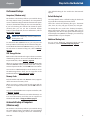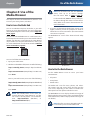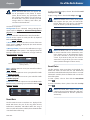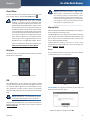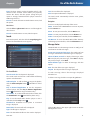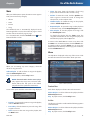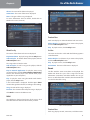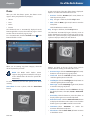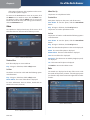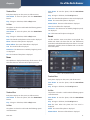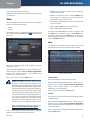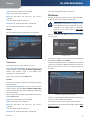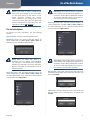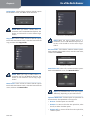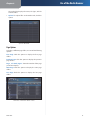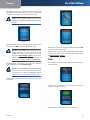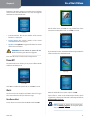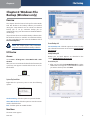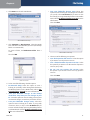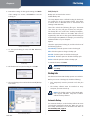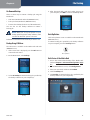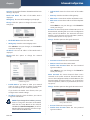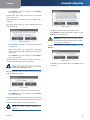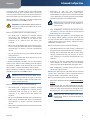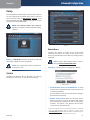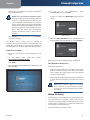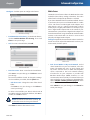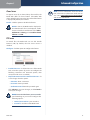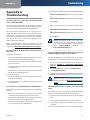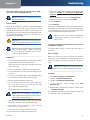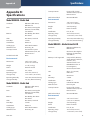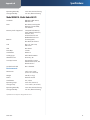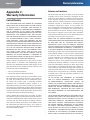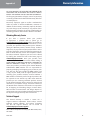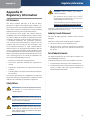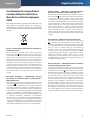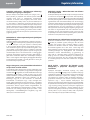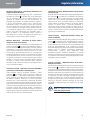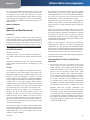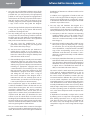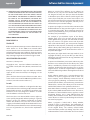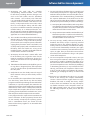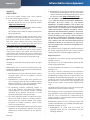Media Hub
Home Entertainment Storage
NMH Series User Guide

About This Guide
i
Media Hub
About This Guide
Icon Descriptions
While reading through the User Guide you may see
various icons that call attention to specific items. Below is
a description of these icons:
NOTE: This check mark indicates that there is
a note of interest and is something that you
should pay special attention to while using the
product.
WARNING: This exclamation point indicates
that there is a caution or warning and it is
something that could damage your property or
product.
WEB: This globe icon indicates a noteworthy
website address or e-mail address.
Online Resources
Website addresses in this document are listed without
http:// in front of the address because most current web
browsers do not require it. If you use an older web browser,
you may have to add http:// in front of the web address.
Resource Website
Linksys www.linksysbycisco.com
Linksys
International
www.linksysbycisco.com/international
Glossary
www.linksysbycisco.com/glossary
Network Security www.linksysbycisco.com/security
Copyright and Trademarks
© 2009 Cisco Systems, Inc. All rights
reserved. Cisco, the Cisco logo, and Linksys
are trademarks or registered trademarks
of Cisco Systems, Inc. and/or its affiliates
in the United States and certain other
countries. All other trademarks mentioned
in this document or website are the
property of their respective owners. The
use of the word partner does not imply a
partnership relationship between Cisco
and any other company.

Table of Contents
ii
Media Hub
Chapter 1: Product Overview 1
Front Panel of the Media Hub with LCD (NMH400 Series) . . . . . . . . . . . . . . . . . . . . 1
Front Panel of the Media Hub (NMH300 Series) . . . . . . . . . . . . . . . . . . . . . . . . . . 2
Back Panel . . . . . . . . . . . . . . . . . . . . . . . . . . . . . . . . . . . . . . . . . . . . . . . . . . 2
Top Panel. . . . . . . . . . . . . . . . . . . . . . . . . . . . . . . . . . . . . . . . . . . . . . . . . . . 3
Install a Second Hard Disk . . . . . . . . . . . . . . . . . . . . . . . . . . . . . . . . . . . . . . . . 3
Replace a Hard Disk . . . . . . . . . . . . . . . . . . . . . . . . . . . . . . . . . . . . . . . . . . . . 3
Chapter 2: Getting Started 5
Overview. . . . . . . . . . . . . . . . . . . . . . . . . . . . . . . . . . . . . . . . . . . . . . . . . . . 5
Media Importer. . . . . . . . . . . . . . . . . . . . . . . . . . . . . . . . . . . . . . . . . . . . . . . 5
NTI Shadow (Windows only) . . . . . . . . . . . . . . . . . . . . . . . . . . . . . . . . . . . . . . 7
Copy-and-Paste. . . . . . . . . . . . . . . . . . . . . . . . . . . . . . . . . . . . . . . . . . . . . . . 8
Chapter 3: Ways to Use the Media Hub 14
Overview. . . . . . . . . . . . . . . . . . . . . . . . . . . . . . . . . . . . . . . . . . . . . . . . . . .14
Centralized Storage . . . . . . . . . . . . . . . . . . . . . . . . . . . . . . . . . . . . . . . . . . . .14
Digital Media Sharing . . . . . . . . . . . . . . . . . . . . . . . . . . . . . . . . . . . . . . . . . . .15
On-Demand Backups . . . . . . . . . . . . . . . . . . . . . . . . . . . . . . . . . . . . . . . . . . .17
Automatic Backup of Computers
(Windows only). . . . . . . . . . . . . . . . . . . . . . . . . . . . . . . . . . . . . . . . . . . . . . .17
Chapter 4: Use of the Media Browser 18
How to Access the Media Hub . . . . . . . . . . . . . . . . . . . . . . . . . . . . . . . . . . . . .18
How to Use the Media Browser . . . . . . . . . . . . . . . . . . . . . . . . . . . . . . . . . . . . .18
Music . . . . . . . . . . . . . . . . . . . . . . . . . . . . . . . . . . . . . . . . . . . . . . . . . . . . .22
Photos . . . . . . . . . . . . . . . . . . . . . . . . . . . . . . . . . . . . . . . . . . . . . . . . . . . .25
Videos. . . . . . . . . . . . . . . . . . . . . . . . . . . . . . . . . . . . . . . . . . . . . . . . . . . . .28
File Browser . . . . . . . . . . . . . . . . . . . . . . . . . . . . . . . . . . . . . . . . . . . . . . . . .29
Chapter 5: Use of the LCD Menu 33
How to Navigate the LCD Menu . . . . . . . . . . . . . . . . . . . . . . . . . . . . . . . . . . . .33
How to Access the LCD Menu . . . . . . . . . . . . . . . . . . . . . . . . . . . . . . . . . . . . . .33
Backup . . . . . . . . . . . . . . . . . . . . . . . . . . . . . . . . . . . . . . . . . . . . . . . . . . . .33
Status . . . . . . . . . . . . . . . . . . . . . . . . . . . . . . . . . . . . . . . . . . . . . . . . . . . . .34
Settings. . . . . . . . . . . . . . . . . . . . . . . . . . . . . . . . . . . . . . . . . . . . . . . . . . . .35
Power Off . . . . . . . . . . . . . . . . . . . . . . . . . . . . . . . . . . . . . . . . . . . . . . . . . .36
Alerts . . . . . . . . . . . . . . . . . . . . . . . . . . . . . . . . . . . . . . . . . . . . . . . . . . . . .36
Chapter 6: Windows File Backup (Windows only) 37
Overview. . . . . . . . . . . . . . . . . . . . . . . . . . . . . . . . . . . . . . . . . . . . . . . . . . .37
NTI Shadow . . . . . . . . . . . . . . . . . . . . . . . . . . . . . . . . . . . . . . . . . . . . . . . . .37
Backup Jobs . . . . . . . . . . . . . . . . . . . . . . . . . . . . . . . . . . . . . . . . . . . . . . . . .39

Table of Contents
iii
Media Hub
Chapter 7: Advanced Conguration 41
How to Access the Configuration Utility . . . . . . . . . . . . . . . . . . . . . . . . . . . . . . .41
Overview. . . . . . . . . . . . . . . . . . . . . . . . . . . . . . . . . . . . . . . . . . . . . . . . . . .42
System . . . . . . . . . . . . . . . . . . . . . . . . . . . . . . . . . . . . . . . . . . . . . . . . . . . .42
Disk . . . . . . . . . . . . . . . . . . . . . . . . . . . . . . . . . . . . . . . . . . . . . . . . . . . . . .45
Backup . . . . . . . . . . . . . . . . . . . . . . . . . . . . . . . . . . . . . . . . . . . . . . . . . . . .47
Services. . . . . . . . . . . . . . . . . . . . . . . . . . . . . . . . . . . . . . . . . . . . . . . . . . . .47
AppendixA: Troubleshooting 51
Appendix B: Specications 55
Model NMH300 - Media Hub . . . . . . . . . . . . . . . . . . . . . . . . . . . . . . . . . . . . . .55
Model NMH305 - Media Hub . . . . . . . . . . . . . . . . . . . . . . . . . . . . . . . . . . . . . .55
Model NMH405 - Media Hub with LCD . . . . . . . . . . . . . . . . . . . . . . . . . . . . . . . .55
Model NMH410 - Media Hub with LCD . . . . . . . . . . . . . . . . . . . . . . . . . . . . . . . .56
Appendix C: Warranty Information 57
Limited Warranty. . . . . . . . . . . . . . . . . . . . . . . . . . . . . . . . . . . . . . . . . . . . . .57
Appendix D: Regulatory Information 59
FCC Statement . . . . . . . . . . . . . . . . . . . . . . . . . . . . . . . . . . . . . . . . . . . . . . .59
Safety Notices. . . . . . . . . . . . . . . . . . . . . . . . . . . . . . . . . . . . . . . . . . . . . . . .59
Industry Canada Statement . . . . . . . . . . . . . . . . . . . . . . . . . . . . . . . . . . . . . . .59
User Information for Consumer Products Covered by EU Directive 2002/96/EC on Waste
Electric and Electronic Equipment (WEEE) . . . . . . . . . . . . . . . . . . . . . . . . . . . . . .60
Appendix E: Software End User License Agreement 64
Cisco Products . . . . . . . . . . . . . . . . . . . . . . . . . . . . . . . . . . . . . . . . . . . . . . .64
Software Licenses . . . . . . . . . . . . . . . . . . . . . . . . . . . . . . . . . . . . . . . . . . . . .64

Chapter 1
Product Overview
1
Media Hub
Chapter 1:
Product Overview
Thank you for choosing the Linksys by Cisco Media Hub.
One Serial-ATA (SATA) hard disk is pre-installed (except for
the NMH300 model), and a second SATA hard drive bay is
available if you want to add more storage space. Use the
USB ports to add USB hard drives or connect USB flash
drives to access your portable files. (USB hard drives may
require external power supplies.) The Media Hub with LCD
(NMH400 Series) offers additional features, a LCD screen
with navigation pad and memory card slots.
The front panel features vary for the NMH400 and NMH300
Series. The back panel and top panel features are the same
for both series.
Front Panel of the Media Hub with LCD
(NMH400 Series)
LCD Screen When the Media Hub is powered
on, the menu is displayed. Use it to initiate
backup jobs, display status information,
configure LCD screen settings, or power off the
Media Hub. Refer to Chapter 5: Use of the LCD
Menu, page 33 for more information.
OK
Navigation Pad Use the navigation pad to
navigate the LCD menus. Press the up or down
arrow to move up or down the menu choices.
Press the right arrow to move to a lower menu
level. Press the left arrow to move to a higher
menu level.
To select a menu choice, press the OK button.
Refer to the end of this chapter for more
information.
Power Button and LED (Blue/Red) To power
on the Media Hub, press the Power button.
To shut down the Media Hub, press and hold
the button until the Power LED starts flashing
(this may take more than three seconds). A
complete shutdown may take 10-15 seconds.
The Power LED flashes blue when the
Media Hub boots up, installs a disk, or shuts
down. It is solidly lit blue when the Media
Hub is ready for use. The LED flashes either
blue or red when there is an error. (Refer to
Appendix A: Troubleshooting, page 51.)
NOTE: If the Media Hub must be shut
down for a long period of time, Linksys
recommends that you disconnect the
power adapter from the Media Hub.
Secure Digital (SD) Memory Card Slot Insert
the SD, MultiMediaCard (MMC), extreme Digital
(xD), or Memory Stick (MS) card to access its
files.
CompactFlash (CF) Memory Card Slot Insert
the CF memory card to access its files.
USB The USB port connects to a USB storage
device.

Chapter 1
Product Overview
2
Media Hub
Chapter 1
Product Overview
2
Media Hub
Front Panel of the Media Hub (NMH300
Series)
DISK 1 (Blue/Red) The DISK 1 LED serves two
purposes. The LED is solidly lit blue when Disk 1
is ready for use. The LED is not lit when no disk
is detected.
DISK 2 (Blue/Red) The DISK 2 LED serves two
purposes. The LED is solidly lit blue when Disk 2
is ready for use. The LED is not lit when no disk
is detected.
Back Up Button To initiate backup jobs
specified by the backup software on your
computer(s), press the back up button.
NOTE: The back up button only
supports Windows computers
installed with the backup software.
NOTE: Your computer(s) must be
powered on for the jobs to run.
Power Button and LED (Blue/Red) To power
on the Media Hub, press the Power button.
To shut down the Media Hub, press and hold
the button until the Power LED starts flashing
(this may take more than three seconds). A
complete shutdown may take 10-15 seconds.
The Power LED flashes blue when the
Media Hub boots up, installs a disk, or shuts
down. It is solidly lit blue when the Media
Hub is ready for use. The LED flashes either
blue or red when there is an error. (Refer to
Appendix A: Troubleshooting, page 51.)
NOTE: If the Media Hub must be shut
down for a long period of time, Linksys
recommends that you disconnect the
power adapter from the Media Hub.
USB The USB port connects to a USB storage
device.
Back Panel
Both series of the Media Hub share the same back panel.
Air Vent The air vent allows air to circulate and
cool the Media Hub.
WARNING: Do not block the air
vent on the back of the Media Hub;
otherwise, overheating can occur.

Chapter 1
Product Overview
3
Media Hub
Security Slot The security slot is where you
can attach a lock to protect the Media Hub from
theft.
USB The USB port connects to a USB storage
device.
Ethernet The 10/100/1000 Gigabit Ethernet
port connects to an Ethernet network device,
such as a router or switch. The LED on the
left lights up green when there is a 100 Mbps
connection. It lights up orange when there is
a 1000 Mbps connection. It does not light up
when there is a 10 Mbps connection.
The amber LED on the right flashes when there
is network activity.
Reset To restore the factory default settings,
press and hold the Reset button for three
seconds. (User data on the hard disk(s) will not
be affected.)
Power The Power port connects to the included
power adapter.
NOTE: If the Media Hub must be shut
down for a long period of time, Linksys
recommends that you disconnect the
power adapter from the Media Hub.
Top Panel
Both series of the Media Hub share the same top panel.
The drive bay cover protects the drive bays. Disk 1, a SATA
hard disk, is pre-installed.
Button Push the button to open the drive
bay cover.
Install a Second Hard Disk
NOTE: If you plan to install a second disk
and mirror (RAID 1) these disks, then match
disk sizes for maximum disk use. For more
information about disk configuration options,
refer to Available Disk Configuration Actions,
page 45.
To install a second SATA hard disk, follow these
instructions:
1. To shut down the Media Hub, press and hold the Power
button until the Power LED starts flashing.
2. Disconnect the power adapter from the Power port.
3. Disconnect the Ethernet network cable from the
Ethernet port.
4. To release the drive bay cover, push the button on the
top panel.
5. To remove the empty drive bay, push together its clips
and pull out the drive bay.
6. Make sure the screw holes of the hard disk line up with
the screw holes of the drive bay. Then insert the hard
disk into the drive bay.
7. Use the four included screws to secure the hard disk
in its bay.
8. With the hard disk’s label facing the right side of the
Media Hub, slide the disk into the empty slot.
9. Push down on the hard disk to make sure the
connectors are securely seated.
10. Lower the cover, and push it down to secure it.
11. Connect the Ethernet network cable to the Ethernet
port.
12. Connect the power adapter to the Power port.
Replace a Hard Disk
WARNING: The replacement hard disk must be
blank with no partitions; otherwise, the Media
Hub cannot use it. (If you want to install a hard
disk that was previously used in a Windows
computer, refer to Before You Begin, page 53.)

Chapter 1
Product Overview
4
Media Hub
To replace a hard disk, follow these instructions:
1. To shut down the Media Hub, press and hold the Power
button until the Power LED starts flashing.
If this step does not shut down the Media Hub, then
proceed to step 2.
2. Disconnect the power adapter from the Power port.
3. Disconnect the Ethernet network cable from the
Ethernet port.
4. To release the drive bay cover, push the button on the
top panel.
5. To remove the hard disk you want to replace, push
together the clips of its drive bay, and then pull out
the drive bay.
6. Remove the hard disk from its drive bay.
7. To install the replacement hard disk, make sure the
screw holes of the hard disk line up with the screw
holes of the drive bay. Then insert the hard disk into
the drive bay.
8. Use the four included screws to secure the hard disk
in its bay.
9. With the hard disk’s label facing the right side of the
Media Hub, slide the drive bay back into its slot.
10. Push down on the hard disk to make sure the
connectors are securely seated.
11. Lower the cover, and push it down to secure it.
12. Connect the Ethernet network cable to the Ethernet
port.
13. Connect the power adapter to the Power port.

Chapter 2
Getting Started
5
Media Hub
Chapter 2: Getting Started
Overview
The Media Hub is designed to store your media content in
one location for convenient access. (There are additional
ways to use the Media Hub; refer to Chapter 3: Ways to
Use the Media Hub, page 5.)
The Media Hub offers three ways to help you copy files
to the Media Hub. This chapter describes how to use
the Media Importer, NTI Shadow (Windows only), and
the Copy-and-Paste feature. (FTP is another option for
copying files.)
You can copy media files from a computer or other
network device. You can also copy media files from a USB
storage device or memory card directly connected to the
Media Hub.
NOTE: Only the Media Hub with LCD (NMH400
Series) supports direct connection of memory
cards.
NOTE: The Media Hub does not support the
use of apostrophes in file, folder, or device
names. Please remove any apostrophes from
file or folder names before you copy them to
the Media Hub, and please rename your USB
storage device or memory card before you
connect it to the Media Hub.
Media Importer
The Media Importer is the import tool that was
automatically installed by the Setup Wizard. It supports
most popular formats, such as mp3, jpg, and mpg files.
Use the Media Importer to automatically find, copy, and
update media files to the Media Hub. In the future, any
changes made or new files added will be automatically
updated on the Media Hub.
Files using the following file formats and extensions are
imported:
• Music .mp3, .wma, .m4a, .aac, .lpcm, .ogg, .flac, .ac3,
.mpa, .aif
• Photos .jpg, .png
• Videos .mpg, .mpeg, .mp4, .avi, .wmv, .divx, .3gp, .asf,
.xvid, .m1v, .m4v, .mov
If the Media Importer is not installed on your computer,
run the Setup Wizard on the enclosed CD-ROM and click
Connect Computers.
Windows Media Importer
NOTE: For Mac-specific information, refer to
Mac Media Importer, page 6.
Access
To access the Media Importer, double-click the system
tray icon.
Importer System Tray Icon (Active)
Importer System Tray Icon (Offline or Disconnected)
If you do not see the icon, go to Start > All Programs >
Cisco Media Hub > Linksys Media Importer > Linksys
Media Importer.
System Tray Icon Menu
Right-click the system tray icon to view the following
options:
Importer Icon Menu
Open Click this option to open the Media Importer.
Go to Media Hub Online Click this option to open the
Media Browser.
Media Importer Status Click this option to view the
status of the file transfers to the Media Hub.
Shutdown Linksys Media Importer Click this option to
exit the Media Importer.
About Linksys Media Importer Click this option to view
the version number of the Media Importer.

Chapter 2
Getting Started
6
Media Hub
Main Menu
The main menu appears with the following options:
Media Importer Main Menu
Disconnect/Connect Click this option to connect or
disconnect the Media Hub from the Media Importer.
Switch Media Hub Click this option to switch to a
different Media Hub.
Manage Media Importer Click this option to select the
folders you want to copy to the Media Hub.
Manage Media Importer
• Choose the folders that will be regularly searched
for media Select the appropriate folders.
• Only these types Select the file types that will be
copied.
The percentages and size of files by type (Photos/
Images, Music, and Video) are displayed.
To exit the Manage Media Importer screen, click Finish.
Media Importer Status Click this option to view the
status of the file transfers to the Media Hub.
Media Importer Status
• Import Status The number and size of files being
imported are displayed.
• Time Left The amount of time left for the import and
its speed are displayed.
• Current Transfers For each file, the % (percentage),
Folder, File name, Sent (size of imported data), and Size
(total size of file) are displayed.
• Files imported in this session For each file, the Time
Completed, Folder, File name, and Size are displayed.
To exit the Media Importer Status screen, click Close.
To exit the Media Importer, click the X button in the upper
right corner.
Mac Media Importer
If the Setup Wizard located on the CD-ROM does not run
on your Mac, then download the Mac Setup Wizard from
www.linksysbycisco.com. Run the Mac Setup Wizard to
install the Mac Media Importer.
Access
To access the Media Importer, double-click the icon on the
menu bar in the upper right corner.
Importer System Tray Icon (Active)
Importer System Tray Icon (Offline or Disconnected)
If you do not see the icon, double-click the Macintosh
HD icon on your desktop. Go to Application > Media
Importer.

Chapter 2
Getting Started
7
Media Hub
System Tray Icon Menu
Click the icon to view the following options:
Importer Icon Menu
Open Manager Media Importer Click this option to
open the Media Importer.
Go to Media Hub Online Click this option to open the
Media Browser.
Open Media Importer Status Click this option to view
the status of the file transfers to the Media Hub.
About Media Importer Click this option to view the
version number of the Media Importer.
Shutdown Media Importer Click this option to exit the
Media Importer.
Main Menu
The main menu appears with the following options:
Media Importer Main Menu
Disconnect/Connect Click this option to connect or
disconnect the Media Hub from the Media Importer.
Change Media Hub Click this option to switch to a
different Media Hub.
Manage Media Importer Click this option to select the
folders you want to copy to the Media Hub.
Manage Media Importer
• (Folders) Select the folders that will be regularly
searched for media.
• Only these Select the file types that will be copied.
The percentages and size of files by type (Music,
Photos/Images, and Video) are displayed.
To exit the Manage Media Importer screen, click OK.
Manage Importer Status Click this option to view the
status of the file transfers to the Media Hub.
Media Importer Status
• Import Status The number and size of files being
imported are displayed.
• Time Left The amount of time left for the import and
its speed are displayed.
• Current Transfers For each file, the % (percentage),
Folder, File name, Sent (size of imported data), and Size
(total size of file) are displayed.
• Files imported in this session For each file, the Time
Completed, Folder, File name, and Size are displayed.
To exit the Media Importer Status screen, click the X
button in the upper left corner.
To exit the Media Importer, click the X button in the upper
left corner.
NTI Shadow (Windows only)
NTI Shadow is the backup software you installed during
the Setup Wizard. Use it to automatically copy your
documents to the Media Hub for safekeeping.
If you chose not to install the backup software, then NTI
Shadow will not be available. To install NTI Shadow, run
the Setup Wizard on the enclosed CD-ROM and click
Connect Computers.
Access
Go to Start > All Programs > Cisco Media Hub > NTI
Shadow.

Chapter 2
Getting Started
8
Media Hub
After you have accessed NTI Shadow for the first time, the
system tray icon appears. Double-click the icon to access
NTI Shadow.
NTI Shadow System Tray
System Tray Icon Menu
Right-click the system tray icon to view the following
options:
NTI Shadow Icon Menu
Shadow Setting Click this option to open NTI Shadow.
About NTI Shadow Click this option to view the version
number of NTI Shadow.
Exit Click this option to exit NTI Shadow.
Main Menu
The main menu appears.
NTI Shadow Main Menu
Create Backup Job
Create Backup Job Click this option to create a backup
job. For more information, refer to Create Backup Job,
page 31.
Modify Backup Job
Backup jobs are listed in this section.
Default Backup Job
The Setup Wizard creates a default backup job that backs
up specific files in the Documents folder. (This folder
is named “Users” in Windows Vista or “Documents and
Settings” in Windows XP.)
These files include the following file types: document
(.doc, .docx, .xls, .xlsx, .pdf, .ppt, .txt, .htm, etc.) and .pptx.
The backup files are saved to the \backup\<Computer_
Name>\Documents folder on the Media Hub and are
organized by date. You can change the default backup job
created by the Setup Wizard; for example, you can back up
additional folders on your computer.
Options
Select the appropriate backup job, and then click one of
the following options:
Start Backup Click this option to start a backup job.
Edit Click this option to change a backup job.
Disable Click this option to disable a backup job.
Disable All Click this option to disable all backup jobs.
Delete Click this option to delete a backup job.
To exit NTI Shadow, click Done.
NOTE: For more information about NTI Shadow,
click Help.
Copy-and-Paste
Use the Copy-and-Paste feature to manually copy files to
the Media Hub. Paste music to the music folder, photos to
the photos folder, and videos to the videos folder.
NOTE: File transfers may take minutes or
hours, depending on file transfer speeds and
the number and size of your files. File transfer
speeds will vary, depending on network
conditions, including use of wireless.

Chapter 2
Getting Started
9
Media Hub
Instructions to Copy Media Files to the Media Hub
Follow these guidelines:
• Copy files of a single file type together at one time.
For example, copy music files at one time; do not copy
music, photo, and video files at the same time.
• Copy music files to the media\music folder of the
Media Hub.
• Copy photo files to the media\photos folder of the
Media Hub.
• Copy video files to the media\videos folder of the
Media Hub.
NOTE: The files you copy to the Media Hub can
be accessed by all users of the Media Hub.
Windows Access
NOTE: For Mac-specific information, refer to
Mac Access, page 11.
1. To open Windows Explorer, go to Start > Programs
> Accessories > Windows Explorer. (You can also
right-click Start and click Explore.)
2. During the Setup Wizard, you created a Friendly Name
or device name for the Media Hub.
In the Address field of Windows Explorer,
enter the Friendly Name of the Media Hub:
\\<Friendly_Name> (Example: \\mediahub)
Friendly Name
3. Press Enter.
You can also use the drive letter or IP address to access the
Media Hub.
NOTE: The drive letter is mapped directly to the
media folder, which holds the music, photos,
and videos sub-folders. Use the Friendly Name
or IP address of the Media Hub to access the
backup and media folders.
Drive Letter
During the Setup Wizard, the Media Hub was assigned a
drive letter to identify it on your computer.
Windows Vista
Right-click Start. Click Computer, and then click the drive
letter to access the media folder of the Media Hub.
Windows XP
Double-click My Computer, and then click the drive letter
to access the media folder of the Media Hub.
Drive Letter Not Found
If you do not see a drive letter for the Media Hub, run
the Setup Wizard on the enclosed CD and click Connect
Computers. You can also follow these instructions:
1. To open Windows Explorer, go to Start > Programs
> Accessories > Windows Explorer. (You can also
right-click Start and click Explore.)
2. Right-click My Computer (Windows XP) or Computer
(Windows Vista).
3. Select Map Network Drive.
4. In the Folder field, enter \\<Friendly_Name>\media.
5. Click Finish.
For additional information, refer to Windows Help.
NOTE: If you do not see the Media Hub, then
change the Workgroup of the Media Hub to
match the Workgroup of your computer (refer
to System, page 32).
IP Address (For Advanced Users)
1. In the Address field of Windows Explorer, enter
the IP address of the Media Hub:
\\<xxx.xxx.xxx.xxx>
IP Address of Media Hub
2. Then press Enter.
NOTE: For the Media Hub with LCD (NMH400
Series), look up its IP address through the LCD
menu. Refer to Status, page 22. For the Media
Hub (NMH300 Series), look up its IP address
through the router’s browser-based utility.
Refer to the router’s documentation for more
information.

Chapter 2
Getting Started
10
Media Hub
File Directory
Open the folders of the Media Hub. Use Windows Explorer
to add, copy, move, or delete files.
Media Hub Accessed Through Friendly Name
Media Folder of Media Hub Accessed Through Drive Letter
Mapped Drive
You can map any folder of the Media Hub as a separate
drive.
1. To open Windows Explorer, go to Start > Programs
> Accessories > Windows Explorer. (You can also
right-click Start and click Explore.)
2. Right-click Computer (Windows Vista) or My
Computer (Windows XP).
3. Select Map Network Drive.
4. From the Drive drop-down menu, select an available
drive letter.
5. In the Folder field, enter the following:
\\<Friendly_Name_of_Media_Hub>\<folder_
name>. (Example: \\mediahub\backup.)
6. Click Finish.
Device Folder
If you have a USB storage device or memory card directly
connected to the Media Hub, you can access it through
the Media Hub.
If you accessed the Media Hub through its Friendly
Name or IP address, the name of the USB storage device
or memory card is displayed. Double-click the name to
access its files.
USB Storage Device Accessed Through Friendly Name
If you accessed the Media Hub through its drive letter, go
to media > devices > mnt. The name of the USB storage
device or memory card is displayed. Double-click the
name to access its files.
USB Storage Device Accessed Through Drive Letter

Chapter 2
Getting Started
11
Media Hub
Import Folder
The media\import folder stores the data imported
from USB storage devices or memory cards. The data is
organized by the date of the data import.
Data Imported from USB Storage Device
Backup Folder
The backup folder stores the data backed up from USB
storage devices or memory cards. The data is organized
by the date of the data backup.
NOTE: Use the Friendly Name or IP address of
the Media Hub to access the backup folder.
Data Backed Up from USB Storage Device
NOTE: You can map the backup folder as a
separate drive. Refer to Mapped Drive, page
8.
Example Showing How to Copy Media Files to the
Media Hub
The following example describes the instructions to copy
music files to the media\music folder of the Media Hub.
Use similar instructions to copy the other types of files,
photo or video.
1. In Windows Explorer, select the music files on your
computer or other network device. Then go to Edit >
Copy.
NOTE: If you have a USB storage device
or memory card directly connected to the
Media Hub, then its device name is displayed.
Double-click the device name to access its files.
2. Open the media\music folder of the Media Hub.
3. Go to Edit > Paste.
Copy Music Files to Media Hub
The music files are copied to the media\music folder; this
may take minutes or hours, depending on file transfer
speeds and the number and size of your files. File transfer
speeds will vary, depending on network conditions,
including use of wireless.
NOTE: Additional information about Windows
Explorer is available in Windows Help.
WEB: For more information about the Media
Hub, refer to the rest of the User Guide. You can
also visit www.linksysbycisco.com/support,
and select the Media Hub.

Chapter 2
Getting Started
12
Media Hub
Mac Access
1. To open the Finder, double-click the Macintosh HD
icon on your desktop.
2. During the Setup Wizard, you created a Friendly
Name or device name for the Media Hub. In
the Shared section, the Media Hub is listed
as its Friendly Name. (Example: MediaHub)
Double-click the Media Hub.
Friendly Name
File Directory
Open the folders of the Media Hub. Use the Finder to add,
copy, move, or delete files.
Media Hub Accessed Through Friendly Name
Media Folder of Media Hub Accessed Through Friendly Name
Device Folder
If you have a USB storage device or memory card directly
connected to the Media Hub, you can access it through
the Media Hub.
If you accessed the Media Hub through its Friendly
Name or IP address, the name of the USB storage device
or memory card is displayed. Double-click the name to
access its files.
USB Storage Device Accessed Through Friendly Name
Import Folder
The media\import folder stores the data imported
from USB storage devices or memory cards. The data is
organized by the date of the data import.
Data Imported from USB Storage Device
Backup Folder
The backup folder stores the data backed up from USB
storage devices or memory cards. The data is organized
by the date of the data backup.
Data Backed Up from USB Storage Device

Chapter 2
Getting Started
13
Media Hub
Example Showing How to Copy Media Files to the
Media Hub
The following example describes the instructions to copy
music files to the media\music folder of the Media Hub.
Use similar instructions to copy the other types of files,
photo or video.
1. In the Finder, select the music files on your computer
or other network device. Then go to Edit > Copy.
NOTE: If you have a USB storage device
or memory card directly connected to the
Media Hub, then its device name is displayed.
Double-click the device name to access its files.
2. Open the media\music folder of the Media Hub.
3. Go to Edit > Paste.
Copy Music Files to Media Hub
The music files are copied to the media\music folder; this
may take minutes or hours, depending on file transfer
speeds and the number and size of your files. File transfer
speeds will vary, depending on network conditions,
including use of wireless.
WEB: For more information about the Media
Hub, refer to the rest of the User Guide. You can
also visit www.linksysbycisco.com/support,
and select the Media Hub.

Chapter 3
Ways to Use the Media Hub
14
Media Hub
Chapter 3: Ways to Use the
Media Hub
Overview
This chapter describes how you can use the Media Hub:
• centralized storage
• digital media sharing
• on-demand backups
• automatic backup of your computers
Centralized Storage
The Media Hub is designed to store and share files for your
network. Most people use Windows Explorer or the Finder
to manage the files of the Media Hub.
If the Remote Access service
†
is enabled, then use the File
Browser for remote access of the Media Hub. (FTP is another
option.) For more information about how to configure the
remote access settings, refer to Remote Access, page 47.
Local Access
Media files are typically stored on different computers
and other network devices throughout the house. You can
copy all of the media files to the Media Hub, so your media
content is stored in one location for convenient access.
Plus you have backup copies of your media files.
The Media Hub offers three ways to help you copy files to
the Media Hub:
• the Media Importer
• NTI Shadow (Windows only)
• the Copy-and-Paste feature
For more information, refer to Chapter 2: Getting Started,
page 5.
Remote Access
If you enable and set up the Remote Access service,
you can use the Media Hub over the Internet. For more
information about how to configure the remote access
settings, refer to Remote Access, page 47. Use the
File Browser to add, copy, move, or delete files. Refer to
File Browser, page 29.
Remotely access your
media and data files
over the Internet
View pictures on
any computer
Automatic or
on-demand backups
Wireless Broadband
Router
Internet
Watch videos on your
big-screen TV or listen to music
on your home entertainment
sound system
Digital Media Adapter
Media Hub
Diagram Showing the Media Hub
†A period of Remote Access is included from date of activation.
Fees may apply thereafter and are subject to change. Go to
www.linksysbycisco.com for further information and details of terms
and conditions applicable to the Remote Access service.

Chapter 3
Ways to Use the Media Hub
15
Media Hub
Digital Media Sharing
The Media Hub automatically indexes the digital media
files it stores, so you can use a web browser to access them
through the Media Browser.
Media Browser
Media Browser
After you have copied media files to the Media Hub,
use the Media Browser screen to access your home
entertainment:
• Play music
• View photos
• Watch videos
• Manage media files
The Media Browser also lets you access devices directly
connected to the Media Hub.
USB Storage Devices
Both models of the Media Hub support USB storage
devices.
You can connect USB storage devices to the USB ports at
any time. All folders and files on these devices are available
while the USB storage devices are connected to the Media
Hub. Refer to Copy-and-Paste, page 8.
Memory Cards
Only the Media Hub with LCD (NMH400 Series) supports
direct connection of memory cards. All folders and files
on these cards are available while the memory cards are
inserted into the Media Hub. Refer to Copy-and-Paste,
page 8.
Local Access
You can access the Media Browser screen from any
computer using a web browser. For more information,
refer to Chapter 4: Use of the Media Browser, page 18.
UPnP AV Media Server
If you have UPnP AV-enabled (or DLNA-certified) devices
in your home, then you can use the Media Hub as a media
server. (This service is enabled by default—no special
setup required.) Such devices include digital media
adapters and other devices, such as a gaming console
with a built-in media player or digital picture frame.
For example, if you have a digital media adapter that sends
content to your entertainment system, then the digital
media adapter can locate the Media Hub using the UPnP
AV standard. Media content on the Media Hub can then
be accessed and played by the digital media adapter.
By default, the Media Hub automatically indexes the
digital media files it stores. You have the option of indexing
media files on your local network. If you use this option,
the Media Hub scans its local content and any media
content stored in UPnP AV-compatible servers connected
to the local network. Refer to Media Server, page 49.
iTunes Server
If you use iTunes, then you can use the Media Hub as a
centralized location for your iTunes library. (This service
is enabled by default—no special setup required.) Open
iTunes on any of the computers on your network, and play
any music file on the Media Hub.
NOTE: In iTunes, the Media Hub is displayed in
the Shared section. If it is not displayed, enable
iTunes to look for shared libraries. Go to Edit >
Preferences > Sharing. Select Look for shared
libraries. Click OK.
Remote Access
If you enable and set up the Remote Access service,
you can use the Media Hub over the Internet. For more
information about how to configure the remote access
settings, refer to Remote Access, page 47.
With the Remote Access service, you can access media
files through the Media Browser. Use the File Browser to
add, copy, move, or delete files. Refer to File Browser,
page 29.
Here are a few examples of remote access:
View Pictures Remotely
You want to share pictures from your recent trip, but you
forgot to bring the memory card you used. This is not a
problem since you have set up your Media Hub for remote
access.
1. On your friends’ computer, open the web browser.
2. Go to http://www.ciscomediahub.com.

Chapter 3
Ways to Use the Media Hub
16
Media Hub
3. Enter the remote device name of your Media Hub, and
then click Go.
4. Enter the administrative or Guest Password. (The
administrative Password allows full access to the Media
Hub; the Guest Password allows access restricted to
the media content of the Media Hub and is set up
through the Configuration utility). Click Submit.
5. On the Media Browser screen, click Photos. Navigate to
the trip pictures.
Now you can view a slideshow of your trip pictures.
Download Videos Remotely
You want to share videos from your recent trip, but they
are stored on your Media Hub. Fortunately, you can access
your Media Hub over the Internet.
1. On your friends’ computer, open the web browser.
2. Go to http://www.ciscomediahub.com.
3. Enter the remote device name of your Media Hub, and
then click Go.
4. Enter the administrative or Guest Password. (The
administrative Password allows full access to the Media
Hub; the Guest Password allows access restricted to
the media content of the Media Hub and is set up
through the Configuration utility). Click Submit.
5. On the Media Browser screen, click File Browser.
6. Navigate to the trip videos. Then click the Download
to PC option .
Now you can download the videos to your friends’
computer.
NOTE: Playing video files over remote access
requires the same plug-ins you have installed on
your home computer. Video playback support
over remote access depends on the broadband
speeds of both your home connection and
remote connection. Video playback should be
limited to smaller video files, as larger video
files may take a long time to load and play.
NOTE: The Media Hub plays video content
through a browser plug-in. Download and
install your favorite media player to enable
video playback within the Media Browser.
Please note that media players have varying
levels of support for different video formats.
If the video format you want to play is not
supported, you may want to search the
Internet for a media player that can run on
your computer and support the desired video
formats. (Make sure you download the latest
version.) Some suggested players include
QuickTime, VLC, and Windows Media Player.
For more information about video support, visit
http://www.linksysbycisco.com/support.
Upload Pictures Remotely
Your relatives have pictures from a recent family reunion.
The pictures are too large in size to send to your home
e-mail address, so you decide to upload them to your
Media Hub.
1. On your relatives’ computer, open the web browser.
2. Go to http://www.ciscomediahub.com.
3. Enter the remote device name of your Media Hub, and
then click Go.
4. Enter the administrative or Guest Password. (The
administrative Password allows full access to the Media
Hub; the Guest Password allows access restricted to
the media content of the Media Hub and is set up
through the Configuration utility). Click Submit.
5. On the Media Browser screen, click File Browser. Then
click the Upload to Media Hub option .
Now you can upload the photos to your Media Hub.
Setup of Remote Access Feature
When you enable and set up the remote access feature,
keep the following in mind:
• Every Media Hub has a unique Remote Device Name. If
the name you want to use is already taken, then try an
alternate name for your Media Hub.
• For remote access, open your web browser. Go to
http://www.ciscomediahub.com. When prompted,
enter the Remote Device Name and administrative or
Guest Password of your Media Hub.
For more information, refer to Remote Access, page 47.
Page is loading ...
Page is loading ...
Page is loading ...
Page is loading ...
Page is loading ...
Page is loading ...
Page is loading ...
Page is loading ...
Page is loading ...
Page is loading ...
Page is loading ...
Page is loading ...
Page is loading ...
Page is loading ...
Page is loading ...
Page is loading ...
Page is loading ...
Page is loading ...
Page is loading ...
Page is loading ...
Page is loading ...
Page is loading ...
Page is loading ...
Page is loading ...
Page is loading ...
Page is loading ...
Page is loading ...
Page is loading ...
Page is loading ...
Page is loading ...
Page is loading ...
Page is loading ...
Page is loading ...
Page is loading ...
Page is loading ...
Page is loading ...
Page is loading ...
Page is loading ...
Page is loading ...
Page is loading ...
Page is loading ...
Page is loading ...
Page is loading ...
Page is loading ...
Page is loading ...
Page is loading ...
Page is loading ...
Page is loading ...
Page is loading ...
Page is loading ...
Page is loading ...
Page is loading ...
Page is loading ...
Page is loading ...
Page is loading ...
Page is loading ...
Page is loading ...
Page is loading ...
Page is loading ...
Page is loading ...
Page is loading ...
-
 1
1
-
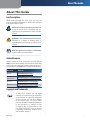 2
2
-
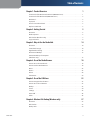 3
3
-
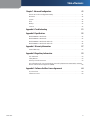 4
4
-
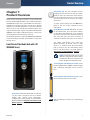 5
5
-
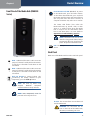 6
6
-
 7
7
-
 8
8
-
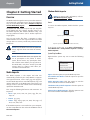 9
9
-
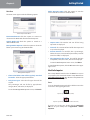 10
10
-
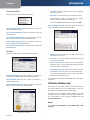 11
11
-
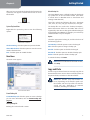 12
12
-
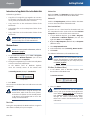 13
13
-
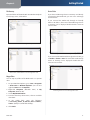 14
14
-
 15
15
-
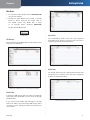 16
16
-
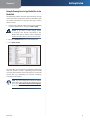 17
17
-
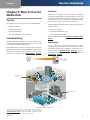 18
18
-
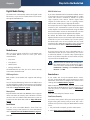 19
19
-
 20
20
-
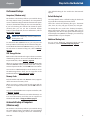 21
21
-
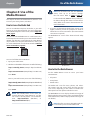 22
22
-
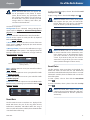 23
23
-
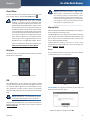 24
24
-
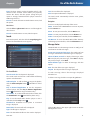 25
25
-
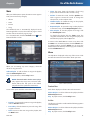 26
26
-
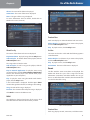 27
27
-
 28
28
-
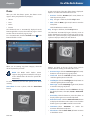 29
29
-
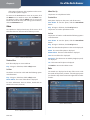 30
30
-
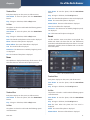 31
31
-
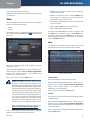 32
32
-
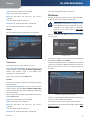 33
33
-
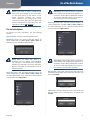 34
34
-
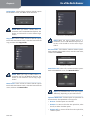 35
35
-
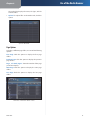 36
36
-
 37
37
-
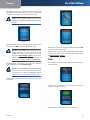 38
38
-
 39
39
-
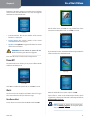 40
40
-
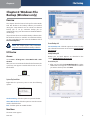 41
41
-
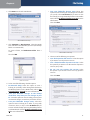 42
42
-
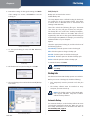 43
43
-
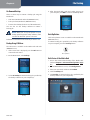 44
44
-
 45
45
-
 46
46
-
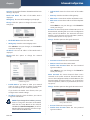 47
47
-
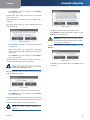 48
48
-
 49
49
-
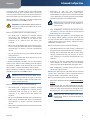 50
50
-
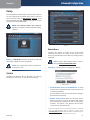 51
51
-
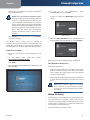 52
52
-
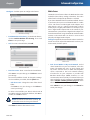 53
53
-
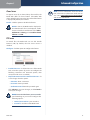 54
54
-
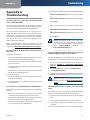 55
55
-
 56
56
-
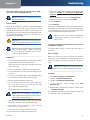 57
57
-
 58
58
-
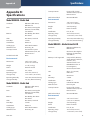 59
59
-
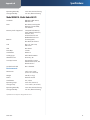 60
60
-
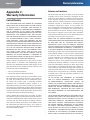 61
61
-
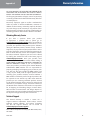 62
62
-
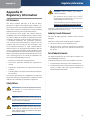 63
63
-
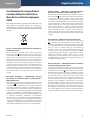 64
64
-
 65
65
-
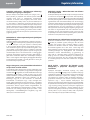 66
66
-
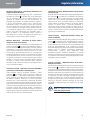 67
67
-
 68
68
-
 69
69
-
 70
70
-
 71
71
-
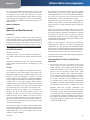 72
72
-
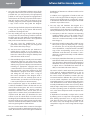 73
73
-
 74
74
-
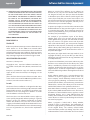 75
75
-
 76
76
-
 77
77
-
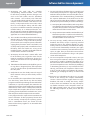 78
78
-
 79
79
-
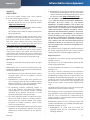 80
80
-
 81
81
Ask a question and I''ll find the answer in the document
Finding information in a document is now easier with AI
Related papers
Other documents
-
Xerox 3600 Installation guide
-
 Ominilight LED Desk Lamp User manual
Ominilight LED Desk Lamp User manual
-
Cisco Systems E4200 User manual
-
Cisco Show and Share User manual
-
 AmazonBasics HU2W70E1 User manual
AmazonBasics HU2W70E1 User manual
-
AmazonBasics HU2W70E1 User manual
-
Cisco Systems OL-10984-01 User manual
-
Shuttle OMNINAS KD20 User manual
-
Shuttle KD20 User manual
-
Buffalo LinkStation LS-WVL User manual