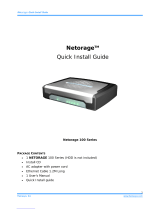English
English
vii
Copyright
©2013 by Shuttle
®
Inc. All Rights Reserved.
No part of this publication may be reproduced, transcribed, stored in a retrieval system, trans-
lated into any language, or transmitted in any form or by any means such as electronic, mechani-
cal, magnetic, optical, chemical, photocopy, manual, or otherwise, without prior written permis-
sion from Shuttle
®
Inc.
Other brands and product names used herein are for identication purposes only and may be
trademarks of their respective owners.
Disclaimer
Shuttle
®
Inc. shall not be liable for any incidental or consequential damages resulting from the
performance or use of this product.
Shuttle
®
Inc. makes no representation or warranty regarding the contents of this manual.
Information in this manual had been carefully checked for accuracy; however, no guarantee is
given as to the correctness of the contents. For continuing product improvement, Shuttle
®
Inc. re-
serves the right to revise the manual or make changes to the specications of this product at any
time without notice and obligation to any person or entity regarding such change. The information
contained in this manual is provided for general use by customers.
• FCC-B Radio Frequency Interference Statement
This device complies with Part 15 of the FCC Rules. Operation is subject to the following
two conditions: (1) this device may not cause harmful interference, and (2) this device must
accept any interference received, including interference that may cause undesired opera-
tion. Any changes or modications not expressly approved by the party responsible for
compliance could void the authority to operate equipment.
This equipment has been tested and found to comply with the limits for a Class B digital device,
pursuant to Part 15 of the FCC Rules. These limits are designed to provide reasonable protection
against harmful interference in a residential installation. This equipment generates, uses and can
radiate radio frequency energy and, if not installed and used in accordance with the instructions,
may cause harmful interference to radio communications. However, there is no guarantee that
interference will not occur in a particular installation.
CAUTION:
Any changes or modications not expressly approved by the guarantee of this device could
void the user’s authority to operate the equipment.