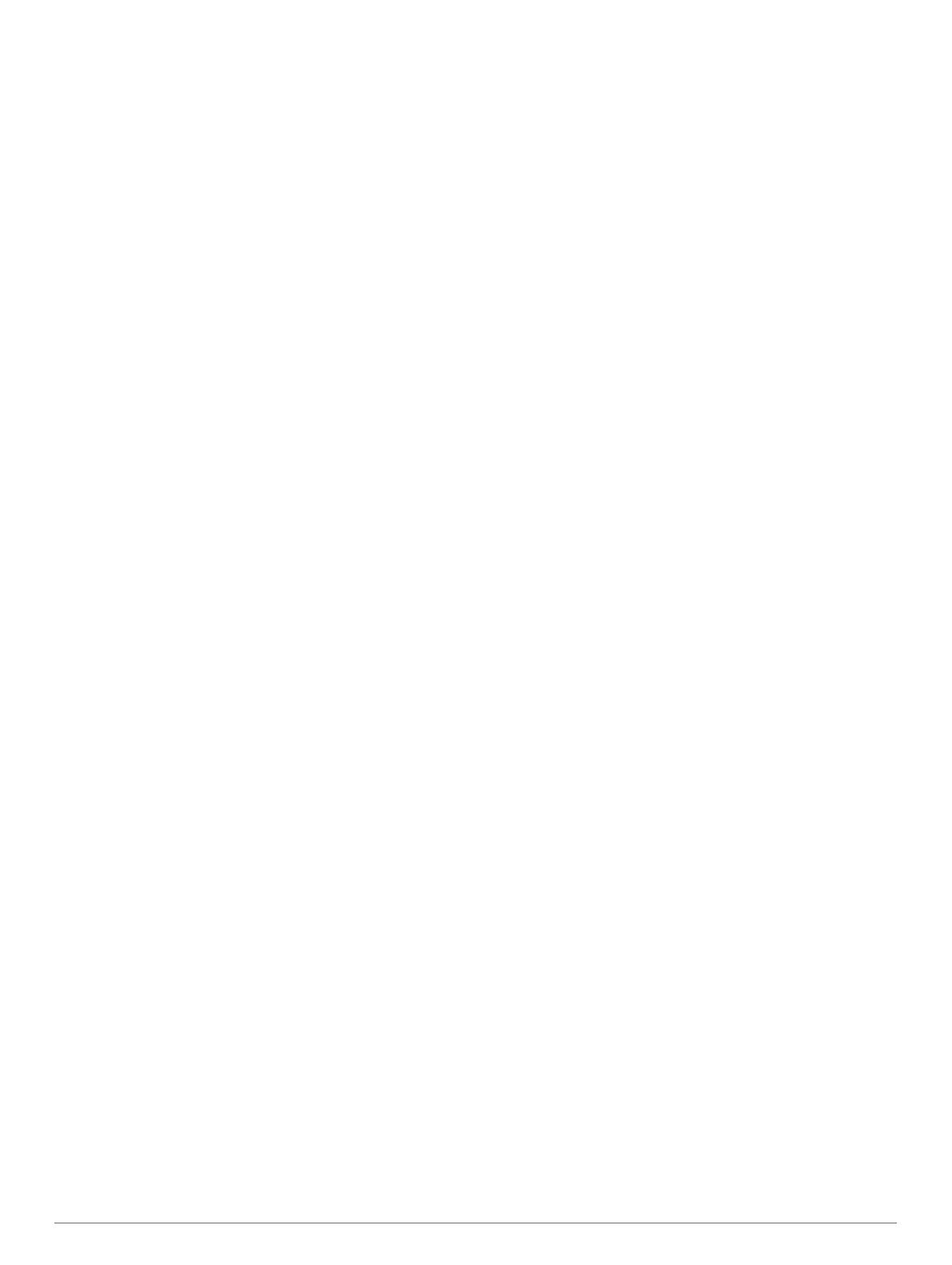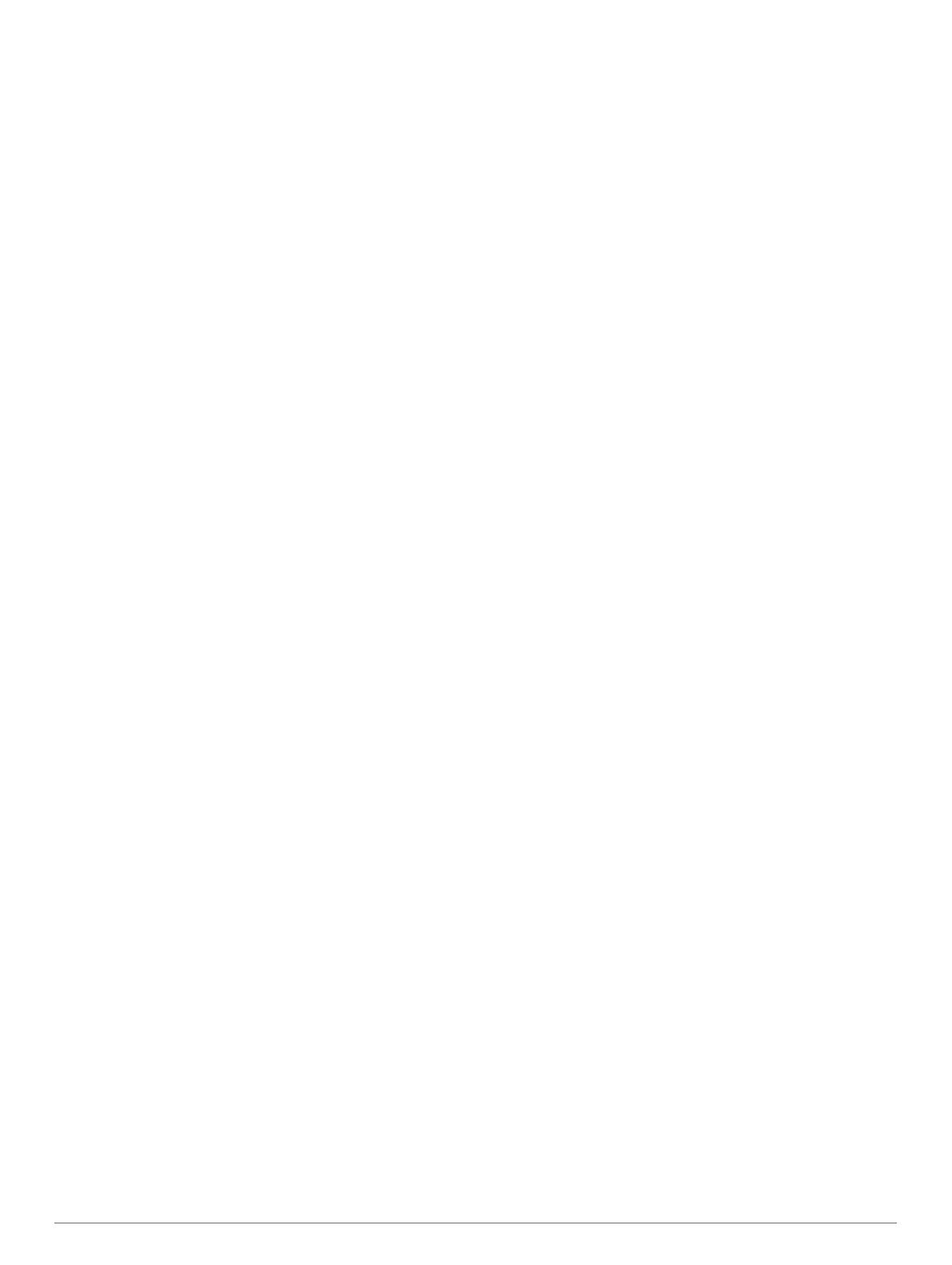
Table of Contents
Introduction.....................................................................1
Keys............................................................................................ 1
Locking and Unlocking the Device Keys................................ 1
Opening the Menu................................................................. 1
Icons...................................................................................... 1
Training........................................................................... 1
Going for a Run.......................................................................... 1
Multisport Activities..................................................................... 1
Triathlon Training................................................................... 1
Heart Rate While Swimming....................................................... 2
Going for a Pool Swim........................................................... 2
Swimming in Open Water...................................................... 2
Swim Terminology...................................................................... 2
Indoor Activities.......................................................................... 2
Workouts.....................................................................................2
Following a Workout From the Web.......................................2
Starting a Workout................................................................. 2
About the Training Calendar.................................................. 2
Using Garmin Connect Training Plans.............................. 2
Interval Workouts................................................................... 2
Creating an Interval Workout............................................ 2
Starting an Interval Workout..............................................3
Stopping a Workout...........................................................3
Canceling a Workout......................................................... 3
Using Virtual Partner®........................................................... 3
Setting a Training Target....................................................... 3
Cancelling a Training Target............................................. 3
Racing a Previous Activity..................................................... 3
Personal Records.................................................................. 3
Viewing Your Personal Records....................................... 3
Restoring a Personal Record............................................ 3
Clearing a Personal Record.............................................. 4
Clearing All Personal Records.......................................... 4
Heart Rate Features....................................................... 4
Viewing the Heart Rate Widget...................................................4
Wearing the Device and Heart Rate...................................... 4
Turning Off the Wrist Heart Rate Monitor.............................. 4
Tips for Erratic Heart Rate Data.............................................4
Setting Your Heart Rate Zones...................................................4
Letting the Device Set Your Heart Rate Zones...................... 4
Broadcasting Heart Rate Data to Garmin® Devices.................. 4
Running Dynamics......................................................................5
Training with Running Dynamics........................................... 5
Color Gauges and Running Dynamics Data.......................... 5
Ground Contact Time Balance Data................................. 5
Tips for Missing Running Dynamics Data.............................. 6
Physiological Measurements...................................................... 6
About VO2 Max. Estimates.................................................... 6
Getting Your VO2 Max. Estimate for Running.................. 6
Getting Your VO2 Max. Estimate for Cycling.................... 6
Viewing Your Predicted Race Times..................................... 7
Recovery Advisor................................................................... 7
Turning On the Recovery Advisor..................................... 7
Recovery Heart Rate............................................................. 7
Viewing Your Stress Score.................................................... 7
Performance Condition.......................................................... 7
Viewing Your Performance Condition............................... 7
Lactate Threshold.................................................................. 7
Performing a Guided Test to Determine Your Lactate
Threshold.......................................................................... 8
Getting Your FTP Estimate.................................................... 8
Conducting an FTP Test................................................... 8
Activity Tracking............................................................ 8
Turning On Activity Tracking
.......................................................8
Using the Move Alert.................................................................. 8
Sleep Tracking............................................................................ 8
Auto Goal.................................................................................... 9
Intensity Minutes......................................................................... 9
Earning Intensity Minutes.......................................................9
Smart Features............................................................... 9
Pairing Your Smartphone........................................................... 9
Phone Notifications................................................................ 9
Enabling Bluetooth Notifications....................................... 9
Viewing Notifications......................................................... 9
Managing Notifications...................................................... 9
Playing Audio Alerts During Your Run................................... 9
Opening the Music Controls...................................................9
Locating a Lost Smartphone.................................................. 9
Widgets....................................................................................... 9
Viewing the Widgets............................................................ 10
About My Day...................................................................... 10
Bluetooth Controls Widget................................................... 10
Viewing the Weather Widget................................................10
VIRB Remote....................................................................... 10
Controlling a VIRB Action Camera.................................. 10
Using Do Not Disturb Mode...................................................... 10
Bluetooth Connected Features................................................. 10
Turning On the Smartphone Connection Alert..................... 10
Turning Off Bluetooth Technology....................................... 10
Connect IQ™ Features............................................................. 11
Downloading Connect IQ Features...................................... 11
Downloading Connect IQ Features Using Your
Computer........................................................................ 11
History........................................................................... 11
Viewing History......................................................................... 11
Viewing Your Time in Each Heart Rate Zone...................... 11
Viewing Data Totals.................................................................. 11
Deleting History........................................................................ 11
Data Management.................................................................... 11
Deleting Files....................................................................... 11
Disconnecting the USB Cable..............................................11
Sending Data to Your Garmin Connect Account...................... 11
Garmin Connect........................................................................11
Navigation..................................................................... 12
Adding the Map.........................................................................12
Map Features............................................................................12
Marking Your Location.............................................................. 12
Editing a Location................................................................ 12
Deleting a Location.............................................................. 12
Viewing Your Current Elevation and Coordinates............... 12
Navigating to a Saved Location................................................ 12
Navigating Back to Start........................................................... 12
Courses.................................................................................... 12
Following a Course From the Web...................................... 13
Viewing Course Details........................................................ 13
Deleting a Course................................................................ 13
Stopping Navigation................................................................. 13
ANT+ Sensors............................................................... 13
Pairing ANT+ Sensors.............................................................. 13
Foot Pod................................................................................... 13
Going for a Run Using a Foot Pod....................................... 13
Foot Pod Calibration............................................................ 13
Training with Power Meters...................................................... 13
Setting Your Power Zones................................................... 13
Using Shimano® Di2™ Shifters............................................... 13
Situational Awareness.............................................................. 14
Compatible Heart Rate Monitors.............................................. 14
HRM-Swim Accessory......................................................... 14
Table of Contents i