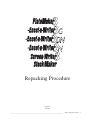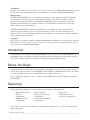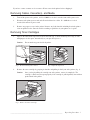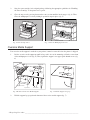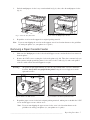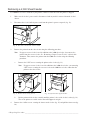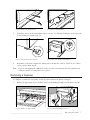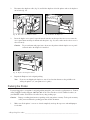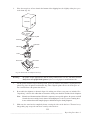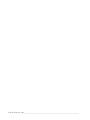Xanté ScreenWriter 3 Owner's manual
- Category
- Toners & Laser Cartridges
- Type
- Owner's manual

________________________________________________________________ Repacking Procedure 1
®
®
Repacking Procedure
Version 1
3/29/01

2 Repacking Procedure __________________________________________________________________
Trademarks
XANTÉ
®
, Accel-a-Writer
®
, and ScreenWriter
®
are registered trademarks of XANTÉ CORPORATION, registered in
the United States Patent and Trademark Office. StockMaker™ is a trademark of XANTÉ CORPORATION.
Manual Notice
XANTÉ CORPORATION reserves the right to make changes to this document and to the equipment
described herein without notice. Every effort has been made to ensure that this document is free of
inaccuracies and omissions. However, XANTÉ CORPORATION makes no warranty of any kind
including, but not limited to, any implied warranties of merchantability and fitness for a particular
purpose with regard to this document.
XANTÉ CORPORATION assumes no responsibility for, or liability for, errors contained in this
document or for incidental, special, or consequential damages arising out of the furnishing of this
document, or the use of this document in operating the equipment, or in connection with the performance
of the equipment when so operated.
Copyright
This document is Copyrighted © 2001 by XANTÉ CORPORATION. All Rights Reserved. Printed in the USA. This
manual may not be copied in whole or in part, nor transferred to any other media or language without the express
written permission of XANTÉ CORPORATION.
Introduction
This document covers repacking a XANTÉ PlateMaker 3, Accel-a-Writer 3 series, ScreenWriter 3, or
StockMaker printer for shipment. Damage resulting from incorrect packing voids your printer warranty.
To keep the warranty valid, you must follow the packing procedure in this document.
Before You Begin
The printer should be repacked in its original packing and shipping materials. If you no longer have part
or all of these materials, contact either XANTÉ Customer Support (at 800-540-7091 in the US or Canada
or at 334-473-6502 elsewhere) or your XANTÉ vendor to order replacements.
Before returning the printer for service, you must obtain an RGA (Return Goods Authorization) number
from XANTÉ.
Repacking
When repacking the printer for a service return, do not include the following items:
• Manuals and Software • Toner Cartridge • Power Cord
• Duplexer • Paper Cassette Feeder(s) • Additional Cassette(s)
(if applicable) (if applicable) and covers (if applicable)
• 2000 Sheet Feeder • Oversize Media Support
(if applicable) (if applicable)
These items are to be stored according to the guidelines in your printer user’s guide or returned to their
original packaging.

________________________________________________________________ Repacking Procedure 3
If you have a toner vacuum, use it to remove all loose toner in the printer before shipping it.
Removing Cables, Cassette(s), and Media
1. Turn off the power to the printer, and if a 2,000 sheet feeder is attached, turn off the power to it.
2. Disconnect the printer power cord and all attached interface cables. If a 2,000 sheet feeder is
attached, disconnect its power cord.
3. Remove any paper cassettes in the printer. Remove any loaded media, including that in the printer
or in an optional feeder. Store the media according to guidelines in your printer user’s guide.
Removing Toner Cartridges
1. Squeeze the latch on the top cover to release the lock (fig. 1); then, lift the top cover (fig. 2). The
multipurpose feeder opens automatically as you open the top cover.
Caution: Do not touch any parts inside the printer.
Fig. 1 Release the Top Cover Latch Fig. 2 Open the Top Cover
2. Remove the toner cartridge by grasping its handles and pulling it slowly out of the printer (fig. 3).
Caution: Once you begin pulling the cartridge out of the printer, remove it completely. The
cartridge’s shutter may not open properly if the cartridge is pulled partially out and then
pushed back in the printer.
Fig. 3 Remove the Toner Cartridge

4 Repacking Procedure __________________________________________________________________
3. Store the toner cartridge in its original package following the appropriate guidelines in “Handling
the Toner Cartridge” in the printer user’s guide.
4. Close the top cover by pressing down on the center section until the latch engages (fig. 4). Then,
Close the multipurpose feeder by folding it up until it snaps in place (fig. 5).
Fig. 4 Close the Top Cover Fig. 5 Close the Multipurpose Feeder
Oversize Media Support
If an oversize media support is attached to your printer, it must be removed before the printer is shipped.
1. Lift the oversize media support up until its large tab is free of the mounting well in the center front
of the multipurpose feeder (fig. 6). Then, tighten the support’s two paper guide thumb screws (fig.
6).
Tab
Thumb Screws
Multipurpose Feeder
Tray Extension
Media Guides
Fig. 6 Remove the Oversize Media Support Fig. 7 Fold the Support’s Leg Up
2. Fold the support leg up against the bottom of the oversize media support (fig. 7).

________________________________________________________________ Repacking Procedure 5
3. Push the multipurpose feeder’s tray extension back in (fig. 8); then, close the multipurpose feeder
(fig. 9).
Fig. 8 Close the Tray Extension Fig. 9 Close the Multipurpose Feeder
4. Repack the oversize media support in its original packing material.
Note: If you are not shipping the oversize media support, store it in a location that meets the guidelines
for storing the printer (see your printer user’s guide.)
Removing a Paper Cassette Feeder
1. Make sure the Multipurpose feeder is closed and all paper cassettes and media have been removed
from the printer.
2. Remove the 2 IOT screws securing the feeder to the printer (fig. 10). Then, have someone help you
lift the printer straight up until the printer is free of the feeder’s stubs (fig. 11) and set the printer
aside on a stable surface that will support its weight.
Warning! The printer weighs approximately 58.5 lbs (26.5 kg) without toner, cassettes, and media
installed. Always have two people lift the printer using the recessed grip areas on the
right and left sides.
Fig. 10 Remove the IOT Screws. Fig. 11 Remove the Printer from the Feeder
3. Repack the paper cassette feeder in its original packing materials, making sure to include the 2 IOT
screws and the paper cassette with its cover.
Note: If you are not shipping the paper cassette feeder, store it in a location that meets the
guidelines for storing your printer (see your printer user’s guide).

6 Repacking Procedure __________________________________________________________________
Removing a 2,000 Sheet Feeder
If a 2,000 sheet feeder is attached to your printer, it must be removed before the printer is shipped.
1. Make sure the feeder’s power cord is disconnected and any media is removed from the feeder’s
drawer.
2. Disconnect the feeder’ built-in power cord from the printer’s power receptacle (fig. 12).
Fig. 12 Disconnect the Feeder’s Power Cord
3. Remove the printer from the sheet feeder using the following procedure.
Note: If a paper cassette feeder is used in addition to the 2,000 sheet feeder, first remove the
printer from the cassette feeder. See “Removing a Paper Cassette Feeder” earlier in this
document. Then, remove the printer from the 2,000 sheet feeder using the following
procedure.
a. Remove the 2 IOT screws securing the printer to the feeder (fig. 13).
Note: If a paper cassette feeder is used in addition to the 2,000 sheet feeder, you removing
2 IOT screws securing the cassette feeder to the 2,000 sheet feeder, rather than the
printer to the sheet feeder.
Fig. 13 Remove the Securing Screws Fig. 14 Lift the Printer off the Feeder
b. Lift the printer off the feeder vertically until the printer is free of the feeder’s stubs (fig. 14).
The set the printer on a stable surface that will support its weight.
4. Remove the 4 Allen screws securing the footers on the feeder (fig. 15) and pull the footers out (fig.
16).

________________________________________________________________ Repacking Procedure 7
Fig. 15 Remove the Allen Screws Fig. 16 Detach the Footers
5. Unlock the casters on the front bottom of the feeder (fig. 17). Turn the locking key on the top of the
feeder clockwise to relock it (fig. 18).
Fig. 17 Unlock the Feeder’s Casters Fig. 18 Lock the Feeder’s Locking key.
6. Repack the feeder in the original box, making sure to include the 2 footers, 2 IOT screws, 4 Allen
screws, and the Allen wrench.
Note: If you are not shipping the 2,000 sheet feeder, store it in a location that meets the guidelines for
storing the printer (see your printer user’s guide.)
Removing a Duplexer
If a duplexer is attached to your printer, it must be removed before the printer is shipped.
1. Remove the paper guide (fig. 19) and loosen the 2 screws holding the duplexer to the printer (fig. 20).
Fig. 19 Remove the Paper Guide Fig. 20 Loosen the Duplexer Screws

8 Repacking Procedure __________________________________________________________________
2. Disconnect the duplexer cable (fig. 21) and lift the duplexer off of the printer and set the duplexer
on its back (fig. 22).
Fig. 21 Disconnect the Duplexer Cable Fig. 22 Remove the Duplexer
3. Insert the duplex access panel’s top tabs into the notches on the top of the fuser cover; rotate the
access panel down and snap its bottom tabs into place (fig. 23); then, make sure the fuser cover is
closed securely.
Caution: To prevent burns and paper jams, do not use the printer with the duplex access panel
removed unless the duplexer is installed.
Fig. 23 Replace the Duplexer Panel
4. Repack the Duplexer in its original packing.
Note: If you are not shipping the duplexer, store it in a location that meets the guidelines for
storing the printer (see your printer user’s guide).
Packing the Printer
If you no longer have your printer’s original packing materials, you can order a replacement set. Contact
either XANTÉ Customer Support (800-540-7091 in the US or Canada or 334-473-6502 elsewhere) or
your XANTÉ vendor. You will need a roll of heavy-duty packing tape.
Caution: Damage resulting from incorrect packing voids your printer warranty. To keep the warranty
valid, you must follow the packing procedure in this document.
1. Make sure all the printer’s covers are closed completely and tape the top cover and multipurpose
feeder shut.

________________________________________________________________ Repacking Procedure 9
2. Place the two pieces of base foam in the bottom of the shipping box; the slightly wider piece goes
to the front (fig. 24).
Outer Box
Toner Box
Paper Tray Box
Side Foam
Side Foam
Printer
Base Foam
Base Foam
Box Base
Cardboard
Support
Fig. 24 Reassemble the Shipment Package
Warning! The printer weighs approximately 101 lbs (46 kg) without toner, cassettes, and media installed.
Always have two people lift the printer by the recessed grip areas on the bottom sides.
3. Lift the printer with the help of another person, and if you still have the printer’s orginal protective
plastic bag, place the printer back into this bag. Then, align the printer to face the wider piece of
base foam and lower the printer into its box.
4. Reassemble the shipment as shown in figure 24, making sure all necessary parts are included. See
“Repacking” earlier in this addendum to determine which parts should be included in the shipment.
Note: Manuals and documentation will fit in the output tray on top of the printer; the power cord will
fit under the toner cartridge box in front of the multipurpose feeder. If you are returning these
items, cushion them with crumpled paper to hold them in place during shipment.
5. Make sure the outer box fits completely down, covering the sides of the box base. Then use heavy-
duty packing tape to tape the outer box securely to the box base.
◊◊◊

10 Repacking Procedure __________________________________________________________________
-
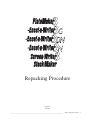 1
1
-
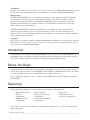 2
2
-
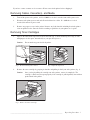 3
3
-
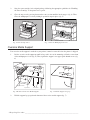 4
4
-
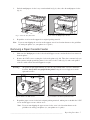 5
5
-
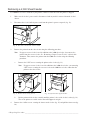 6
6
-
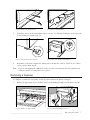 7
7
-
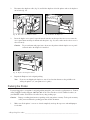 8
8
-
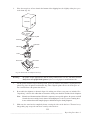 9
9
-
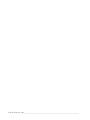 10
10
Xanté ScreenWriter 3 Owner's manual
- Category
- Toners & Laser Cartridges
- Type
- Owner's manual
Ask a question and I''ll find the answer in the document
Finding information in a document is now easier with AI
Related papers
-
Xanté Colour ScreenWriter Owner's manual
-
Xanté Accel a Writer 4N User guide
-
Xanté ScreenWriter 4 User guide
-
Xanté Accel a Writer 1200 User guide
-
Xanté FilmMaker 4 User manual
-
Xanté PlateMaker 4 User guide
-
Xanté ColourLaser User guide
-
Xanté Accel a Writer 4N Owner's manual
-
Xanté PlateMaker 3 User guide
-
Xanté Accel a Writer 8300 Postscript Level 2 User guide