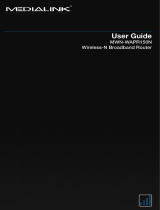Page is loading ...

29-02-2012
CMP-WNROUT41
MANUAL (p. 2)
Wireless 11N router 300M

2
ENGLISH
Wireless 11N router 300M
1. Connecting the wireless router
A. Connect one end of the telephone cable to the DSL port on your ADSL modem and the other
end of the cable into the splitter. (Only for ADSL users). If you use cable internet, you can skip
point A.
B. Connect one end of the Ethernet cable to the RJ45 port on your modem and attach the other
end to the WAN port of the router.
C. Connect an Ethernet cable (not included) to one of the 4 LAN ports on the router and plug the
other end into a computer.
D. Complete the process by connecting the power adapter to the power input of your modem and
plug the other end into a wall outlet. Do the same procedure to power up the router.
2. Configuring your wireless router
This product can be set up through both easy-web setup and CD setup wizard.
1.) Easy-web setup: This option is the easiest. A very intuitive utility interface guides you to complete
the setup in just minutes.
A. Open your web browser, it detects the connection automatically. Otherwise enter “192.168.0.1”
as shown below;
B. After logging in, you will see the basic setup window below;

3
1) Enter the account and password given by your Internet Service Provider (ISP)
2) Setup your wireless security key which should be 8 characters long
3) Click “OK” to finish
C. You’re now connected to the internet
2.) CD setup wizard
A. Insert the CD into the CD-ROM drive of your computer. The CD will usually start automatically. If
the CD does not run automatically, browse the CD and double click on setup.
B. Click “configure” to continue.
C. And now you will be prompted with the basic setup window below.

4
4) Enter the account and password given by your Internet Service Provider (ISP)
5) Setup your wireless security key which should be 8 characters long
6) Click “OK” to finish
D. You’re now connected to the internet
* Note: For additional settings, click the Advanced tab on the basic setup page
default setting
IP address 192.168.0.1
Password admin
SSID KONIG
Security Mode Disable
Wireless Mode b/g/n Mixd Mode
Channel Autoselect
Time Zone
WPS settings Enable
UPNP Device Name 11N Wireless Broadband Router
UPNP Manufacturer KONIGELECTRONIC
UPNP Model Name CMP-WNROUT41
UPNP Model Number V 1.0

5
UPNP reported network speed 300Mbps
UPNP Device address http://192.168.0.1
UPNP Disable
3. Connecting to the wireless network
1) Under Windows 7
A. Click Network on the right end of the taskbar to search your SSID;
B. Locate the SSID and connect
C. After connecting to the SSID, continue the process by following the onscreen instructions;
D. You’re now authorised to access the internet wirelessly
2) Under Windows XP
A. Right-click my network places on your PC and select properties;
B. Right-click Wireless Network connection and select View Available Wireless Networks;

6
C. Select your SSID to connect;
D. After connecting to the SSID, continue the process by following the onscreen instructions;
E. You can now have access to your wireless network;
/