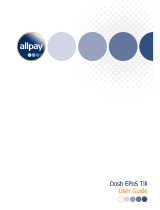Page is loading ...

USER MANUAL
Elo Touch Solutions
PayPoint® Plus for Android

UM600390 Rev. B, page 2 of 38
User Manual – PayPoint Plus for Android
Copyright © 2020 Elo Touch Solutions, Inc. All Rights Reserved.
No part of this publication may be reproduced, transmitted, transcribed, stored in a retrieval system, or translated into any language or computer
language, in any form or by any means, including, but not limited to, electronic, magnetic, optical, chemical, manual, or otherwise without prior written
permission of Elo Touch Solutions, Inc.
Disclaimer
The information in this document is subject to change without notice. Elo Touch Solutions, Inc. and its Affiliates (collectively “Elo”) makes no representations or
warranties with respect to the contents herein, and specifically disclaims any implied warranties of merchantability or fitness for a particular purpose. Elo
reserves the right to
Revise this publication and to make changes from time to time in the content hereof without obligation of Elo to notify any person of such revisions or
changes.
Trademark Acknowledgments
Elo, Elo (logo), Elo Touch, Elo Touch Solutions, are trademarks of Elo and its Affiliates.
Android is a trademark of Google LLC.

UM600390 Rev. B, page 3 of 38
User Manual – PayPoint Plus for Android
Table of Contents
Section 1: Introduction ............................................................................................................................................................................................................................... 4
Section 2: Unpacking and Operation ......................................................................................................................................................................................................... 5
Section 3: Receipt Printer ........................................................................................................................................................................................................................ 15
Section 4: Barcode Scanner .................................................................................................................................................................................................................... 20
Section 5: Technical Support and Maintenance ...................................................................................................................................................................................... 27
Section 6: Regulatory Information ........................................................................................................................................................................................................... 30
Section 7: Warranty Information .............................................................................................................................................................................................................. 37

UM600390 Rev. B, page 4 of 38
User Manual – PayPoint Plus for Android
Section 1: Introduction
Product Description
The Elo PayPoint Plus register is an all-in-one Android based cash register that comes equipped with built-
in receipt printer, magnetic stripe reader, barcode reader, cash drawer, and optional customer facing
display. In addition to its built-in peripherals, the system has USB, Serial, and HDMI ports that allow for
connectivity of external devices.
Precautions
Follow all warnings, precautions and maintenance as recommended in this user manual to maximize the
life of your unit and prevent risks to user safety. See Section 6 for more information on safety.
This manual contains information that is important to ensure proper setup of the PayPoint Plus. Before
setting up and powering on your PayPoint Plus, read through this manual, especially Unpacking and
Operation, and Technical Support and Maintenance sections.

UM600390 Rev. B, page 5 of 38
User Manual – PayPoint Plus for Android
Section 2: Unpacking and Operation
Box Contents
Verify that the box contains:
• PayPoint Plus for Android
• Quick Install Guide
• Power Cable
• 1x receipt paper roll
• 2x cash drawer keys
• 1x RJ45 to DB9 Serial Cable

UM600390 Rev. B, page 6 of 38
User Manual – PayPoint Plus for Android
Elo PayPoint Plus Layout

UM600390 Rev. B, page 7 of 38
User Manual – PayPoint Plus for Android
A. PayPoint Plus Display Head
1
Magnetic Stripe Reader (MSR)
2
Touch display
3
Barcode scanner
4
Barcode scanner manual trigger
5
SD card slot
6
Speaker

UM600390 Rev. B, page 8 of 38
User Manual – PayPoint Plus for Android
1. Magnetic Stripe Reader (MSR)
The register has a built in encryptable magnetic stripe reader. Application provider is responsible for correctly encrypting the reader.
When the register is in cashier-facing view, the MSR will be on the left of the register display head. When register is in customer-facing view, the
B. PayPoint Plus Base
7
Customer Facing Display
(USA and China part numbers only)
17
Printer power button
8
USB Port
18
AC power input
9
Cash Drawer
19
Micro HDMI port
10
Cash drawer lock
20
Mini USB port
11
Receipt printer
21
12V USB port
12
Cash drawer media slot
22
USB ports
13
Printer Head Release Lever
23
Ethernet port
14
Power button
24
RJ12 cash drawer port
15
Home button
25
2x RJ45 serial ports
16
Printer feed button

UM600390 Rev. B, page 9 of 38
User Manual – PayPoint Plus for Android
MSR will be on the right of the register display head.
2. Touch display
The register is equipped with a 15.6” FHD with Multitouch TouchPro Pro-G (glass) PCAP touch display.
3. Barcode scanner
The register has a built-in barcode scanner that scans 1-D and 2-D barcodes. When the register is in cashier-facing view, the barcode scanner
will be on the right of the register display head.
4. Barcode scanner manual trigger
The back of the display head has a manual trigger for the barcode scanner. It can be accessed with a pin or paper clip.
5. SD Card Slot
Remove SD card door to access a micro SD card slot for expandable storage.
6. Speaker
The register has a build in speaker on the back of the display head.
7. Customer-Facing Display (North America and China part numbers only)
The register base is equipped with a customer-facing display. As a cashier rings up customer orders, the customer facing display will display
each order.
8. USB Port (USB 2.0)
This USB port can be used to connect other point of sale peripheral devices.
9. Cash Drawer
The register is equipped with a cash drawer for storing cash, coins, and checks.
10. Cash Drawer Lock
Use the key that comes with the Elo PayPoint Plus register to lock / unlock the cash register. When cash drawer is locked, cash drawer will not
open even when it is commanded to.
Note: Your register comes with one of three unique key and lock combinations. A key and lock pair are marked with matching numbers (001,
002, or 003).

UM600390 Rev. B, page 10 of 38
User Manual – PayPoint Plus for Android
11. Receipt Printer (built-in)
The register is equipped with a built-in receipt printer that is located on the register base.
12. Cash Drawer Media Slot
The cash drawer is designed with a slot for slipping checks into the cash drawer.
13. Printer Head Release Lever
Pull this release lever to release the printer head cover. For more information on how to change printer paper on the register, refer to the
Receipt Printer section of this manual.
14. Power Button
The register has a power button on the back of the display head. A short press will turn off the LCD backlight. A long press will automatically
power down the PayPoint Plus.
15. Home Button
There is a home button that can be used to return to the home page of Android. In EloView if the home and back buttons are pressed
together, the PayPoint Plus will return to the EloView homepage.
16. Printer Feed Button
Press the printer feed button to feed paper through the PayPoint Plus printer.
17. Printer Power Button
Press the printer power button to power off (and to turn back on) the PayPoint Plus printer. Printer will print printer diagnostics information when
printer power button is pressed and held during printer bootup / power on.
18. AC Power In
The PayPoint Plus has a built-in power supply. Plug in the AC power cable provided. The unit can be powered by 110V-240V output
19. Micro HDMI Port
The PayPoint Plus has a built in micro HDMI port to support Elo Monitors for customer displays.
20. Mini USB Port

UM600390 Rev. B, page 11 of 38
User Manual – PayPoint Plus for Android
This mini USB port can be used for external peripherals or for connecting host PCs for debugging. Plug in the mini USB cable and enable ADB
from the host PC to collect logs or download APKs and images to your PayPoint Plus unit
21. 12V Powered USB Port
The PayPoint Plus has a 12V powered USB port that can provide power (and touch interface) to an external Elo monitor.
22. USB Ports
The USB ports can be used for external peripherals or payment devices.
23. Ethernet Port
Connect a LAN cable to the Ethernet port to enable internet.
24. RJ12 Cash Drawer Port
The register is equipped with a secondary cash drawer port. The cash drawer port follows Star Micronics pin out. Please consult your cash
drawer user manual to determine which cash drawer cable you will require.
25. 2x RJ45 Serial Ports
The register has two RJ45 serial ports for connecting external peripherals or payment devices.
Register Display Head
The Elo PayPoint Plus register display head can be flipped to allow customers to complete purchase
transactions by self-swiping payment cards, and to authorize transactions by signing directly onto the
touchscreen.

UM600390 Rev. B, page 12 of 38
User Manual – PayPoint Plus for Android
Figure 3. Elo PayPoint Plus display head can be flipped and supports two configurations:
Elo PayPoint Plus register cashier-facing view (top) and customer-facing view (bottom)
Power
Press the register power button to turn the Elo PayPoint Plus register on. Press and hold power button
when the register is on to bring up the Shut Down option screen.
In the event that the register freezes and does not respond, press and hold the power button until the
register turns off. If the register does not turn off via the power button, the register will need to be
powered down by unplugging the power cord from the wall.
The Elo PayPoint Plus register power button is equipped with an LED that indicates the power status of the
register, as follows:
Register Power Status
LED Status
OFF (disconnected from wall)
Off
OFF (connected to wall)
Red (Solid)

UM600390 Rev. B, page 13 of 38
User Manual – PayPoint Plus for Android
SLEEP
White (Blinking)
ON
White (Solid)
The system consumes low power when in SLEEP and OFF modes. For detailed power consumption
specifications, refer to technical specifications available on the Elo website www.elotouch.com.
To bring register out of sleep/standby mode, press the power button once.
If long periods of non-use are planned, turn off the Elo PayPoint Plus register to save power.
The maximum voltage, frequency and current for the register, are provided in the power ratings table
below:
Operating Voltage Range
Operating Frequency Range
Operating Current Range
100 - 240Vac
50 – 60 Hz
0.1 – 0.3 AC

UM600390 Rev. B, page 14 of 38
User Manual – PayPoint Plus for Android
Duty Usage Cycle
12 hours on per 24 hours
Elo recommends using the content management system or OS scheduling settings and/or EloView
commands to manage the duty cycle. This will promote power savings and troublefree operation
throughout the life of the register.

UM600390 Rev. B, page 15 of 38
User Manual – PayPoint Plus for Android
Section 3: Receipt Printer
Printer Paper
The register receipt printer operates using heat, and not with ink. Printer paper compatible with the Elo
PayPoint Plus receipt printer are as follows:
Type: Thermal Paper
Paper width: 80 mm (58 mm with paper roll guide installed)
Printing width: 72mm (50.8mm with paper roll guide installed)
Roll Diameter (maximum): 80 mm
Thickness: 0.053 – 0.085 mm
To change the paper for the Elo PayPoint Plus register receipt printer:
1. Ensure that the register display head is flipped away from the receipt printer (in customer-
facing view).
2. Pull the receipt printer head release lever to release the printer head cover.
3. Lift printer head cover.
4. Take out the roll of used printer paper, and replace with new roll of printer paper. Make sure
that the paper is placed and positions in the correct orientation, as shown below.

UM600390 Rev. B, page 16 of 38
User Manual – PayPoint Plus for Android
Installing Paper Roll Guide
To operate printer with a 58 mm width receipt paper roll, install paper roll guide as follows:
1. Insert the paper roll guide along the groove of the body
Note: Securely insert into the groove marked with “∆ 58”
2. Secure the paper roll guide by pressing on it until it clicks in place.

UM600390 Rev. B, page 17 of 38
User Manual – PayPoint Plus for Android
Cleaning and Care of Printer
The following tips will help maintain optimal performance of your Elo PayPoint Plus register receipt printer:
• Do not pull any paper that is ejected from the printer.
• Do not touch the printer roller or thermal head surface with bare hands. In the case of
contact between printer roller or thermal head and hands, clean the roller and/or thermal
head surface with alcohol, as specified in the latter parts of this section herein.
Note: Contaminating heating elements with any oil or grease (e.g. oil from hands) may shorten the life of
the thermal head.
• Turn off printer before performing maintenance on it.
Prior to cleaning the PayPoint Plus register receipt printer, ensure that the register display head is flipped
away from the receipt printer (in customer-facing view). Pull the receipt printer head release lever to
release printer head cover and access the different printer components listed in Figure 4 above.
Guidance on how to clean the printer photo-sensor, thermal head, and roller are as follows:
Roller (Platten)
It is recommendable to clean the printer roller once every 6 months. To do so:
Use a dry, soft cloth,to wipe off any stains from the printer roller.
Clean the entire rubber roller by rotating it.
Paper holder and its surrounding area:
It is recommendable to clean the paper holder and its surrounding area once every 6 months. To do so:
Use a Nylon brush (or equivalent) to brush off any paper dust or other residues that may have accumulated.

UM600390 Rev. B, page 18 of 38
User Manual – PayPoint Plus for Android
Thermal head
It is recommendable to clean the printer thermal head once every 6 months. To do so:
Moist cotton swab (or soft cloth) with alcohol (ethanol, methanol, or isopropyl alcohol).
Wipe the thermal head with the cotton swab to remove any stain from the thermal head.
Use a dry soft cloth to wipe the thermal head.
Wait to allow the thermal head to dry off, and then shut the printer head cover.
Note: Do not clean thermal head immediately after printing, as thermal head may be hot.
Be careful of static electricity while cleaning the thermal head. Static electricity can
damage the head.

UM600390 Rev. B, page 19 of 38
User Manual – PayPoint Plus for Android
Clearing Paper Jam
In case of paper jam, open the paper jam printer door (highlighted in light gray outline below) to clear
paper jam. Open paper jam printer door by exerting upward pressure on side rib (highlighted by blue
arrow below). If unable to unlatch door using finger force, use an aparatus (e.g. coin) to gently exert an
upward lever force to the side latch.
After removing the paper jam door, rotate the knob to clear the paper jam. Once the paper jame is
cleared, replace the paper jam door.
Figure 5. In case of paper jam, exert upward pressure on side
rib (blue arrow) to open paper jam printer door (light gray)
Figure 6. In case of paper jam, rotate the knob to clear the jam.

UM600390 Rev. B, page 20 of 38
User Manual – PayPoint Plus for Android
Section 4: Barcode Scanner
Out-of-Box Settings
Out of the box the default settings of the barcode reader are as follows:
• USB VCP (Virtual COM Port)
• Presentation Mode
o Illumination always on
o Red aimer will turn off between reads
• Most common barcodes enabled
• Beep on successful scan
This section covers procedures to set barcode settings and configurations.
Note: Not all available configurations are covered herein. For complete list, refer to N3680 User Guide
from www.honeywellaidc.com.
/