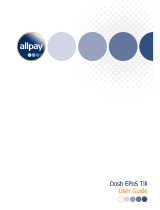Page is loading ...

USER MANUAL
Elo Touch Solutions
PayPoint Android Rev. B

User Manual – PayPoint Android Rev B
UM600389 Rev B, page 2 of 26
Copyright © 2020 Elo Touch Solutions, Inc. All Rights Reserved.
No part of this publication may be reproduced, transmitted, transcribed, stored in a retrieval system, or translated into any language or computer
language, in any form or by any means, including, but not limited to, electronic, magnetic, optical, chemical, manual, or otherwise without prior written
permission of Elo Touch Solutions, Inc.
Disclaimer
The information in this document is subject to change without notice. Elo Touch Solutions, Inc. and its Affiliates (collectively “Elo”) makes no representations or
warranties with respect to the contents herein, and specifically disclaims any implied warranties of merchantability or fitness for a particular purpose. Elo
reserves the right to
Revise this publication and to make changes from time to time in the content hereof without obligation of Elo to notify any person of such revisions or
changes.
Trademark Acknowledgments
AccuTouch, CarrollTouch, Elo, Elo (logo), Elo Touch, Elo Touch Solutions, Elo TouchSystems, IntelliTouch, iTouch,
SecureTouch, TouchTools and VuPoint are trademarks of Elo and its Affiliates. Windows is a trademark of Microsoft
Corporation.
Android is a trademark of Google LLC.

User Manual – PayPoint Android Rev B
UM600389 Rev B, page 3 of 26
Table of Contents
Section 1: Introduction ............................................................................................................................................................................................................................ 4
Section 2: Unpacking and Operation ................................................................................................................................................................................................... 5
Section 3: Techincal Support and Maintenance .................................................................................................................................. Error! Bookmark not defined.
Section 4: Safety .................................................................................................................................................................................................................................... 11
Section 5: Warranty Information ............................................................................................................................................................. Error! Bookmark not defined.

User Manual – PayPoint Android Rev B
UM600389 Rev B, page 4 of 26
Section 1: Introduction
Product Description
The Elo PayPoint register is an all-in-one Android based cash register that comes equipped with built-in
receipt printer, magnetic stripe reader, barcode reader, cash drawer, and customer facing display. In
addition to its built-in peripherals, the system has a USB port that allows for connectivity of external USB
devices.
Precautions
Follow all warnings, precautions and maintenance as recommended in this user manual to maximize the
life of your unit and prevent risks to user safety. See Section 6 for more information on safety.
This manual contains information that is important for the proper setup of the scanner. Before setting up
and powering on your new scanner, read through this manual, especially the Installation, configuration,
and Operation chapters.

User Manual – PayPoint Android Rev B
UM600389 Rev B, page 5 of 26
Section 2: PayPoint Unpacking and Operation
Box Contents
Verify that the box contains:
•
PayPoint Android Unit
•
Quick Install Guide
•
PayPoint Power Cable (color should match PayPoint
unit)
•
2 receipt paper rolls
•
2 cash drawer keys

User Manual – PayPoint Android Rev B
UM600389 Rev B, page 6 of 26
Elo PayPoint Register Layout

User Manual – PayPoint Android Rev B
UM600389 Rev B, page 7 of 26
Register Display Head
The Elo PayPoint Register display head can be flipped to allow customers to complete purchase transactions by self-swiping
payment cards, and to authorize transactions by signing directly onto the touchscreen.
A. Register Display Head
1
MSR
2
Main Display
3
Barcode Scanner
B. Register Base
4
Customer Facing
Display
5
USB 2.0 Port
6
Receipt Printer
7
Cash Drawer
8
Cash Drawer Lock
9
Printer door
release
button
10
Check/Media Slot
11
Receipt
Printer
12
Speaker
13
Cash Drawer
Release
14
Ethernet Port
15
Mini USB 2.0
Port
16
Power Port
-
-

User Manual – PayPoint Android Rev B
UM600389 Rev B, page 8 of 26
Figure 3. Elo PayPoint display head can be flipped and supports two configurations:
Elo PayPoint Register cashier-facing view (top) and customer-facing view (bottom)
1. Magnetic Stripe Reader (MSR)
The register has a built in encryptable magnetic stripe reader. Application provider is responsible for correctly encrypting the
reader.
When the register is in clerk view, the MSR will be on the left of the register display head. When register is in customer view, the MSR
will be on the right of the register display head.
2. Touchscreen
The Elo PayPoint Register is equipped with a multi-touch touchscreen.
4. Barcode scanner
The register has a built in barcode scanner that scans 1-D barcodes. When the register is in cashier view, the barcode scanner will
be on the right of the register display head.

User Manual – PayPoint Android Rev B
UM600389 Rev B, page 9 of 26
5. Customer-facing display
The register base is equipped with a customer-facing display. As a cashier rings up customer orders, the customer facing display
will display each order.
6. USB port (USB 2.0)
This USB port can be used to charge your mobile device.
Note: In order to comply with PCI compliance and to prevent security breaches, this USB port will not be accessible for connecting
the register with other USB devices (e.g. mouse, keyboard, storage device)
7. Receipt printer (built-in)
The register is equipped with a built-in receipt printer that is located on the register base.
8. Cash drawer
The register is equipped with a cash drawer for storing cash, coins, and checks.
9. Cash drawer lock
Use the key that comes with the Elo PayPoint Register to lock / unlock the cash register. When cash drawer is locked, cash drawer
will not open even when it is commanded to.
10. Printer head release button
Press this release button to release the printer head cover. For more information on how to change printer paper on the register,
refer to the “Printer Maintenance” section of Chapter 8.
11. Check compartment slot
The cash drawer is designed with a slot for slipping checks into the cash drawer.
12. Printer Feed Button
Press the printer feed button to feed paper through the PayPoint Printer
13. Speaker (built-in)

User Manual – PayPoint Android Rev B
UM600389 Rev B, page 10 of 26
The register is equipped with a built-in speaker.
14. Cash drawer manual release latch
A latch located on the bottom of the register base can be used to manually open the cash drawer.
15. USB port
This USB port can be used to charge your mobile device.
Note: In order to comply with PCI compliance and to prevent security breaches, this USB port will not be accessible for connecting
the register with other USB devices.
16. Ethernet (LAN) port
Use this port to connect the register to a network via an Ethernet RJ-45 cable.
17. Power port
To power the register, plug one end of the power cable to the register power port, and the other end to the wall.

User Manual – PayPoint Android Rev B
UM600389 Rev B, page 11 of 26
Power
Press the register power button to turn the Elo PayPoint Register on. Press and hold power button when the register is on
to bring up the Shut Down option screen.
In the event that the register freezes and does not respond, press and hold the power button until the register turns off.
If the register does not turn off via the power button, the register will need to be powered down by unplugging the
power cord from the wall.
The Elo PayPoint Register power button is equipped with an LED that indicates the power status of the register, as
follows:
Register Power Status
LED Status
OFF (disconnected from wall)
Off
OFF (connected to wall)
Red
SLEEP
Red
ON
White
The system consumes low power when in SLEEP and OFF modes. For detailed power consumption specifications, refer to technical
specifications available on the Elo website www.elotouch.com.
To bring register out of sleep/standby mode, press the power button once.
If long periods of non-use are planned, turn off the Elo PayPoint Register to save power.
The maximum voltage, frequency and current for the register, are provided in the power ratings table below:
Operating Voltage
Range
Operating
Frequency Range
Operating Current
Range
Elo PayPoint Register
100 - 240Vac
50 – 60 Hz
0.1 – 0.3 Aac

User Manual – 2D Barcode
Scanner
UM600389 Rev. A, page 11 of 26
Section 3: Technical Support and Maintenance
Information and guidance on how to use and operate your Elo PayPoint Register are available in this User Manual.
Solutions to Common Problems
Problem
Suggested Troubleshooting
The Elo PayPoint Register does not
respond when turning on the system.
Check that the power cable is properly connected to both
the register and the wall. Power button LED will be red
when register is properly connected to the wall.
OR
Unplug the power cable, re-plug after five seconds, and
press the power button to turn on the system.
OR
In the case that the power button LED displays solid white
light, which suggests that the system is on, there may be
an issue with the display or LCD backlight. Please contact
Elo Customer Service.
Blank screen
If the power button LED is blinking, the register may be in
SLEEP mode. Press the power button to bring the unit our
of SLEEP mode.

User Manual – 2D Barcode
Scanner
UM600389 Rev. A, page 12 of 26
Receipt printer does not print text on
the receipt paper
Ensure that the thermal receipt paper is installed in the
printer in the proper orientation.
Note: Only one side of the thermal paper is coated with
the dye that changes color when heated. This is the side
that will need to contact the printer thermal head.
Refer to Chapter 8 for more information on how to
properly install the thermal receipt paper in the receipt
printer.
OR
Try and restart the register.
Poor receipt printing quality
Poor receipt printing quality may be due to the use of poor
quality thermal paper. Refer to Chapter 8 for more
information on recommended thermal paper for the Elo
PayPoint Register receipt printer.
Receipt printer does not run when it’s
supposed to
Push the receipt head release button, lift receipt printer
head cover, and check that there is no paper jam. Clear
any paper jam.
MSR does not read card properly
The MSR may not function properly when dirty. Use MSR
cleaning cards (purchasable in some office supply stores).
Cash drawer doesn’t open
Check to ensure that cash drawer lock is not in lock
position.
OR
Use the cash drawer manual release latch to open
drawer.

User Manual – PayPoint
Android Rev. B
UM600389 Rev A, page 13 of 26
Technical Assistance
See this user manual’s last page for worldwide technical support phone numbers.
Technical Specifications
visit www.elotouch.com/products
for technical specifications for this device
Online Self-Help
visit www.elotouch.com/go/websupport
for online self-help
Technical Support
visit www.elotouch.com/go/contactsupport
for technical support

User Manual – PayPoint
Android Rev. B
UM600389 Rev A, page 14 of 26
Elo PayPoint Register Care and Handling
The following tips will help maintain optimal performance of your Elo PayPoint Register:
• Disconnect the power cable before cleaning.
• To clean the unit (except for touch screen), use a soft cotton or microfiber cloth lightly dampened with a mild detergent.
• It is important that your unit remains dry. Do not get liquids on or inside the unit. In the event that liquid does get inside, have a
qualified service technician inspect the unit before you power it on again.
• Do not wipe the screen with a cloth or sponge that could scratch the surface.
• When cleaning the touchscreen, use window or glass cleaner applied to a clean cloth. Never apply the cleaner directly on the
touchscreen. Do not use alcohol (methyl, ethyl or isopropyl), thinner, benzene, or other abrasive cleaners.
Printer Maintenance
Changing Printer Paper
The register receipt printer operates using heat, and not with ink. Printer paper compatible with the Elo PayPoint receipt printer are as
follows:
Type: Thermal Paper (2 ¼ inches x 80 feet)
Paper width: 2 ¼ inches (58 mm)
Paper roll diameter: 1 7/8 inches (50 mm) (maximum)
Paper length: 80 feet (24.4 m)

User Manual – PayPoint
Android Rev. B
UM600389 Rev A, page 15 of 26
Printing width: 48mm
To change the paper for the Elo PayPoint Register receipt printer:
1. Ensure that the register display head is flipped away from the receipt printer (in customer-facing view).
2. Push the receipt printer head release button to release the printer head cover.
3. Lift printer head cover.
4. Take out the roll of used printer paper, and replace with new roll of printer paper. Make sure that the paper is placed and positions
in the correct orientation, as shown below.

User Manual – PayPoint
Android Rev. B
UM600389 Rev A, page 16 of 26
Cleaning and Care of Printer
The following tips will help maintain optimal performance of your Elo PayPoint Register receipt printer:
• Do not pull any paper that is ejected from the printer.
• Do not touch the printer roller or thermal head surface with bare hands. In the case of contact between printer roller or thermal
head and hands, clean the roller and/or thermal head surface with alcohol, as specified in the latter parts of this section herein.
Note: Contaminating heating elements with any oil or grease (e.g. oil from hands) may shorten the life of the thermal head.
• Do not print when there is no receipt printer installed in the printer.
Figure 4. View of receipt printer when printer head cover is open (left). View of the receipt
printer according to the view denoted by the arrow.
Prior to cleaning the PayPoint Register receipt printer, ensure that the register display head is flipped away from the receipt printer (in
customer-facing view). Push the receipt printer head release button to release printer head cover and access the different printer
components listed in Figure 4 above. Guidance on how to clean the printer photo-sensor, thermal head, and roller are as follows:

User Manual – PayPoint
Android Rev. B
UM600389 Rev A, page 17 of 26
Roller
It is recommendable to clean the printer roller once a month. To do so:
Apply isopropyl alcohol onto a cloth.
Wipe off any stain from the printer roller with the alcohol dampened cloth.
Use a dry soft cloth to wipe the roller.
Wait to allow the roller to dry off, and then shut the printer head cover.
Photo-sensor:
It is recommendable to clean the printer photo-sensor once a month. To do so:
Use a Nylon brush (or equivalent) to brush off any paper dust or other residues that may be on the photo-sensor.
Thermal head
It is recommendable to clean the printer thermal head once a month. To do so:
Moist cotton swab with isopropyl alcohol.
Wipe the thermal head with the cotton swab to remove any stain from the thermal head.
Use a dry soft cloth to wipe the thermal head.
Wait to allow the thermal head to dry off, and then shut the printer head cover.

User Manual – PayPoint
Android Rev. B
UM600389 Rev A, page 18 of 26
Section 4: Safety
Waste Electrical & Electronic Equipment Directive (WEEE)
This product should not be disposed of with household waste. It should be deposited at a facility
that enables recovery and recycling.
Elo has put in place recycling arrangements in certain parts of the world. For information on how
you can access these arrangements, please visit www.elotouch.com/e-waste-recycling-
program/.

User Manual – PayPoint
Android Rev. B
UM600389 Rev A, page 19 of 26
Section 7: Regulatory Information
Electrical Safety Information
Compliance is required with respect to the voltage, frequency, and current requirements indicated on
the manufacturer’s label. Connection to a different power source than those specified herein will likely
result in improper operation, damage to the equipment or pose a fire hazard if the limitations are not
followed.
There are no operator serviceable parts inside this equipment. There are hazardous voltages generated
by this equipment which constitute a safety hazard. Service should be provided only by a qualified
service technician.
Contact a qualified electrician or the manufacturer if there are questions about the installation prior to
connecting the equipment to mains power.
Emissions and Immunity Information
Notice to Users in the United States: This equipment has been tested and found to comply with the limits
for a Class A digital device, pursuant to Part 15 of FCC Rules. These limits are designed to provide
reasonable protection against harmful interference in a residential installation. This equipment generates,
uses, and can radiate radio frequency energy, and if not installed and used in accordance with the
instructions, may cause harmful interference to radio communications.
Notice to Users in Canada: This equipment complies with the Class A limits for radio noise emissions from
digital apparatus as established by the Radio Interference Regulations of Industrial Canada.
Notice to Users in the European Union: Use only the provided power cords and interconnecting cabling
provided with the equipment. Substitution of provided cords and cabling may compromise electrical
safety or CE Mark Certification for emissions or immunity as required by the following standards:
This Information Technology Equipment (ITE) is required to have a CE Mark on the Manufacturer’s label
which means that the equipment has been tested to the following Directives and Standards: This
/