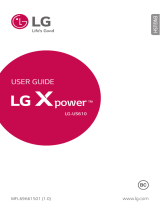Page is loading ...

MBM63958201 (1.0) www.lg.com
Quick start guide
Guía de inicio rápido
LG-P768g
ENGLISH
ESPAÑOL


ENGLISH
Quick start guide
LG-P768g
To download the latest full version of the user guide, go to www.
lg.com on your PC or laptop.

NOTE:
• Always use genuine LG accessories. Failure to do this
may void your warranty.
• Accessories may vary in different regions and
countries.
* Some of the contents of this manual may not apply to
your phone. This depends on your phone’s software, your
service provider and/or your country.
Index
Getting to know your phone ............................1
Home screen
...........................................................5
Unlock screen
.........................................................7
Notification screen
................................................8
Make a call/send a message
..............................9
Contacts
....................................................................10
Internet/Maps
.........................................................11
Camera
......................................................................12
Video camera
..........................................................12
Google account
......................................................13
Downloading applications.................................14
E-mail
.........................................................................15
QuickMemo
.............................................................16
QuickTranslator
......................................................17
Connect your phone with your computer
...18
Guidelines for safe and ecient use
..............20

1
Getting to know your phone
Camera lens
Proximity sensor
Earpiece
Menu key
Check what options are available.
Home key
Return to home screen from any screen.
Back key
Return to the previous
screen.
Power/Lock key
Microphone
Volume keys
Tip!
Press and hold the volume
up and down keys for
one second to use the
QuickMemo function.
Headphone connector
Charger/USB port

2
Before you start using the phone, you need to insert the SIM card and battery.
Installing the SIM card and battery
1. Remove the
battery cover.
2. Make sure the golden
contact area on the card
is facing downwards.
3. Insert the battery.
4. Insert the battery cover.
Getting to know your phone

3
Installing the memory card
1. Turn the phone off
before inserting or
removing the memory
card. Remove the
battery cover.
2. Insert the memory card
into the slot. Make sure
the golden contact area
is facing upwards.
WARNING! Do not insert or remove the memory card when the phone is turned on. Otherwise the memory card, as
well as your phone, may become damaged and the data stored on the memory card may get corrupted. To remove the
memory card safely, touch > Apps tab > Settings > Storage from the DEVICE menu > Unmount SD card > OK.
Getting to know your phone

4
Getting to know your phone
When you first turn on the phone, you will be guided through a series of essential steps to
configure the phone settings.
Turning on the phone Charging the phone
Press and hold the Power/Lock
key for a couple of seconds.
• The charging port is at the bottom of the phone.
• Insert one end of the charging cable into the phone and
plug the other end into an electrical socket.
• To maximize the battery lifetime, ensure that the battery is
fully charged before you use it for the first time.
TIP! If the phone is locked and does not work, press and hold the Power/Lock key for 10 seconds to turn it off.

5
Home screen
You can customize each screen by adding widgets or shortcuts to your favorite applications.
Adding icons to the Home screen
Swipe your finger right or left to move through the screens. Stop
when you get to a screen that you want to add items to.
Touch and hold an empty area in the Home screen. Touch the
Apps, Downloads, Widgets or Wallpapers option then select the
item you want to add.
Apps: Add widgets to access applications most used.
Downloads: Add direct links to downloaded applications.
Widgets:
Add applications that are updated dynamically.
Wallpapers: Change the wallpaper on the current Home screen.
TIP! Touch and hold the application you want to add to the Home screen, by selecting it from . To delete an
application, touch and hold it, then drag it to the icon.

6
Home screen
Customizing the application design from Home screen
According to your preference you can further edit application icons on the Home screen.
1. Tap and hold an application to customize for a while, then the editing icon appears at the upper
right side of the application icon.
2. Tap the editing icon and select the desired icon design.

7
Unlock screen
After a period of inactivity, to conserve the battery, the screen you are currently viewing will be
replaced by the lock screen.
Unlocking the screen
Press the key.
Slide the screen any direction.
Setting up the display
1. Touch > System settings.
2. Select Display > Screen timeout.
3. Select the period of time you want.
NOTE: To lock your screen using the pattern lock feature, touch > System settings > Lock screen > Select screen
lock > Pattern. A short tutorial will guide you through the process of setting a pattern lock.

8
Notification screen
On this screen, you can view and manage QuickMemo, sound, Wi-Fi, Bluetooth, etc.
The 'notification drawer' runs across the top of the screen.
Turning features on/off
1. Touch and slide the notification drawer
downwards.
2. Touch the icons to turn the
corresponding features on/off.
To view further notification setting
Touch > .
TIP! To preserve battery life, turn off Wi-Fi, Bluetooth and GPS when you are not using them.
<notification drawer>

9
Make a call/send a message
It only takes a few taps to make a call or send a message.
Making a call
1. Touch and Phone.
2. Dial the number you want to call or start typing the name of the contact by touching .
Sending a message
1. Touch and Messaging.
2. Touch .
3. Enter the name or number you want to send the message to, or touch to select a number
from call logs, contacts, groups or favorites.
4. Compose your message and press Send.
NOTE: To answer an incoming call in locked screen, hold and slide icon. When the screen is unlocked, you just
need to touch the icon to answer.

10
Contacts
You can automatically synchronize the contacts on the phone with any of your online address
books, or even import contacts from another SIM/SD card.
Importing/exporting contacts
In contacts menu, touch > Import/Export.
NOTE: To add a number from a recent call to your contacts, locate the number in
your call log and touch the number. Touch > Create new contact to create a new
contact entry, or touch existing contacts to add a new number to existing contacts.

11
Internet/Maps
Use the Web browser to surf the Net with ease. Use maps during a journey to pinpoint your
location and check for traffic updates on route.
Browsing the Web
1. Touch and the browser icon of your service provider.
2. Touch . Enter text.
3. Scroll up/down or pinch to view the webpage.
Setting up Maps
1. Touch > .
2. Set up the connection to Wi-Fi or Mobile data connection/GPS.
Pinch-to-zoom: Use your index finger and thumb in a pinching or spreading motion
to zoom in or out when using the Web browser, a map or pictures.

12
Camera
Video mode
Taking a photo
Gallery
Switch camera
Cheese shutter
Brightness
Shot mode/ Beauty shot
Settings
Video camera
Camera mode
Start recording
Gallery
Switch camera
Zoom
Brightness
Live effect
Settings

13
Google account
The first time you open the Google application, you need to sign in. If you do not have a Google
account, you will be prompted to create one.
Creating a Google account
1. Touch > .
2. Touch New to start the Gmail setup wizard.
3. You then need to follow the setup instructions and enter the necessary information to activate
the account. Please wait while the server creates your account.
TIP! Once you have created your Gmail account, you can access Gmail, Google apps, and use Google's many services
on the phone.

14
Downloading applications
Download fun games and useful apps from Play Store.
In home screen
1. Touch > .
2. Sign in to your Google account.
3. Select an app from the list of featured apps or use the search feature.
Managing applications
Touch > Settings > Apps.
You cannot delete the pre-installed applications.
TIP! Launch the downloaded application from the icon > Downloads tab.

15
E-mail
You can stay connected with MS Exchange and other popular email providers.
Setting up an account
1. Touch > E-mail.
2. Select an email provider.
3. Enter your email address and password,
then touch Next.
4. Follow the remaining instructions.
Sending an email
1. Touch > E-mail.
2. Touch .
3. Enter your text, touch to attach a file
(if needed) and then touch to send the
message.
TIP! You can set sound and vibration alerts to notify you when you receive a new email. On e-mail screen, touch ,
Settings and NOTIFICATION SETTINGS.

16
QuickMemo
The QuickMemo function allows you to create memos and capture screen shots.
1. Enter the QuickMemo screen by
pressing both the volume up and
down keys for one second on the
screen you want to capture.
Or touch and
slide the status
bar downwards
and touch .
2. Select the desired
menu option from
pen type, color,
eraser, and create a
memo.
3. Touch from
the Edit menu and
select to save
the memo with the
current screen.
NOTE: Please use a fingertip while using the QuickMemo function. Do not use your fingernail.
/