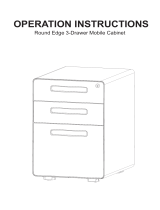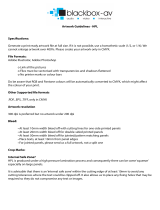Page is loading ...


Contents
Quick Start Guide 10
What’s new? 11
Basic text editing 12
Form filling 14
OCR corrections 16
Activating your software 18
On-line Activation 18
Potential Problems 19
Off-line activation 19
Toolbars 21
Edit toolbar 22
Drawing toolbar 23
Commenting toolbar 24
Status bar 25
Converting PDF to other formats 26
Exporting a range of pages 26
Exporting by article thread 26
Joining multiple PDFs 27
Adding files 27
Re-ordering documents 27
Joining 27
PDF photo albums 28
Editing Graphics & Images 29
Selecting objects 30
Stretching objects 31
Scaling objects 32
Rotating objects 33
Changing rotation origin 34
Changing colour & line width 35
Swatches catalogue 36
Copying colours between objects 37
Aligning objects 38
Replacing images 39
Inserting new images 41
Object borders 42
Locking objects 43

To Lock: 43
Unlocking Individual Objects: 43
Unlocking All Objects 43
Hiding objects 44
Hiding: 44
Showing: 44
Grouping objects 45
Grouping: 45
Ungrouping: 45
Layout grid 46
Grid spacing 46
Layout guides 47
Horizontal guides 47
Vertical guides 47
Line arrows 48
Layers 49
Moving objects between layers 50
Editing Text 51
On-screen display 52
Creating new text boxes 53
Using the Text Plus tool 53
Using the Text tool 53
Editing text across columns & pages 54
Overset text 55
Inserting special characters 56
Performing a spell check 57
e Spelling dialogue box 57
Redacting text 59
Formatting Text 60
Underline 61
Example underline effects 62
Strike-through 63
Example strike-through styles 63
Margins & indents 64
First-line indent 64
Left margin & hanging indents 65
Ruler units 65
Bold, overprint & italic text 66
Actual Bold 66

Simulated Bold 66
Italic 67
Background colour 68
Line Spacing 69
At Least 69
Exactly 69
Multiple 70
Paragraph spacing 71
Letter spacing 72
Letter space & word space 72
Using letter spacing 73
Using word spacing 73
Tabstops 74
Creating/deleting tabs 74
On-screen display 74
Creating centre & right tabs 75
Tab leaders 75
Trailing tab leaders 76
Text Colours 77
Advanced Editing 78
Vertical text alignment 79
Automatic text fitting 80
Flowing text around graphics 83
Rebuilding text boxes 85
Merging text boxes 86
Splitting text boxes 88
Remapping fonts 90
Editing font mappings 91
Numbering pages 92
Cloning objects across pages 93
Deleting objects across pages 97
Converting text into vector outlines 98
Clipping mask creation 99
Clipping mask removal 101
Reducing PDF file size 102
Remove all hidden image data 102
Find & Replace 103
Find & Replace text 104
Find & Replace fonts 105

Find & Replace (advanced) 107
Find & Replace text styles 108
Text reflow modes 112
Reset Letter Spacing 112
Reflow: New Text Only 113
Reflow: New Text Only 114
Reflow: Containing Line Only 115
Potential Problems 115
Find & Replace in long documents 116
Find & Replace in files 117
Setup Folders 118
Find & Replace in hyperlinks 120
Finding all hyperlinks in a document 120
Page Operations 121
Inserting new pages 122
Reordering pages 123
Resizing pages 124
Inserting pages from other documents 125
Placing a page from another document 127
Method 1: 127
Method 2: Drag & drop 127
Page margins 128
Watermarking pages 129
Page labels 131
Editing page labels 131
Creating new page labels 132
Document Operations 133
Document properties 134
Security settings 135
View current settings 135
Document security 136
Tracking changes 137
Document font catalogue 139
Flight check 140
Commenting 141
Comments catalogue 142
Sticky notes 143

Anatomy of a sticky note 143
Creating sticky notes 144
Deleting sticky notes 144
Sticky note properties 145
Sticky Note Icons 145
Graphical comments and notes 146
Stamps and signatures 147
Adding a stamp to a page 147
Stamp properties 148
Adding a signature to a page 149
Text highlighting 151
Hyperlinks 152
Type: Go To View 153
Type: Open File 153
Type: World Wide Web Link 154
Foxit Image Box & Foxit Table Box annotations 154
Bookmarks 155
On screen display 155
Automatic bookmarks 156
Bookmark font filters 158
Creating bookmarks 160
Renaming bookmarks 161
Deleting bookmarks 161
Moving bookmarks 162
Moving to the top 162
Nesting bookmarks 163
De-nesting Bookmarks 163
Article threads 164
Adding article threads 164
Extending existing articles 166
Duplicating article boxes 167
Deleting articles 168
Exporting Content 169
Exporting pages 170
Exporting images & illustrations 171
How do you tell if a picture needs marking-up? 171
Markup up an image 171
Exporting individual images 173
Exporting tabular information 175
Marking up a table 175
Exporting individual tables 176
Cropping for export 177

Exporting article threads 178
General export settings 179
Text Output 179
Text Format Pop-up 179
Right-to-left reading order 181
Image Output 181
Image Format 181
Convert each page into an image 181
Place images in sub-folders 182
Text export settings 183
Identify image captions 183
Try to preserve layout 183
Render text in vector artwork 183
Recognize Speech Marks 184
Preserve line breaks 184
De-hyphenate Words 184
Create file for every page / article 185
Hyperlinks 185
Bookmarks 185
Page Breaks 185
HTML export settings 186
Background 186
Header and footer files 186
Page-to-page links 186
Image Borders 187
Frames 187
Image export settings 188
Auto-identify vector artwork 188
Use original OPI name if available 189
Image Scaling 189
Fix image resolution at: 189
Advanced Scaling Pop-up 189
Colour depth to use when rendering 190
Preferences 191
Editing preferences 192
Unit of measurement 192
Show changed text in: 192
Insert smart quotes 192
Detect bold / overprint text 192
Detect tabs and Leader dots 192
Detect underlined / strike-through text 193
Include cropped text when editing 193

Diagnostic editing mode 193
Loading preferences 194
Default zoom 194
Ignore suggested zoom 194
Initial View, Zoom & Page 194
Saving preferences 195
Autosave every: 195
Make a backup when saving files 195
Store layout info in PDF 195
User name 195
Spelling preferences 196
Language 196
Ignore words in UPPERCASE 196
Ignore words with numbers 196
Hyphenate words 196
Appendix 197
Editing non-English text 198
Double byte support 198
Display of double-byte Characters 198
Fonts in PDF 199
Font considerations 199
Custom spelling dictionaries 200
Locating the custom dictionary 200
Format of custom dictionary 200


Quick Start Guide 11
What’s new?
If you are familiar with Foxit Advanced PDF Editor version 2, here is a summary of
the major enhancements to version 3.
• “Commentingtoolbar”onpage24
• “JoiningmultiplePDFs”onpage27
• “PDFphotoalbums”onpage28
• “ReducingPDFlesize”onpage102
• “Insertingnewimages”onpage41
• “Objectborders”onpage42
• “Layoutgrid”onpage46
• “Layoutguides”onpage47
• “Linearrows”onpage48
• “Layers”onpage49
• “Redactingtext”onpage59
• “Backgroundcolour”onpage68
• “Remappingfonts”onpage90
• “Cloningobjectsacrosspages”onpage93
• “Deletingobjectsacrosspages”onpage97
• “Find&Replaceinhyperlinks”onpage120
• “Pagemargins”onpage128
• “Watermarkingpages”onpage129
• “Pagelabels”onpage131
• “Commentscatalogue”onpage142
• “Stampsandsignatures”onpage147
• “Texthighlighting”onpage151
• “Bookmarkfontlters”onpage158
• “Articlethreads”onpage164
• “Exportingimages&illustrations”onpage171
• “Exportingtabularinformation”onpage175
• “Exportingarticlethreads”onpage178
• “ePub”onpage181
• “Preferences”onpage191

Quick Start Guide 12
Basic text editing
FoxitAdvancedPDFEditorenablesyoutoedittextinaPDFdocumentasifyou
wereusingaregularwordprocessor.
OpenthePDFtobeedited.
Inthisexamplethereisan‘r’missing
from‘you’.
Fromthetoolbarselectthe
Text tool
.
Clickthemouseonthetexttobeedited.
Afterashortpause,whileFoxitAdvanced
PDFEditorpreparesthepageforediting,
youcanstartediting.
Editthetext-inthisexampletheletter
“r”hasbeenaddedto“your”.
eredboxindicatesthatthetextboxis
too small to show all the text.
Inthenextstepthetextboxwillbere-
sizedtorevealthishiddentext.
1
2
3
Continued...
Notes
• enew‘r’isdisplayedinredbecause
Show changes
isenabledinthePreferences
dialogue.ischangehighlightingisonlyvisibleinFoxitAdvancedPDFEditorand
not in any other PDF viewer.

Quick Start Guide 13
Torevealthemissingtext,resizethetext
box.
Dragtheleft&rightresizehandles
outwardstomaketheboxslightlywider.
3
4
etextnowtsontwolinesasbefore.
Savethechangesyouhavemadetoyour
PDF.
If you have the free version of Foxit
Advanced PDF Editor you will see this
dialoguebox.
YouhavetheoptiontosaveyourPDF
withawatermarkaddedtoeditedpages.
esewatermarkscanbesafelyremoved
atalaterdateifyoudecidetopurchase
the software.
esecondoptionactivatesyourcopy
ofFoxitAdvancedPDFEditorusing
theactivationkeysuppliedwhenyou
purchasedtheproduct.Afteractivation
watermarksarenolongeraddedtoPDFs.
Toremoveexistingwatermarksfrom
documents edited earlier, save them
againfromtheactivatedversionofFoxit
Advanced PDF Editor.
5
Continued from previous page

Quick Start Guide 14
Form filling
FoxitAdvancedPDFEditorcanbeusedtoquicklyll-inbasicPDFforms.ese
aresimplyPDFversionsoftraditionalpaperformsthatwouldotherwisehavetobe
printedout,lled-inbyhandthenscannedbackintothecomputer.
UsingFoxitAdvancedPDFEditoryoucanspeeduptheentireprocesswhilekeeping
theformentirelydigitalandavailabletoemailtoathirdparty.
FoxitAdvancedPDFEditorFormFilleroerssimpliedmenusandtoolbarsforthe
purposeoflling-informs.InthismodeFoxitAdvancedPDFEditordoesnotadd
watermarkstoediteddocuments.
OpenaPDFtobelled-in.
If your PDF has interactive elements (not
justasimpleform)youwillbeaskedif
you want to remove them.
Ifyouleavetheminandll-outtheform,
theinteractiveelementsmayobscure
your answers when viewed in other
PDF viewers. If you only intend to view
orprintyourdocumentusingFoxit
AdvancedPDFEditor,itdoesn’tmatter
whichoptionyouchoose.
Selectthe
Text Plus
tool.
As you move the mouse over the
form, Foxit Advanced PDF Editor will try
tohighlighttheareastobelled-in.
Clickonahighlightedareatobegin
typingintoit.
Hold the
Control
keywhenyouclickto
ignoreFoxitAdvancedPDFEditor’sguess
andcreateasmall,single-linetextbox.
1
2
Continued...

Quick Start Guide 15
If Foxit Advanced PDF Editor determines
thattheitemunderthemouselookslike
acheck-box,itchangesthecursortoa
pointinghand.
Clicktomarktheboxwithan
X
.
Clickagaintoremovethe
X
.
Hold the
Control
keyandclicktoignore
thecheck-boxandcreateasmall,single-
linetextbox.
Hold
Control+Shift
to force Foxit Advanced
PDF Editor to create an
X
even when
itdoesn’trecognisetheareaasbeinga
checkbox.
Notes
• Usethe
Text Plus
tooltocreatenewtextboxesinanykindofPDFnotjustform-style
documents.
• e
Text Plus
tooldoesnoteditexistingtext-onlytextcreatedbythetooleither
duringthissessionorfromwhenthePDFwaslastedited.
• SinceFoxitAdvancedPDFEditorismakingaguessastheshapeandlocationof
editableareas,itmaysometimesarriveatanincorrectdecision.Inthiscase,hold
down
Control
asyouclicktoignoretheguess.
• Filled-informsarenormalPDFsthatcanbeviewedandprintedbyanyPDFviewing
application.
Continued from previous page

Quick Start Guide 16
OCR corrections
FoxitAdvancedPDFEditorcanbeusedtoadjustthehiddentextassociatedwitha
scanneddocument.istextisgeneratedbyOCR(OpticalCharacterRecognition)
softwarefromascannedimageofaprintedpage.
eOCRtextishiddeninthePDFsothatitcanbesearched.Oftenthereareerrors
inthehiddentextthatcanbediculttoxbecauseitishidden.
OpenthePDFtobecorrectedthen
choose
Document->OCR Corrections->Start
eexampleshowsascannedpagein
whichthetextaddedbytheOCRprocess
is hidden.
SinceOCRmodecouldcauseaPDFtobe
substantiallychanged,youwillbeasked
toconrmyourchoice.
Alwaysmakesureyouhaveabackupof
thePDFbeforeyoustartthismode.
Choosethe“StartOCRmode”optionto
begin.
ehiddentextbecomesvisible,the
scannedimagefadedandlockedtomake
editingeasier.
Youcannoweditthetextwhilstmaking
referencetotheoriginalcontentinthe
image.
1
2
3
Continued...

Quick Start Guide 17
isexampleshowssomecorrections
(shown in redbecause
Show Changed
Text
hasbeenenabledinthe
Preferences
dialoguebox).
Afterallcorrectionshavebeendone,
choose:
Document->OCR Corrections->Finish
eOCRtext,includinganyeditsyou
madewillbecomeinvisibleandthe
scannedimagerestoredtoitsnormal
density.
Notes
• Ifyourdocumenthappenedtocontainanynon-ocrtextaddedafterthescanning
process,thistoowillbehiddenattheendofthecorrectionprocess.
• Choose
View->Text Boundaries
toseetheboundariesbetweendierentblocksoftext.
• ChangingthecolouroftheOCRtextcanmakeiteasiertodistinguishfromthe
backgroundimage.iswillnoteectthenishedPDF.
• SomeOCRpackagescreatemanysmalltextblocksthatarediculttoedit.Usethe
“Rebuilding text boxes” on page 85
inFoxitAdvancedPDFEditortomergedisjoint
blocksoftextintoasingle,editabletextblock.
4
Continued from previous page

Quick Start Guide 18
Activating your software
FoxitAdvancedPDFEditoraddswatermarkstosavedPDFsunlessyouactivatethe
softwareusingthecodesuppliedwhenpurchased.
Activationscodesareusuallyprovidedaspartofapurchasereceiptemail.Ifyou
cannotndyourcode,pleasecontact
sales@foxitsoftware.com
Continued...
Choose
Help->Buy/Activate...
from the main
menubartodisplaythe
Buy/Activate Foxit
Advanced PDF Editor
dialoguebox.
Ifyouhaveyouractivationkeycodeto
hand,press
Activate...
IfyouhavenotyetpurchasedFoxit
AdvancedPDFEditor,press
Purchase
.
iswillattempttoopentheFoxit
AdvancedPDFEditorwebpageusing
yourwebbrowser.
Onceyouhaveboughtalicenseandhave
anactivationkey,pressthe
Activate...
button.
1
On-line Activation
Yourcodemaybeanumberorsequence
ofnumbersandlettersoryouremail
address.
On-lineactivationisthequickestmethod.
Ifyourcomputerdoesnothavean
internetconnection,uncheckthisbox.
2

Quick Start Guide 19
Continued from previous page
Potential Problems
Ifyoucomputerisbehindarewallorwebaccessisblockedinsomeway,the
activation may not succeed. If this is the case, follow the off-line activation
instructionsbelow.
Off-line activation
Uncheckthe
Activate on-line
checkboxtorevealthelowerpartofthedialoguebox.
Continued...
is is the code you should send to
Foxit(yourcodewillbedierenttothat
pictured).ecodechangeseverytime
you install Foxit Advanced PDF Editor.
Press the
Copy
buttontocopythecode
totheclipboard(toavoidcopyingitby
hand)
3

Quick Start Guide 20
Continued from previous page
Foxit will use the code you send to
generateano-lineactivationkey-
normallywithin24hours(exceptat
weekends)
Whenyoureceiveyouro-linekeyenter
it here.
ekeywillonlyworkonthecomputer
youusedtogeneratethecode.
Itwillnotworkifyouhavere-installed
Foxit Advanced PDF Editor on that
computersinceyourequestedtheo-line
activation.
4
/