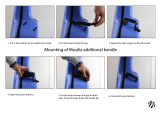Page is loading ...

Apple Loops Utility 3
User Manual

Copyright © 2009 Apple Inc. All rights reserved.
Your rights to the software are governed by the
accompanying software license agreement. The owner or
authorized user of a valid copy of Final Cut Studio or
Logic Studio software may reproduce this publication for
the purpose of learning to use such software. No part of
this publication may be reproduced or transmitted for
commercial purposes, such as selling copies of this
publication or for providing paid for support services.
The Apple logo is a trademark of Apple Inc., registered in
the U.S. and other countries. Use of the “keyboard” Apple
logo (Shift-Option-K) for commercial purposes without
the prior written consent of Apple may constitute
trademark infringement and unfair competition in violation
of federal and state laws.
Every effort has been made to ensure that the information
in this manual is accurate. Apple is not responsible for
printing or clerical errors.
Note: Because Apple frequently releases new versions
and updates to its system software, applications, and
Internet sites, images shown in this manual may be slightly
different from what you see on your screen.
Apple
1 Infinite Loop
Cupertino, CA 95014
408-996-1010
www.apple.com
Apple, the Apple logo, Logic, Logic Studio, Mac, and
Soundtrack are trademarks of Apple Inc., registered in the
U.S. and other countries.
Finder is a trademark of Apple Inc.
Other company and product names mentioned herein
are trademarks of their respective companies. Mention of
third-party products is for informational purposes only
and constitutes neither an endorsement nor a
recommendation. Apple assumes no responsibility with
regard to the performance or use of these products.

Welcome to Apple Loops Utility5Preface
About Apple Loops Utility5
About the Apple Loops Utility Documentation6
Additional Resources6
Using Apple Loops Utility7Chapter 1
About the Apple Loops Utility Interface7
Opening Files in Apple Loops Utility14
Tagging Files in Apple Loops Utility14
Working with Transients16
Saving Changes to Files17
Removing Files from the Assets Drawer18
Apple Loops Utility Preferences18
Apple Loops Utility Keyboard Shortcuts19Appendix
General and File19
Navigation20
Key and Scale Type Tagging20
Descriptor Tagging21
Transients21
3
Contents


Some audio files you use in Soundtrack Pro can include metadata called tags. Tags provide
information about the audio recorded in a file. Apple Loops Utility is a companion
application to Soundtrack Pro that you can use to view and manage tags in audio files.
Soundtrack Pro uses tags in one of two ways: to help locate files using the Search feature
in Soundtrack Pro, and to provide information that Soundtrack Pro uses when matching
the file’s tempo and key to the project tempo and key—for the best possible playback
quality.
Both AIFF and WAV file formats can include tags. Libraries of audio files created for use
with loop-based music software are usually tagged, and Soundtrack Pro recognizes the
tags used in most popular file formats.
This preface covers the following:
• About Apple Loops Utility (p. 5)
• About the Apple Loops Utility Documentation (p. 6)
• Additional Resources (p. 6)
About Apple Loops Utility
You can add and change tags using Apple Loops Utility. You can also tag multiple files,
a process known as batch tagging.
Apple Loops Utility can read both AIFF and WAV file formats. When you save changes
you make to either type of file, the file is saved as an AIFF file, the default file format for
Soundtrack Pro. The set of tags you can work with using Apple Loops Utility includes all
of the tags in WAV files tagged for use with Sony’s ACID music application, as well as
additional tags.
Tagged audio files can also contain information about transients. Transients indicate
where beats occur in the file, and Soundtrack Pro uses transients to play back audio files
at the highest level of quality. Apple Loops Utility can detect transients present in an
audio file, and you can use Apple Loops Utility to add markers for additional transients
and move them to new locations.
5
Welcome to Apple Loops Utility
Preface

About the Apple Loops Utility Documentation
The Apple Loops Utility User Manual (this document) describes the Apple Loops Utility
application only. For information about Soundtrack Pro, see the Soundtrack Pro User Manual.
• Apple Loops Utility User Manual: This comprehensive document describes the
Apple Loops Utility interface, commands, and menus.
• Soundtrack Pro User Manual: This is a comprehensive document that describes the
Soundtrack Pro interface, commands, and menus, and gives step-by-step instructions
for creating Soundtrack Pro projects and for accomplishing specific tasks. It is written
for users of all levels of experience.
Additional Resources
Along with the documentation that comes with Apple Loops Utility, there are a variety
of other resources you can use to find out more about Apple Loops Utility.
Soundtrack Pro Website
For general information and updates, as well as the latest news on Soundtrack Pro, go
to:
• http://www.apple.com/finalcutstudio/soundtrackpro
Apple Service and Support Websites
There are a number of Apple websites that you can visit to find additional information.
For software updates and answers to the most frequently asked questions for all Apple
products, go to the general Apple Support web page. You’ll also have access to product
specifications, reference documentation, and Apple and third-party product technical
articles.
• http://www.apple.com/support
For software updates, documentation, discussion forums, and answers to the most
frequently asked questions for Soundtrack Pro, go to:
• http://www.apple.com/support/soundtrackpro
For discussion forums for all Apple products from around the world, where you can search
for an answer, post your question, or answer other users’ questions, go to:
• http://discussions.apple.com
6 Preface Welcome to Apple Loops Utility

You use Apple Loops Utility to view and manage metadata tags in audio files. Some audio
files you use in Soundtrack Pro include tags. Tags provide information about the audio
recorded in a file.
This chapter covers the following:
• About the Apple Loops Utility Interface (p. 7)
• Opening Files in Apple Loops Utility (p. 14)
• Tagging Files in Apple Loops Utility (p. 14)
• Working with Transients (p. 16)
• Saving Changes to Files (p. 17)
• Removing Files from the Assets Drawer (p. 18)
• Apple Loops Utility Preferences (p. 18)
About the Apple Loops Utility Interface
There are two main tabs in Apple Loops Utility that you’ll use to work with tags. You may
want to open Apple Loops Utility so you can familiarize yourself with the interface.
To open Apple Loops Utility
µ
In the Finder, double-click the Apple Loops Utility icon in the Utilities folder within the
Applications folder.
You may choose to add the Apple Loops Utility icon to the Dock for easier access. For
more information, see Mac Help.
7
Using Apple Loops Utility
1

The interface consists of a window with two tabs: the Tags tab and the Transients tab.
The bottom of the window includes a set of playback controls and file management
buttons. Apple Loops Utility also includes an Assets drawer, located to the right of the
main window, where you manage open files.
Assets drawer
Playback controls
Tabs
Main window
8 Chapter 1 Using Apple Loops Utility

Tags Tab
The Tags tab includes areas for different types of tags, as well as a set of playback controls
you can use to listen to a file open in Apple Loops Utility. Listening to a file can help you
decide which tags are appropriate for the file.
Property Tags
These tags let you specify a variety of information in a file.
• Number of Beats field: Displays the number of beats in the file.
• File Type buttons: Set the file type, which can be Non-looping or Looping.
• Key pop-up menu: Sets the key of the file.
• Scale Type pop-up menu: Sets the file’s scale type. The choices are Major, Minor, Good
for Both, and Neither.
• Time Signature pop-up menu: Sets the file’s time signature. The choices are 4/4, 3/4,
5/4, 6/8, and 7/8.
• Author field: Displays the name of the file’s author. You can enter a new name by typing
in the field.
• Copyright field: Displays the file’s copyright data, if it exists. You can enter new data by
typing in the field.
• Comment field: Displays any comments about the file. You can enter comments by
typing in the field.
9Chapter 1 Using Apple Loops Utility

Search Tags
These tags are used by the Search feature in Soundtrack Pro when you search for files
matching specific criteria.
• Collection: Displays the name of the collection the file is affiliated with, if one exists.
You can enter new data by typing in the field.
• Theme: Displays the name of the theme the file is affiliated with, if one exists. You can
enter new data by typing in the field.
• Genre pop-up menu: Displays choices for the musical genre of the file.
• Instrument list: Displays choices for the musical instrument or instrument category
recorded in the file. Selecting an instrument category in the left column displays the
list of instruments in that category in the right column.
File Info
This information is for viewing only and cannot be edited in the Tags tab.
• Kind: Displays the file type.
• Length: Displays the length of the file.
• Date Modified: Displays the last date the file was modified.
• Bit Depth: Displays the bit depth of the file.
• Sample Rate: Displays the sample rate of the file.
• Channels: Displays a description of the number of channels in the file.
• Tempo: Displays the tempo of the file.
• File Location: Displays the full path to the file.
Descriptors
Descriptors are complementary pairs of keywords describing the mood or character of
the music recorded in the file. Each pair of keywords has a row of buttons, allowing you
to choose either one keyword from the pair, or neither keyword.
10 Chapter 1 Using Apple Loops Utility

Transients Tab
The Transients tab contains a large waveform display, with a Beat ruler and a horizontal
scroll bar. Markers indicate the position of transients in the file. Typically, transients
correspond to the peaks or most pronounced amplitude changes in a sound’s waveform.
The Transients tab includes controls for the beat division and sensitivity with which
Apple Loops Utility detects transients in the file. You can also listen to the file using the
playback controls to help determine where transients occur.
Waveform of audio file
Transient marker
Sensitivity slider
Transient Division
pop-up menu
• Transient Division pop-up menu: Sets the beat value at which Apple Loops Utility detects
transients.
• Sensitivity slider: Sets the degree of sensitivity at which Apple Loops Utility detects
transients.
11Chapter 1 Using Apple Loops Utility

Assets Drawer
The Assets drawer lists the files open in Apple Loops Utility. The drawer is open by default
when you open Apple Loops Utility.
Assets drawer
Playback controls
Tabs
Main window
To show or hide the Assets drawer
µ
Click the Assets button at the bottom of the Apple Loops Utility window.
12 Chapter 1 Using Apple Loops Utility

The Assets drawer contains a Name column that lists the name of each open file and a
Changes column that indicates which files have changes applied.
Add File and Remove
File buttons
Changes column
Playback and File Management Controls
The bottom of the Apple Loops Utility window contains a set of playback controls so that
you can listen to the file in Apple Loops Utility. The playback controls do not affect the
file’s tags, only the playback of the selected file.
Note: When multiple files are selected, the playback controls are not available. You cannot
play more than one file at a time.
Play button
Stop button
Assets button
Go to Beginning button
Tempo slider
Volume slider
Key pop-up menu
• Go to Beginning button: Starts playback from the beginning of the selected file.
• Play button: Plays back the selected file.
• Stop button: Stops playback of the selected file.
• Key pop-up menu: Transposes the selected file to a new key for playback.
13Chapter 1 Using Apple Loops Utility

• Tempo slider: Sets the playback tempo of the selected file. You can also enter a value
in the field.
• Volume slider: Sets the playback volume of the selected file. You can also enter a value
in the field.
• Assets button: Shows and hides the Assets drawer.
• Save button: Saves your changes to the currently selected files in the Assets drawer.
Opening Files in Apple Loops Utility
You can open audio files from within Apple Loops Utility or directly from a Soundtrack Pro
project. You can have up to 2000 files open at the same time. When you open files in
Apple Loops Utility, the files are displayed in the File list of the Assets drawer.
To open an audio file in Apple Loops Utility
Do one of the following:
µ
Choose File > Open, then select the file in the Open dialog.
µ
Choose File > Open Recent, then choose a file from the submenu.
µ
Click the Add File button in the Assets drawer.
µ
Drag files from the Finder to the Assets drawer.
To open multiple files in Apple Loops Utility
Do one of the following:
µ
Choose File > Open, then Shift-click the files in the Open dialog.
µ
Drag the volume or folder containing the files from the Finder to the Assets drawer.
You can have multiple Apple Loops Utility windows open at the same time so that you
can compare different files. Each time you open an Apple Loops Utility window, an Open
dialog appears, letting you choose the file or files to open in that window. You can change
the open window behavior in the Apple Loops Utility Preferences window. See
Apple Loops Utility Preferences for more information.
Tagging Files in Apple Loops Utility
To tag files, you select the files in the Assets drawer and then make changes to the selected
files’ tags in the Tags tab. When you change the settings in the Tags tab, the changes are
applied only to the currently selected files.
14 Chapter 1 Using Apple Loops Utility

When you make changes to a file’s tags, a dot appears in the Changes column next to
the filename to indicate that the file has been changed. You can select a file or group of
files and make one or several changes, and then select another file or group of files and
make different changes. Apple Loops Utility remembers all the changes you make as you
work with different files. When you finish making changes, you can save changes to only
the currently selected files, or save changes to all files marked in the Changes column of
the Assets drawer.
Note: Changing a file’s tags has no effect on the actual audio data recorded in the file.
Changing the tag for the number of beats, for example, only changes the information
used when Soundtrack Pro searches for files, not the actual number of beats recorded in
the audio file. Similarly, changing the tag for key has no effect on the actual musical key
of the audio file.
To tag a single audio file
1 Select the file in the Assets drawer. (If the drawer is closed, click the Assets button to open
it.)
Note: When a single file is selected, you can use the Up Arrow and Down Arrow keys to
move up and down the files in the Assets drawer. You can listen to the file using the
playback controls.
2 Make the changes you want to the file’s tags in the Tags tab.
See Tags Tab for information about the options in the Tags tab.
3 Click Save to save changes to the selected file, or click Save All to save all changes.
When multiple files are selected, only the tags that apply to all the selected files can be
changed. Items in the Tags tab that do not apply to all the currently selected files are
dimmed and unavailable.
To tag multiple files
1 Select the files in one of the following ways:
• To select adjacent files in the Assets drawer: Shift-click the files.
• To select nonadjacent files in the Assets drawer: Command-click the files.
• To select all files in the Assets drawer: Press Command-Shift-A.
2 Make the changes you want to the available tags for the selected files in the Tags tab.
See Tags Tab for information about the options in the Tags tab.
3 Select the checkboxes next to the tags for which you want to save changes.
4 Click Save to save changes to the selected files, or click Save All to save all changes.
There are many keyboard shortcuts to simplify the task of tagging files. For a complete
list of keyboard shortcuts, see Apple Loops Utility Keyboard Shortcuts.
15Chapter 1 Using Apple Loops Utility

Working with Transients
Transients are the points in an audio file where beats occur. Typically, transients occur at
the widest areas of a waveform in the waveform display. During playback, Soundtrack Pro
adjusts looping files using a technique called stretching to achieve the best audio quality,
based on the loop’s transients. Non-looping files are not affected by stretching.
When you open a file in Apple Loops Utility, it looks for transients at every 16th note
position, based on the file’s tags for tempo and the number of beats. You can change
the beat value at which Apple Loops Utility detects transients using the Transient Division
pop-up menu.
To display a file in the Transients tab
µ
Select the file in the Assets drawer, then click the Transients tab.
The Transients tab can display only one file. If multiple files are selected, no waveform is
displayed in the window. The waveform display in the Transients tab displays both the
transients detected by Apple Loops Utility and transients you add to the file. You can add
transients and move existing transients in the Transients tab.
To add a new transient
µ
Click in the darker area above the Beat ruler in the waveform display.
To move a transient marker
µ
Drag the marker by its handle in the area above the Beat ruler.
To change the beat value of detected transients
µ
Choose a beat value from the Transient Division pop-up menu.
Choosing a larger beat value results in fewer transients being detected. Choosing a smaller
beat value results in more transients being detected, if they are present in the audio
recorded in the file.
Sometimes transients occur at points in the audio file other than on a beat value. You
can have Apple Loops Utility detect additional transients in the file using the Sensitivity
slider. When you increase the sensitivity of transient detection, Apple Loops Utility
considers points of higher amplitude in the waveform as transients, regardless of whether
or not they occur at a beat value.
16 Chapter 1 Using Apple Loops Utility

To change the sensitivity of transient detection
µ
Drag the Sensitivity slider to the left to decrease the sensitivity, or to the right to increase
the sensitivity of transient detection.
To remove a transient
Do one of the following:
µ
Click the transient’s handle in the area above the Beat ruler, then press the Delete key.
µ
Drag the transient out of the area above the Beat ruler.
Saving Changes to Files
When you save changes in Apple Loops Utility, you can save changes to only the currently
selected files, or to all files marked in the Changes column of the Assets drawer. Any other
file tags are unchanged. This is especially useful when working with a large group of files.
When saving multiple files, the checkbox next to the tag must be selected if changes to
that tag are to be saved. For information about tagging multiple files, see Tagging Files
in Apple Loops Utility.
To save changes to the currently selected files
µ
Click the Save button.
Saving changes to a large number of files may take several minutes.
To save all changes
µ
Click the Save All button in the Assets drawer.
To save multiple files to the same directory
1 Choose File > Save As.
2 Navigate to the directory where you want to save the files, then click Save.
When you save multiple files using the Save As dialog, the files are saved to the selected
directory, and their names are unchanged.
When you save changes to files in the WAV format, by default they are converted to the
AIFF format and saved in the same location as the original WAV files. The new AIFF files
have the same name as the WAV files, but with the .aiff file extension. You can change
this default behavior in the Apple Loops Utility Preferences window. See Apple Loops Utility
Preferences for more information.
17Chapter 1 Using Apple Loops Utility

Removing Files from the Assets Drawer
You can remove files from the Assets drawer.
To remove files
µ
Select the file or files in the Assets drawer, then click the Remove File button at the top
of the drawer (or press the Delete key).
If you remove files to which you have applied changes, a dialog appears letting you
choose whether to save or discard your changes.
Apple Loops Utility Preferences
You can set preferences for the startup behavior and default file-saving behavior in the
Apple Loops Utility Preferences window.
Startup
• Show Open Panel On Launch: When this checkbox is selected, an Open dialog appears
each time you open Apple Loops Utility.
Saving
• When Converting a WAV to AIFF: These options determine Apple Loops Utility behavior
when converting WAV files to AIFF files.
• Show Conversion Alert: Shows the conversion alert dialog when you try to save a
WAV file.
• Close WAV and Edit AIFF: Automatically converts the WAV file to an AIFF file, closes
the WAV file, and opens the AIFF file for editing.
• Keep Working in WAV: Leaves the WAV file open.
18 Chapter 1 Using Apple Loops Utility

You can use the following keyboard shortcuts to work quickly and efficiently in
Apple Loops Utility.
This appendix covers the following:
• General and File (p. 19)
• Navigation (p. 20)
• Key and Scale Type Tagging (p. 20)
• Descriptor Tagging (p. 21)
• Transients (p. 21)
General and File
FunctionKeyboard shortcut
Creates a new, blank Apple Loops Utility window and opens the
Open dialog.
N
Opens the Open dialog, from which you open files in
Apple Loops Utility.
O
Closes the current window.
W
Closes the selected files.
shift
W
Saves changes to the currently selected files. If any of the files are
WAV files, a dialog appears asking if you want to continue editing
the files as WAV files or save them as AIFF files.
S
Opens the Save As dialog to save the currently selected file with a
new name.
shift
S
Saves all open files.
option
S
Selects the file above the current file in the Assets drawer.
Selects the file below the current file in the Assets drawer.
19
Apple Loops Utility
Keyboard Shortcuts
Appendix

FunctionKeyboard shortcut
Selects all files in the Assets drawer.
shift
A
Navigation
FunctionKeyboard shortcut
Makes the Tags tab active.
F1
Makes the Transients tab active.
F2
Makes the Assets drawer active.
F3
Key and Scale Type Tagging
FunctionKeyboard shortcut
Turns on keyboard tagging.
esc
Sets the key to A.
A
Sets the key to A# (A-sharp).
shift
A
Sets the key to B.
B
Sets the key to C.
C
Sets the key to C# (C-sharp).
shift
C
Sets the key to D.
D
Sets the key to D# (D-sharp).
shift
D
Sets the key to E.
E
Sets the key to F.
F
Sets the key to F# (F-sharp).
shift
F
Sets the key to G.
G
Sets the key to G# (G-sharp).
shift
G
Sets the scale type to Major.
M
20 Appendix Apple Loops Utility Keyboard Shortcuts
/