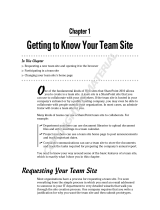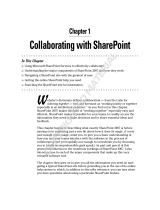16 Configuring Your System for the First Time
4
Click the
Languages
tab and select the appropriate language used in
menus and dialogs.
5
Log off and log in to the system again to enable the new MUI language.
NOTE: Ensure that you have installed the Microsoft Knowledge Base article 925148
for MUI. You can download the Knowledge Base article from the Microsoft Support
website at support.microsoft.com.
Windows Storage Server Management Console
The Windows Storage Server Management Console appears in the Microsoft
Management Console (MMC), providing an easy and convenient method for
system administration. The MMC opens automatically when you are logged
into the Windows Storage Server 2003 R2 x64 Edition operating system.
To open the Windows Storage Server Management Console, click Start→
All Programs→ Windows Storage Server Management.
In the Management Console window, the left window pane shows the File
Server Management (Local) node as the default node. The center window
pane provides selectable scenarios that assist you with operating system
administration.
Accessing the Microsoft Management Console
The MMC is configured by default as part of the Microsoft Start menu. The
MMC can be used for disk management, configuring NFS, and as a general
NAS management station. See the Microsoft MMC document included with
your system for more information.
Using MMC, you can configure your storage using one of the following methods:
• Access the MMC locally on the host
• Access the MMC remotely using Remote Desktop
NOTE: Using the MMC to manage a remote system is supported.