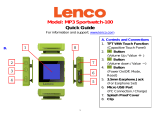-2-
5.1 Landscape/Portrait display switching .................................................................15
5.2 Using virtual keyboard to type .............................................................................16
5.2.1 Android keyboard........................................................................................16
5.2.2 Editing text...................................................................................................16
5.3 Notification panel...................................................................................................17
5.3.1 Opening notification panel.........................................................................17
5.3.2 Closing notification panel ..........................................................................17
5.4 Recently run applications .....................................................................................17
5.5 Changing wallpaper...............................................................................................18
5.6 Power control .........................................................................................................18
CHAPTER 6 MAIN INTERFACE...........................................................................................19
6.1 Main interface.........................................................................................................19
6.2 Applications interface............................................................................................20
6.3 Browser...................................................................................................................21
6.3.1 Opening browser.........................................................................................21
6.3.2 Going to a webpage ....................................................................................21
6.3.3 Setting a home page ...................................................................................21
6.3.4 Browsing a webpage...................................................................................21
6.3.5 Managing bookmarks..................................................................................23
6.3.6 Other functions............................................................................................24
6.4 Video player............................................................................................................26
6.4.1 Video playing ...............................................................................................26
6.4.2 Delete video .................................................................................................28
6.5 Audio player ...........................................................................................................28
6.5.1 Playlist..........................................................................................................29
6.5.2 Playing audio ...............................................................................................29
6.5.3 Sound effects...............................................................................................31
6.6 Picture browser......................................................................................................32
6.6.1 Browsing pictures.......................................................................................32
6.6.2 Picture file operation...................................................................................34