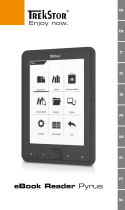Page is loading ...

TrekStor eBook Reader Pyrus – User manual
1

2
1 Get to know your TrekStor eBook Reader Pyrus ............... 5
1.1 Control elements ............................................................... 5
1.2 The home screen of the eBook Reader Pyrus ........... 8
1.3 The main menu of the eBook Reader ........................ 10
1.3.1 Bookmarks .............................................................. 11
1.3.2 Library ...................................................................... 11
1.3.3 Get more eBooks .................................................. 11
1.3.4 Search eBooks ....................................................... 11
1.3.5 Explorer ................................................................... 12
1.3.6 Pictures .................................................................... 12
1.3.7 Settings .................................................................... 13
1.3.8 User manual ........................................................... 16
1.3.9 Back to the home screen .................................... 16
2 Charging the eBook Reader .................................................. 17
3 Switching the eBook Reader on and off ............................ 18
4 Use of memory cards ............................................................... 18
4.1 Inserting a memory card ............................................... 18
4.2 Removing the memory card......................................... 19
4.3 Restrictions on NTFS file systems ................................ 19
5 Reading an eBook ..................................................................... 20

3
5.1 Open eBooks ..................................................................... 20
5.1.1 Via the library ......................................................... 20
5.1.2 Via the home screen ............................................ 20
5.2 Read eBooks ...................................................................... 21
5.2.1 Set a bookmark ..................................................... 21
5.2.2 Bookmarks .............................................................. 21
5.2.3 Table of contents .................................................. 22
5.2.4 Go to page .............................................................. 22
5.2.5 Search ...................................................................... 22
5.2.6 Font size .................................................................. 22
5.2.7 Font........................................................................... 22
5.2.8 Line spacing ........................................................... 23
5.2.9 Margins .................................................................... 23
5.2.10 Only text (Reflow) ................................................. 23
5.2.11 Rotate screen ......................................................... 23
5.2.12 Auto flip ................................................................... 23
5.2.13 Refresh page .......................................................... 23
5.2.14 Add favorites.......................................................... 24
5.2.15 eBook information ............................................... 24
6 Loading new eBooks to your eBook Reader .................... 25

4
6.1 Transferring eBooks without copy protection and
images onto the eBook Reader ................................................ 25
6.2 Transferring ePUB and PDF files with DRM copy
protection onto the eBook Reader .......................................... 26
6.2.1 Why DRM? .............................................................. 26
6.2.2 Adobe® ID ............................................................... 26
6.2.3 Installing Adobe® Digital Editions (ADE) ....... 27
6.2.4 Device authorization ........................................... 27
6.2.5 Downloading an eBook using Adobe® Digital
Editions and copying it on your eBook Reader ............... 28
7 Logging off and disconnecting the computer from the
eBook Reader ..................................................................................... 32
8 Instructions for safety .............................................................. 33
8.1 Battery ................................................................................. 33
8.2 Operation ........................................................................... 33
8.3 Cleaning and maintenance .......................................... 34
9 Copyrights and trademark notice ....................................... 35
10 Support information ....................................................... 38

5
1 Get to know your TrekStor eBook Reader
Pyrus
1.1 Control elements

6
A) d Flip back: Use this button on the right and the left
side of the reader to flip one page back within a book or to
call up the previous menu side within a certain menu.
B) J Flip forward: To flip forward a page within a book or
to display the menu page within a certain menu, press the
button on the right or left side of the display.
C) h Call up the home screen: Use the h button to go
from any page back to the home screen.
D) l Call up the main or submenu: From the home
screen, you can reach through this button the main menu of
the eBook Reader. If you have an eBook opened, the eBook
menu can be called up with this button. Other submenus
can be called up as well from other functions/modes, such
as images, bookmarks, favorites, explorer.
E) Navigation button: Use this button to select books, scroll
through menus and turn pages.
F) z OK button: Use this button to confirm the current
selection.
G) 2 Back button: The 2 button always takes you to
the previous menu level resp. closes or exists a menu or a
view.

7
H) 0 Search/Text input: If you read an eBook or have
called up the search function in one of the submenus, this
key is used to access the on-screen keyboard to enter text or
to close it again.
I) microSD/microSDHC card slot: You can expand the
storage capacity of this eBook Reader with memory cards of
a size up to 32 GB. Insert the memory card with the contacts
facing up into the memory card slot until you feel a slight
snap.
J) Micro USB port: Connect your eBook Reader via the Micro
USB port and the included USB cable to your computer.
Thus you can save new eBook on your Reader and charge
the battery. To charge the battery, you can alternatively also
charge the Reader with a suitable power supply (for
example, the TrekStor USB Charger e.fx) via the socket.
K) ) Power button (on/off): Press and hold this button for
2-3 seconds to switch the eBook Reader on or off again. If
you press the ä button shortly, the standby mode will be
activated or deactivated.
L) Status LED: During charging, the status LED lights up.
Once charging is completed, the status LED turns off.

8
1.2 The home screen of the eBook Reader Pyrus

9
On the home screen, you will find those books you have
recently read and lately loaded onto the Reader.
• Thereby, the book that was recently opened appears on
the very top with title, author, the time it was last read, the
number of pages and a section from the last viewed page.
• Below the three previously opened eBooks are displayed
with title and author.
• You will find the two eBooks that you last saved on your
eBook Reader under "N
EWLY ADDED".
• You can reach all eBooks stored on your Reader via the
button "LIBRARY".
Select with the navigation buttons a book from the
overview or the library and confirm your selection by
pressing the z button. The current selection is always
marked by a thick line.

10
1.3 The main menu of the eBook Reader

11
You can reach the main menu of the eBook Reader with the
l button, located on the left of the navigation buttons,
after you have called up the home screen.
1.3.1 Bookmarks
Here you will find the set bookmarks sorted by book title.
Delete bookmarks
If you want to remove one or more bookmarks in a book,
you can delete each one individually by directly selecting
the bookmark via title and then calling up the submenu via
the l button and then choosing the option "D
ELETE
BOOKMARK". If you want to remove all the bookmarks you
have set to a title, simply select the title and open the
submenu directly via the l button. You have now the
possibility to delete all the bookmarks that were stored on
this book.
1.3.2 Library
Here you will find all your eBooks which are stored on your
device.
1.3.3 Get more eBooks
Find out how and where to get more eBooks.
1.3.4 Search eBooks
You have the possibility to find a book by title, name of the
author or by name of the file using the integrated search.
For this purpose use the keyboard and navigate with the

12
navigation buttons through the letter box. If you want to
select an umlaut or a special character, you can reach the
different keyboards through the keys J or d located on
the side. Finish your entry by clicking "D
ONE" on the
keyboard or by closing the keyboard using the 0 button.
Start the search process by confirming it with the z
button.
1.3.5 Explorer
The Explorer displays eBooks and images, you have
downloaded to your Reader, sorted by folders.
Info: File formats, which are not supported by the eBook
Reader, are marked with a question mark.
Search in Explorer: If you want to search a file inside the
Explorer, please do the same as in the search for eBooks
(1.3.4).
Delete: Here you can delete files directly from the device. To
do so, select an eBook or an image and choose "D
ELETE" via
the submenu. Confirm your selection in the next window
with "Y
ES".
1.3.6 Pictures
In this mode, pictures that are stored on the device or on the
memory card can be displayed either in list or thumbnail
view. The view can be adjusted by pressing the l button
inside the picture menu.

13
Open pictures: Select with the navigation keys the desired
picture and open it by pressing the z button. If you have
opened an image, more display options are available via the
l button.
Turn: You can rotate the selected image 90 degrees
clockwise or counterclockwise. Thereto choose "R
OTATE" in
the picture menu and thus the preferred direction of
rotation. Via the 2 button the image in its original view is
restored.
Zoom: Press the l button and choose inside the menu
"Z
OOM IN" or "ZOOM OUT" to enlarge or minimize the picture.
The 2 button will take you back to the original size of the
image.
Slideshow: Here you can specify whether and how fast your
images are sequentially displayed in a slideshow.
1.3.7 Settings
To adjust your Reader ideally to your reading habits, various
customization options are available under "S
ETTINGS".
Page refresh rate: Here you can define how often the side
of an eBook shall be completely rebuilt. The rarer the page is
refreshed, the greater is the likelihood that the so called
ghosting appears on the screen of your reader.

14
Info: Ghosting is a normal effect that can occur when
working with digital ink displays. If multiple pages are
called up in succession without a complete refresh of
the display, it can happen that "leftovers" from the
previous pages appear on the following pages.
Ghosting can be prevented by frequently updating the
display. However, this requires more power than a rare
update. You can choose on your eBook Reader whether it
carries out a complete page refresh after each, after 3 or
after 5 pages.
Power save settings:
Standby: In the standby mode some functions are
performed in the background – unlike when turning the
Reader completely off. Set here, after which time the
standby mode shall be activated automatically, if no button
is pressed.
You can also enable or disable the standby mode by
pressing the ä button. If you "wake up" the eBook Reader
again from the standby mode, you will see the last page or
the last menu you called up before activating the standby
mode.
Automatic shut down: Set here when your device
automatically turns off completely in order to reduce the
power consumption of your Reader.

15
The time span before the automatic shut down starts first
when the Reader switches to the standby mode. If you have
turned off the standby function, the time span starts when
you have pressed a button on your Reader for the last time.
Your reading progress is always saved even when you turn
off the device, so that you can continue reading where you
left off the last time.
Hold down the ä button of the eBook Readers for 2 to 3
seconds to turn on the eBook Reader again. If the reader has
been switched off, the home screen opens after switching it
on again.
Time & Date: Here you can set the time and date on your
device. Use the navigation buttons to adjust the settings
and confirm with "OK".
Language settings: To change the system language on
your eBook Reader, open the menu item "L
ANGUAGE" and
select your preferred language with the navigation button.
Formatting device memory: If you select this function and
confirm your choice, all files on your device will be deleted.
Thus, please backup your data before formatting.
Load default settings: This function resets all settings back
to factory settings. No files (e. g. eBooks or pictures) stored
on your eBook Reader will be deleted.

16
Device information: The device information contains all
the important information concerning the system of your
eBook Reader. The firmware version, the storage capacity,
the available storage capacity of the internal memory as well
as the external memory card, if there is any, are displayed.
DRM authorization info: If your device was already
authorized with Adobe® Digital Editions (ADE) on the PC,
your Adobe ID will be displayed here. If not, please authorize
your device as described under section 3.2.4.
If you want to remove the DRM authorization on your eBook
Reader, click on the menu item and confirm the query.
ATTENTION: If the DRM authorization of the eBook
Reader is deleted, ALL DRM activations of the purchased
DRM eBooks will be deleted from your eBook Reader. In
this case, you need to authorize your device with your
ADE ID.
1.3.8 User manual
Here you will find a detailed user manual for your eBook
Reader.
1.3.9 Back to the home screen
You can exit the main menu either via that field or you can
press the 2 resp. h button to return to the home
screen.

17
2 Charging the eBook Reader
You need to charge the eBook Reader both before using it
the first time as well as when the battery life is low.
Once you have connected your TrekStor eBook Reader Pyrus
via the included Micro USB cable with a computer or by
using a power supply (e. g. TrekStor USB-Charger e.fx) with a
power outlet, it is charged automatically. After approx. 3
hours the battery is fully charged and the charging process
is stopped automatically to prevent overcharging.
Note: During charging, the status LED lights up. Once
charging is completed, the status LED turns off.
Attention: The maximum battery life is reached after
about 10 charging cycles.
Thanks to the intelligent power saving management of the
eBook Reader Pyrus you can read for weeks with only one
battery charge.
If the eBook Reader is turned on, the battery status is shown
on the upper right corner of the display.

18
3 Switching the eBook Reader on and off
Press and hold the ä button for 2 to 3 seconds to switch on
the eBook Reader. It takes a few moments for the eBook
Reader to boot and to load the contents.
Note: In case the eBook Reader does not turn on, it has
to be charged.
To switch off the eBook Reader press and hold down the ä
button as well for 2 to 3 seconds.
4 Use of memory cards
4.1 Inserting a memory card
The eBook Reader supports microSD/microSDHC memory
cards. Insert the memory card as follows:
Make sure that the memory card is properly aligned with the
contacts facing up. Insert the memory card into the card
reader until it clicks.
Attention: You may damage the memory card and the
eBook Reader, if you insert the memory card upside
down.

19
4.2 Removing the memory card
At first press the memory card slightly and then remove it
carefully.
Note: When inserting or removing the memory card, it
may take a few seconds for the eBook Reader updates
the contents.
Note: If the eBook Reader does not show any reaction
after inserting a microSD/microSDHC memory card,
please remove it and insert it again.
Attention: Do not remove the memory card, while any
content is played back. Hereby the operation of the
Reader is interrupted and the device might need a
restart.
4.3 Restrictions on NTFS file systems
If your memory card is formatted in NTFS format, stored
eBooks are not recognized by Adobe® Digital Editions, if
your eBook Reader is connected to the PC. (Recommended
file system: FAT32)

20
5 Reading an eBook
5.1 Open eBooks
5.1.1 Via the library
You can choose and read an eBook either directly from the
home screen or you open the library and choose the book
from there.
The eBooks are sorted by title and are displayed in list view.
Using the menu you can change the view into a book cover
view and sort the eBooks by "T
ITLE", "AUTHOR", "RECENTLY READ"
or "N
EWLY ADDED". Under "FAVORITES" all eBooks are displayed
which were selected before as favorite.
In addition, you have the possibility to search in the
submenu of the library within the titles, the names of the
authors and the file names. Call up the submenu via the l
button and the search afterwards. Proceed while searching
the same way as described under 1.3.4.
5.1.2 Via the home screen
Open a book by choosing it with the navigation keys and
then press the z button to confirm your choice.
/