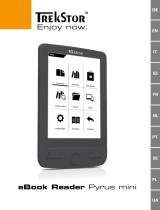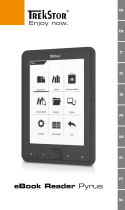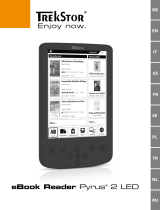3
9.3 eBook Shop ........................................................................................................................ 20
More eBooks? ............................................................................................................................ 20
9.4 Extras ................................................................................................................................... 21
9.4.1 Favorites .................................................................................................................. 21
9.4.2 Already Read Books ............................................................................................. 21
9.4.3 Explorer ................................................................................................................... 21
9.4.4 User manual ........................................................................................................... 21
9.4.5 Close ......................................................................................................................... 21
9.5 Pictures ............................................................................................................................... 22
9.5.1 Rotate ....................................................................................................................... 22
9.5.2 Zoom ........................................................................................................................ 22
9.5.3 Slideshow................................................................................................................ 22
9.5.4 Image information ............................................................................................... 22
9.5.5 Close ......................................................................................................................... 22
9.6 Settings ............................................................................................................................... 23
9.6.1 Page refresh rate................................................................................................... 23
9.6.2 Power save settings ............................................................................................. 23
9.6.3 Time and date........................................................................................................ 24
9.6.4 Languages .............................................................................................................. 24
9.6.5 Formatting.............................................................................................................. 24
9.6.6 Default settings ..................................................................................................... 24
9.6.7 Device information .............................................................................................. 24
9.6.8 DRM authorization info ...................................................................................... 24
9.6.9 Close ......................................................................................................................... 25
10 Use of memory cards .............................................................................................................. 26
10.1 Inserting a memory card ............................................................................................... 26
10.2 Removing the memory card......................................................................................... 26