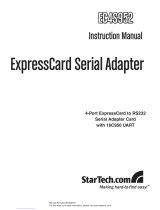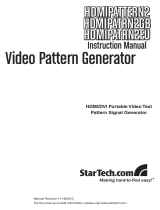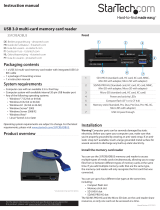StarTech.com ECHDCAP User manual
- Category
- Video converters
- Type
- User manual
StarTech.com ECHDCAP, an ExpressCard Video Capture Card, lets you effortlessly capture and record high-quality videos and audio directly from an HDMI source to your laptop. With full 1080p video input support and HDMI audio, this capture card is ideal for creating digital copies of your videos for editing or compiling. It also features snapshot functionality for capturing still images. Installation is a breeze, with included software that guides you through the process and allows for scheduling recordings.
StarTech.com ECHDCAP, an ExpressCard Video Capture Card, lets you effortlessly capture and record high-quality videos and audio directly from an HDMI source to your laptop. With full 1080p video input support and HDMI audio, this capture card is ideal for creating digital copies of your videos for editing or compiling. It also features snapshot functionality for capturing still images. Installation is a breeze, with included software that guides you through the process and allows for scheduling recordings.












-
 1
1
-
 2
2
-
 3
3
-
 4
4
-
 5
5
-
 6
6
-
 7
7
-
 8
8
-
 9
9
-
 10
10
-
 11
11
-
 12
12
StarTech.com ECHDCAP User manual
- Category
- Video converters
- Type
- User manual
StarTech.com ECHDCAP, an ExpressCard Video Capture Card, lets you effortlessly capture and record high-quality videos and audio directly from an HDMI source to your laptop. With full 1080p video input support and HDMI audio, this capture card is ideal for creating digital copies of your videos for editing or compiling. It also features snapshot functionality for capturing still images. Installation is a breeze, with included software that guides you through the process and allows for scheduling recordings.
Ask a question and I''ll find the answer in the document
Finding information in a document is now easier with AI
Related papers
-
 StarTech.com VS410HDMIE User manual
StarTech.com VS410HDMIE User manual
-
StarTech.com MCHD2VGA User manual
-
 StarTech.com EC1S232U2 Owner's manual
StarTech.com EC1S232U2 Owner's manual
-
StarTech.com ST1000SPEXD3 User manual
-
 StarTech.com EC4S952 User manual
StarTech.com EC4S952 User manual
-
StarTech.com USB2HDCAP User manual
-
 StarTech.com ECUSB3S22 User manual
StarTech.com ECUSB3S22 User manual
-
StarTech.com PEXHDCAP User manual
-
StarTech.com PEX2PCI4 User manual
-
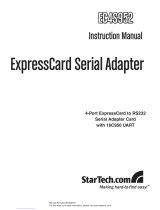 StarTech.com EC4S952 User manual
StarTech.com EC4S952 User manual
Other documents
-
StarTech com USB32VGCAPRO User manual
-
StarTech com USB32DVCAPRO User guide
-
 Cables Unlimited IOC-9700 Datasheet
Cables Unlimited IOC-9700 Datasheet
-
 StarTech com PEXHDCAP60L2 User manual
StarTech com PEXHDCAP60L2 User manual
-
StarTech com LAPTOP-SIT-STAND User guide
-
StarTech com LAPTOP-SIT-STAND User guide
-
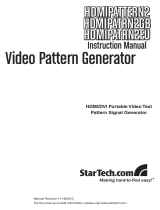 Star Tech Development TV Cables HDMIPATTERN2 User manual
Star Tech Development TV Cables HDMIPATTERN2 User manual
-
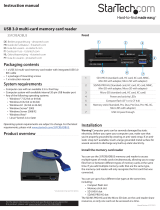 StarTech 35FCREADBU3 User guide
StarTech 35FCREADBU3 User guide
-
StarTech USB3HDCAP User manual
-
EXSYS EX-10000 Datasheet