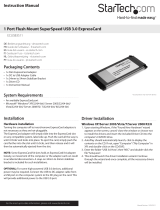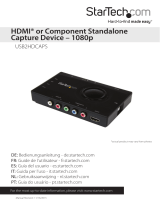StarTech USB3HDCAP is a high-performance video capture device that allows you to record and stream 1080p HD video and audio from a variety of sources, including HDMI, DVI, and VGA. With its compact and portable design, you can easily take it with you wherever you go. The USB3HDCAP also features a built-in hardware H.264 encoder, which allows you to record and stream video without putting a strain on your computer's CPU.
StarTech USB3HDCAP is a high-performance video capture device that allows you to record and stream 1080p HD video and audio from a variety of sources, including HDMI, DVI, and VGA. With its compact and portable design, you can easily take it with you wherever you go. The USB3HDCAP also features a built-in hardware H.264 encoder, which allows you to record and stream video without putting a strain on your computer's CPU.









-
 1
1
-
 2
2
-
 3
3
-
 4
4
-
 5
5
-
 6
6
-
 7
7
-
 8
8
-
 9
9
StarTech USB3HDCAP is a high-performance video capture device that allows you to record and stream 1080p HD video and audio from a variety of sources, including HDMI, DVI, and VGA. With its compact and portable design, you can easily take it with you wherever you go. The USB3HDCAP also features a built-in hardware H.264 encoder, which allows you to record and stream video without putting a strain on your computer's CPU.
Ask a question and I''ll find the answer in the document
Finding information in a document is now easier with AI
Related papers
-
 StarTech HDPMM35 User manual
StarTech HDPMM35 User manual
-
StarTech.com USB3HDCAP User manual
-
StarTech.com HD2VID User manual
-
 StarTech.com USB32VGAES User manual
StarTech.com USB32VGAES User manual
-
 StarTech.com ECUSB3S22 User manual
StarTech.com ECUSB3S22 User manual
-
StarTech PEX2S953 Installation guide
-
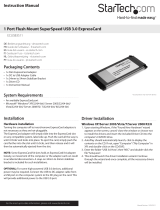 StarTech.com ECUSB3S11 User manual
StarTech.com ECUSB3S11 User manual
-
 StarTech.com NOTECONS02 User manual
StarTech.com NOTECONS02 User manual
-
StarTech.com CPNTA2HDMI User manual
-
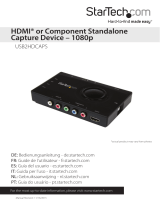 StarTech PEXHDCAP2 User guide
StarTech PEXHDCAP2 User guide
Other documents
-
 StarTech.com USB32VGAES User manual
StarTech.com USB32VGAES User manual
-
StarTech.com PEXHDCAP60L User manual
-
 StarTech.com EC1S232U2 Owner's manual
StarTech.com EC1S232U2 Owner's manual
-
StarTech.com PEX2PCI4 User manual
-
StarTech.com VID2VGATV2 Owner's manual
-
StarTech.com PEX2PCI4 User manual
-
StarTech.com VGA2HDPRO2 User manual
-
StarTech.com VGA2VID User manual
-
 StarTech.com COMP2VGAGB Datasheet
StarTech.com COMP2VGAGB Datasheet
-
StarTech.com VGA2VID User manual