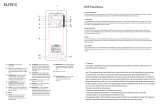17 18
Hardware Features
Monitor Control
iD22 provides all of the excellent
monitor control functionality as found
on one of our consoles.
As such, it is possible to control main and
alternative loudspeaker volumes with
a perfectly matched stereo volume control
on the main unit.
The MONITOR knob is solid aluminium and
feels expensive - which is just the way it
should be when you will touch it every day.
There is no signal degradation in this
volume control and stereo image will
not wander about at various listening
levels - the image will be rock solid.
Accompanied by this monitor volume knob
are permanently assigned hardware DIM &
CUT switches.
The level of DIM and ALT. Loudspeaker trim
can be adjusted in the iD mixer application
(System Panel).
Alongside these functions, three user
programmable ‘F’ keys provide access
to several useful monitoring features.
Monitor Control Features
• Volume control (perfectly matched)
• Alt. Loudspeaker with programmable
level (assignable to an ‘F’ key)
• DIM with programmable level
• CUT
• Mono Sum (assignable to an ‘F’ key)
• Polarity reverse (assignable to an ‘F’ key)
• Talkback (assignable to an ‘F’ key)
By using polarity reverse and mono sum
it is possible to listen in sum or difference
(mid or side) modes. This provides an
excellent way to check mono compatibility
and to also learn spatial tricks from your
favourite reference material. Please see
this
audient blog for more information on
sum & difference monitoring:
http://blog.audient.com/
post/29826572065/sumdifference
Hardware Features
Hardware Metering
4-segment hardware LED metering
can be found on the main panel of
iD22.
This meter is peak reading and calibrated
to the digital recording medium.
iD22 converters use a standard calibration
level of 0dBu = -18dBFS, or perhaps more
importantly +18 dBu = 0dBFS.
It is suggested that end users observe
their DAW metering for recording levels,
hence currently the iD22 hardware meters
indicate playback level in the main mix
bus of the iD mixer application.
Status LED
The status LED indicates connection via
USB to your computer. Please see page
7 for more information.
Switch Operation
All hardware push switches (DIM, CUT etc)
feature momentary operation if pressed and
held or latching operation if pressed and
released quickly - very useful!
Kensington Lock
For those of you who work in educational
establishments or in situations where your
equipment is public facing and subject to
possible theft opportunities, we have added
a Kensington lock hole to the chassis to
enable you to protect your iD22.
*Lock not included