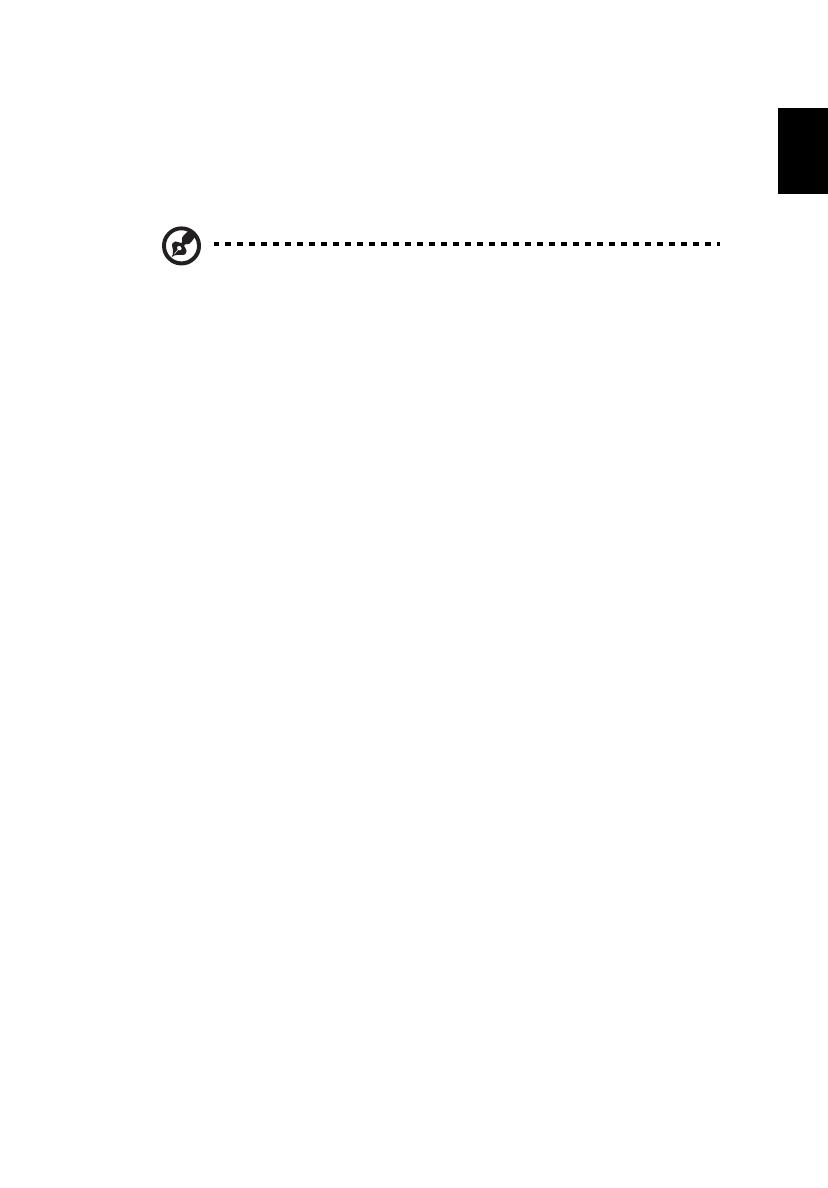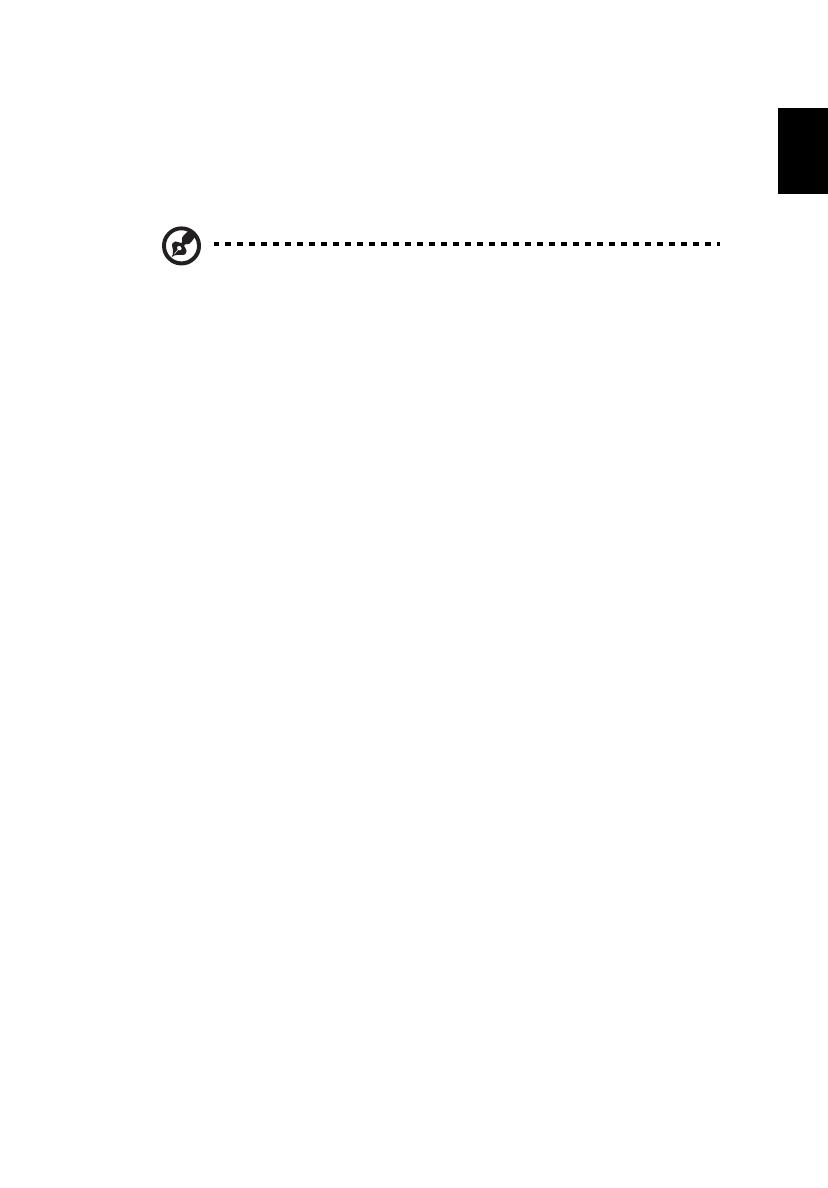
vi
• The product has been dropped or the case has been damaged.
• The product exhibits a distinct change in performance, indicating a need for
service.
• The product does not operate normally after following the operating
instructions.
Note: Adjust only those controls that are covered by the operating
instructions, since improper adjustment of other controls may result
in damage and will often require extensive work by a qualified
technician to restore the product to normal condition.
Guidelines for safe battery usage
This notebook uses a Lithium-ion battery. Do not use it in a humid, wet or corrosive
environment. Do not put, store or leave your product in or near a heat source, in a
high temperature location, in strong direct sunlight, in a microwave oven or in a
pressurized container, and do not expose it to temperatures over 60° C (140° F).
Failure to follow these guidelines may cause the battery to leak acid, become hot,
explode or ignite and cause injury and/or damage. Do not pierce, open or
disassemble the battery. If the battery leaks and you come into contact with the
leaked fluids, rinse thoroughly with water and seek medical attention immediately.
For safety reasons, and to prolong the lifetime of the battery, charging will not occur
at temperatures below 0° C (32° F) or above 40° C (104° F).
The full performance of a new battery is achieved only after two or three complete
charge and discharge cycles. The battery can be charged and discharged hundreds
of times, but it will eventually wear out. When the operation time becomes
noticeably shorter than normal, buy a new battery.
Use only the approved batteries, and recharge your battery only with the approved
chargers designated for this device.
Use the battery only for its intended purpose. Never use any charger or battery that
is damaged. Do not short-circuit the battery. Accidental short-circuiting can occur
when a metallic object such as a coin, clip or pen causes direct connection of the
positive (+) and negative (-) terminals of the battery. (These look like metal strips on
the battery.) This might happen, for example, when you carry a spare battery in your
pocket or purse. Short-circuiting the terminals may damage the battery or the
connecting object.
The capacity and lifetime of the battery will be reduced if the battery is left in hot or
cold places, such as in a closed car in summer or winter. Always try to keep the
battery between 15°C and 25°C (59°F and 77°F). A device with a hot or cold battery
may not work temporarily, even when the battery is fully charged. Battery
performance is especially limited in temperatures well below freezing.
Do not dispose of batteries in a fire as they may explode. Batteries may also
explode if damaged. Dispose of batteries according to local regulations. Please
recycle when possible. Do not dispose as household waste.