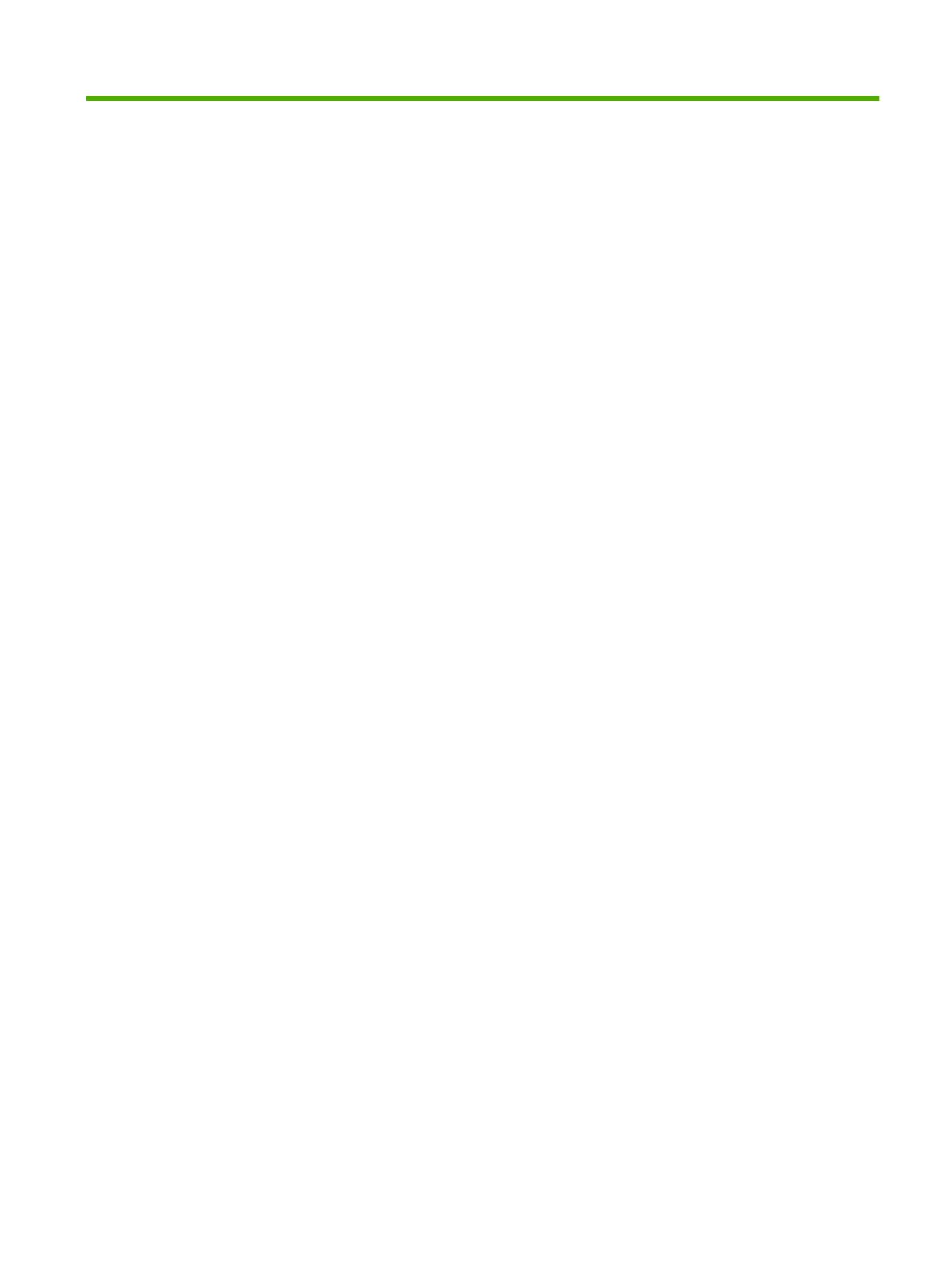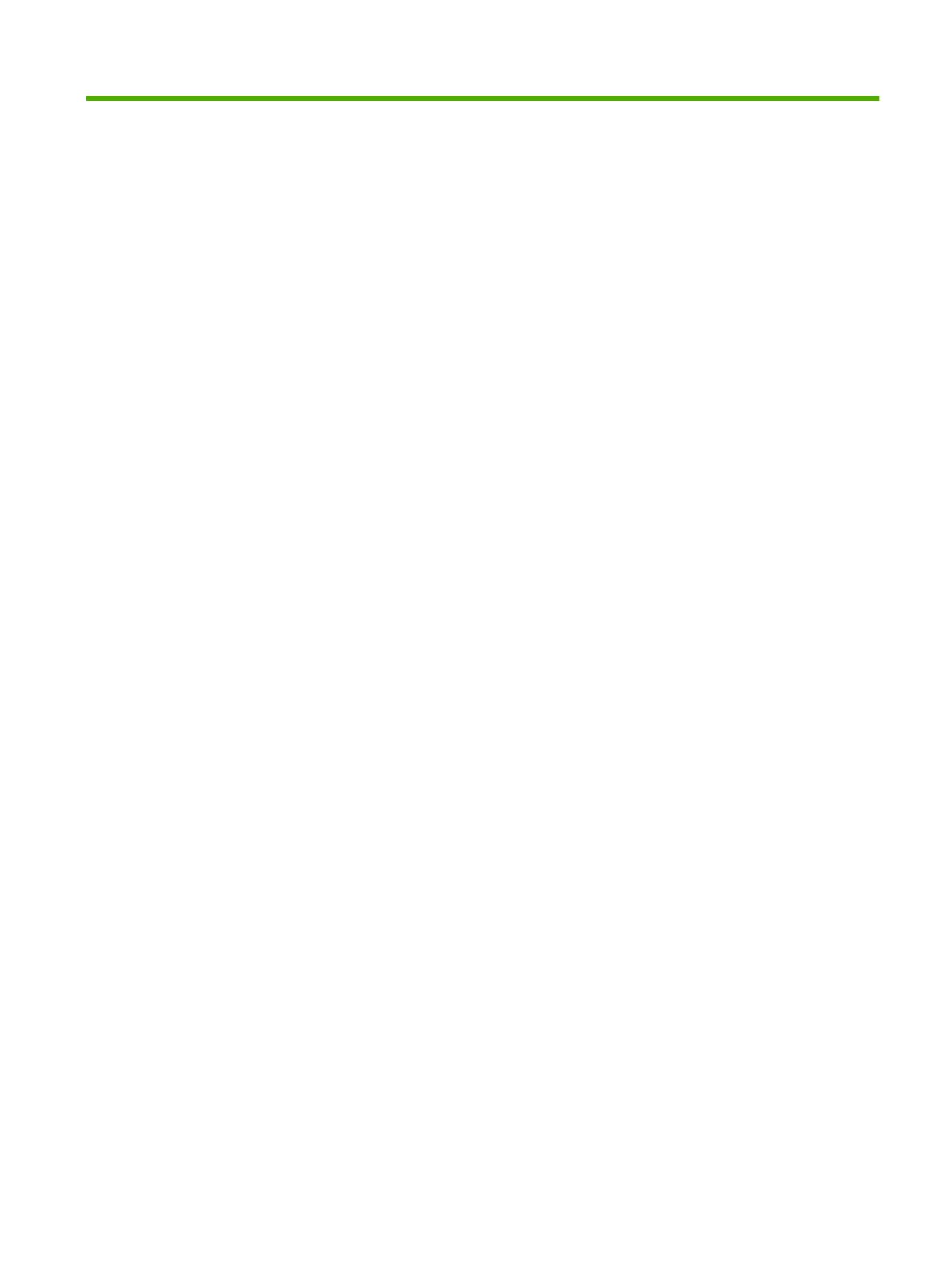
Table of contents
1 Product basics
Features and benefits ........................................................................................................................... 2
Identify the HP Multifunction Finisher parts .......................................................................................... 3
Light patterns ........................................................................................................................................ 4
Compatibility with HP LaserJet 9000 Series products .......................................................................... 5
Attach the HP Multifunction Finisher .................................................................................................... 6
2 Finisher tasks
Configure default control-panel settings ............................................................................................... 8
Configure the printer driver to recognize the HP Multifunction Finisher ............................................. 10
Booklet printing with the HP Multifunction Finisher ............................................................................ 11
About booklet printing ........................................................................................................ 11
Print a booklet on Windows 2000, Windows XP, Windows Server 2003, and Windows
Vista computers ................................................................................................................. 11
Print a booklet on Macintosh computers ............................................................................ 12
Layout options for printing on both sides of the paper ....................................................... 12
Change default settings on Windows computers ............................................................... 14
Select a booklet cover using Microsoft Windows ............................................................... 14
Saddle stitch a booklet using Microsoft Windows .............................................................. 14
Saddle stitch a booklet using Macintosh ............................................................................ 15
Use the stapler ................................................................................................................................... 16
Select the stapler ............................................................................................................... 16
Staple documents .............................................................................................................. 17
Load the stapler cartridge .................................................................................................. 17
Choose the output bin ........................................................................................................................ 20
Identify the output bins ....................................................................................................... 20
Select the output location .................................................................................................. 20
3 Problem solving
Resolve common problems ................................................................................................................ 24
Control-panel messages .................................................................................................................... 26
Clear jams .......................................................................................................................................... 28
Appendix A Specifications
Physical specifications ....................................................................................................................... 36
Environmental specifications .............................................................................................................. 37
Power consumption ........................................................................................................... 37
Power requirements ........................................................................................................... 37
ENWW iii