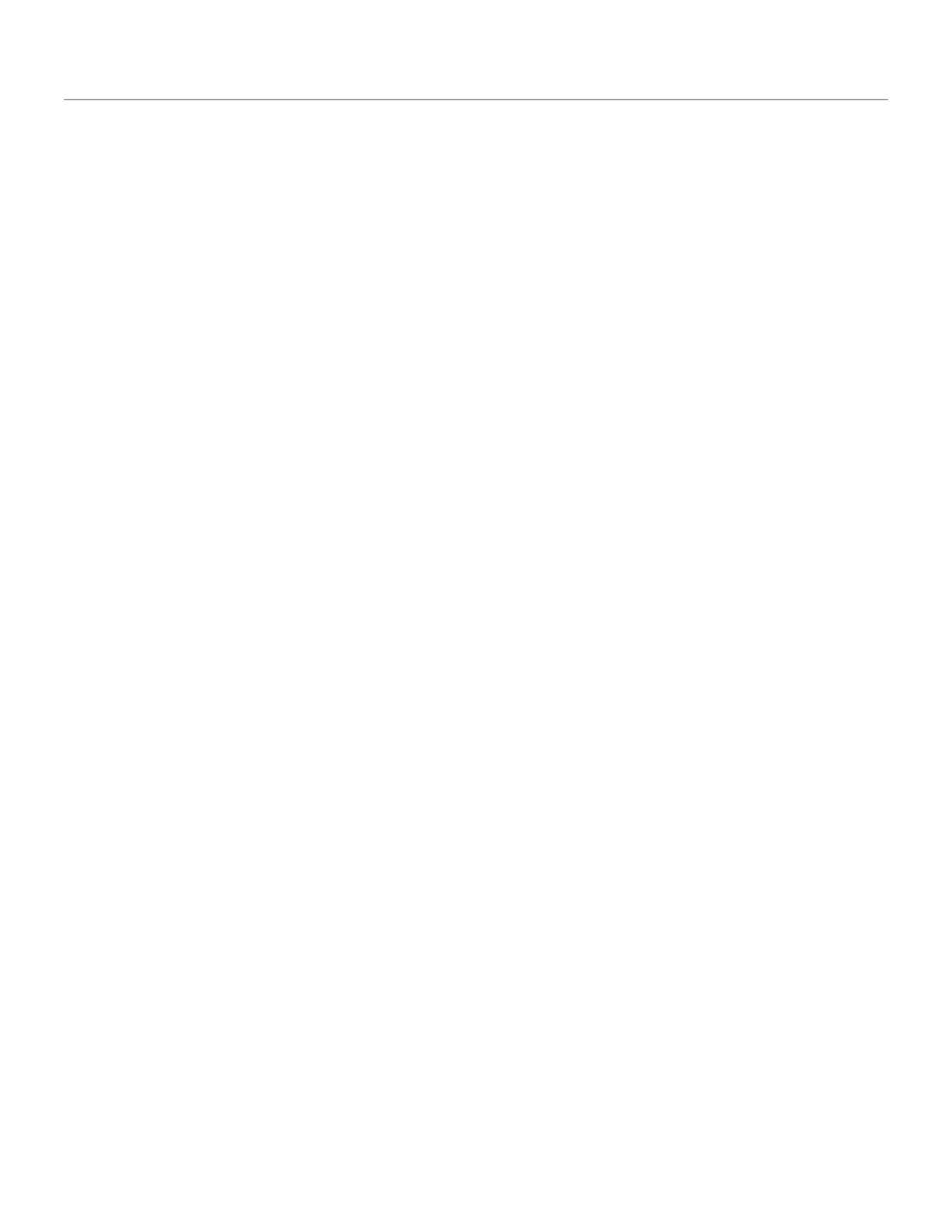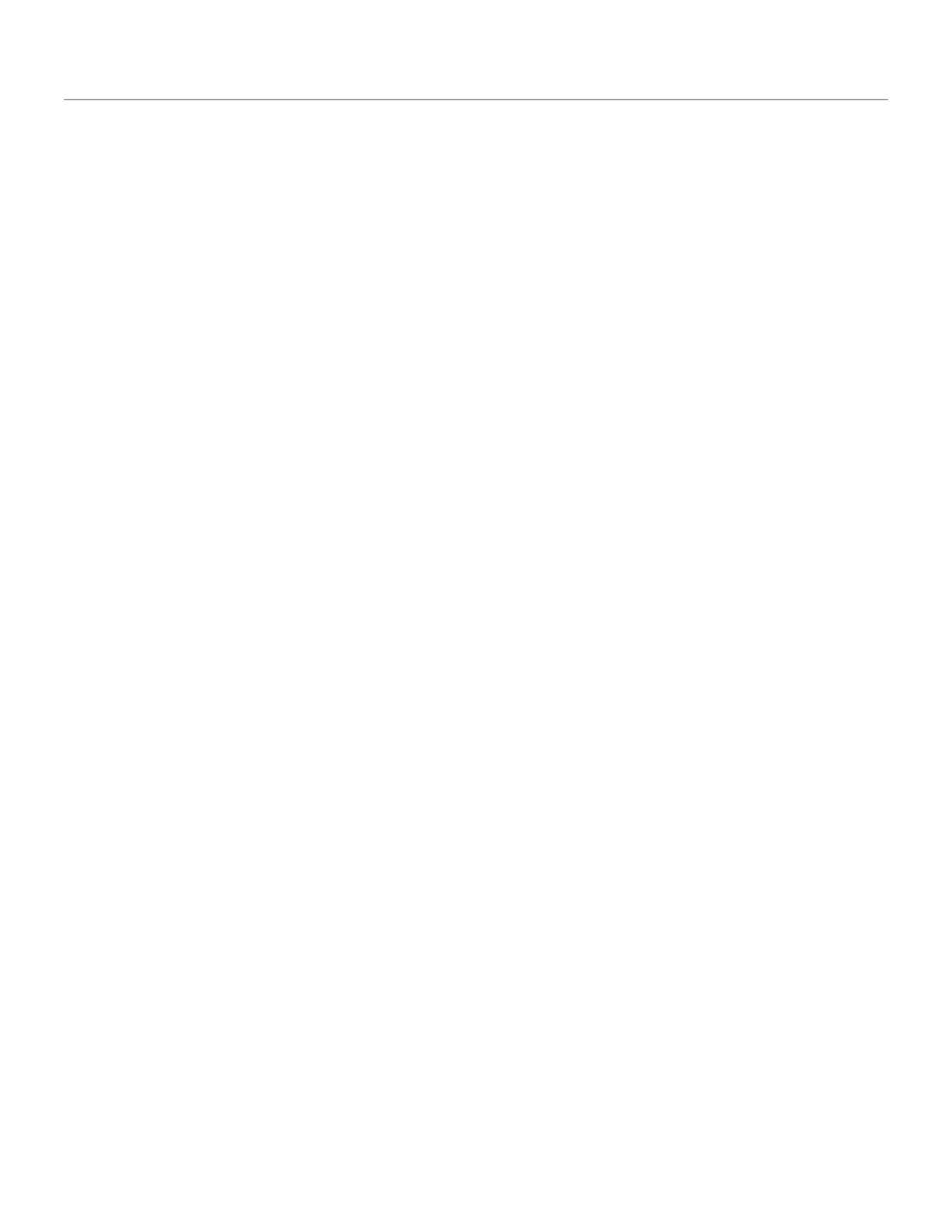
Contents
Getting Started ..........................................................................................................................................................3
Welcome...........................................................................................................................................................3
What’s in the Box .............................................................................................................................................3
inReach Interface .............................................................................................................................................. 3
Set Up Your inReach Account ...........................................................................................................................4
Satellite Reception ............................................................................................................................................5
Using the inReach .....................................................................................................................................................6
Power ...............................................................................................................................................................6
Tracking ............................................................................................................................................................ 6
Message ..........................................................................................................................................................6
SOS ..................................................................................................................................................................7
Locate ...............................................................................................................................................................8
Signal LED ........................................................................................................................................................8
Using the inReach with a PN-60w ............................................................................................................................9
Pair the inReach and PN-60w ...........................................................................................................................9
Sync Account Info ............................................................................................................................................. 9
inReach LEDs ................................................................................................................................................. 10
Messages .......................................................................................................................................................10
Tracking ........................................................................................................................................................... 12
SOS .................................................................................................................................................................14
History ............................................................................................................................................................ 16
inReach GPS ................................................................................................................................................... 16
Using the inReach with an Android Mobile Device ................................................................................................. 17
Pair the inReach and Android Device .............................................................................................................. 17
Sync Account Info ...........................................................................................................................................17
inReach LEDs ................................................................................................................................................. 18
Maps ............................................................................................................................................................... 18
Messages .......................................................................................................................................................19
Tracking ...........................................................................................................................................................21
SOS .................................................................................................................................................................22
History ............................................................................................................................................................23
inReach GPS ...................................................................................................................................................24
Using the inReach with an iOS Mobile Device ........................................................................................................25
Pair the inReach and iOS Device ....................................................................................................................25
Sync Account Info ........................................................................................................................................... 25
inReach LEDs .................................................................................................................................................26
Maps ............................................................................................................................................................... 26
Messages .......................................................................................................................................................27
Tracking ........................................................................................................................................................... 29
SOS .................................................................................................................................................................29
History ............................................................................................................................................................31
inReach GPS ................................................................................................................................................... 31
Updated 04/30/12