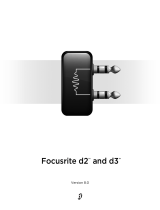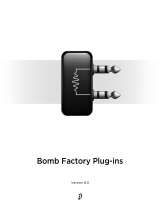Page is loading ...

1
Liquid Mix HD
Getting Started Guide
FA0000-01

2
CONTENTS
1. INTRODUCTION .....................................................3
2. SYSTEM REQUIREMENTS ......................................3
3. INSTALLATION ......................................................3
4. iLOK ACTIVATION ..................................................4
5. LOADING LIQUID MIX HD IN PRO TOOLS ................6
6. TDM RESOURCES USAGE ......................................7
7. CONTROL SURFACE SUPPORT ...............................7

3
1. INTRODUCTION
Thank you for purchasing Liquid Mix HD. This Getting Started Guide provides detailed instructions on how to install, activate and
load Liquid Mix HD Software in Pro Tools. Once the installation is complete, you can begin applying vintage avours to your mix.
2. SYSTEM REQUIREMENTS
WINDOWS and MAC OS: Windows = XP SP2 or higher; Mac = OS 10.4.10 or higher
HD System: Approved Pro Tools CPU, OS and hardware conguration. See www.digidesign.com.
Pro Tools Accel DSP Required (original PCI Core card HD|1 systems not supported)
Pro Tools HD: Version 7.1 or later
Security: iLok dongle with latest drivers (not included)
Memory: 1 GB minimum
3. INSTALLATION
Insert the Liquid Mix HD DVD into your disk drive 1.
Double click on the Liquid Mix HD installer icon to begin installation. 2.
Follow on-screen instructions to complete installation. 3.
The various les will be installed in the following locations: 4.
TDM Plug-in les (Liquid Mix Mono and Liquid Mix Stereo):
Mac: Macintosh HD > Library > Application Support > Digidesign > Plug-Ins
PC: C:/Program Files > Common Files > Digidesign > DAE > Plug-ins
Emulation les:
Mac: Macintosh HD > Library > Application Support > Liquid Mix.
PC: C:/Documents and Settings/All Users/Application Data/Liquid Mix
Note that the Emulation folder should NOT contain any sub-folders. All Emulations installed and downloaded should be placed
directly in the above folder.
Snapshot les:
Mac: Macintosh HD > Users > “Your Name” > Library > Application Support Liquid Mix.
PC: C:/Documents and Settings/“Your Name”/Application Data/Liquid Mix
Note for Windows users.
If your program drive is not the C drive, then the root drive should be the same as your program drive.
Application Data folder may be hidden. To show hidden les and folders, open an explorer window.
Vista
Organize > Folder and Search Options.
Click on the ‘View’ tab and select ‘Show hidden les and folders’
XP
Tools > Folder Options.
Click on the ‘View’ tab and select ‘Show hidden les and folders’

4
Additional Emulations and Snapshots are available to download here:
http://www.focusrite.com/support/
Both Emulations and Snapshots should be copied to the folders specied above.
We would encourage you to upload your saved snapshots to the same webpage. This will promote a larger and more varied selection
of snapshots for all users to use with their Liquid Mix.
4. iLok ACTIVATION
Liquid Mix HD uses PACE iLok. Before you can use Liquid Mix HD you must register and activate the plug-ins to your iLok.
1. Run Pro Tools HD.
You will, of course, have your iLok connected.
You will be presented with a pop-up window asking you to register.
Make sure you have the activation code to hand.
You will nd it on a sticker on the back of the Liquid Mix HD installer DVD case.
It should be in the form 0000-0000-0000-0000
2. Click Register to continue.

5
4. Enter your details and your activation code.
5. Once you have entered all the relevant details, click ‘Activate Software’.
3b. If your computer is not connected to the internet, then
you will need to go to an internet connected computer,
and open your web browser of choice.
Navigate to http://www.focusrite-estore.com/activation
and you will be presented with the following screen.
3a. If your Pro Tools computer is connected to the Internet,
select internet activation and click next. You will be
directed to the activation page on the Focusrite website
where you will be presented with the following screen.

6
6. Now go to https://www.ilok.com and log into your iLok account.
You will see Liquid Mix HD as a new license that can be downloaded to your iLok.
7. Once the license has been downloaded to your iLok, go back to Pro Tools and you will see the window below:
8. Press nish to complete.
5. LOADING LIQUID MIX HD IN PRO TOOLS
Now that your Liquid Mix HD plug-ins are installed and your registration activated, you can begin using Liquid Mix in your
Pro Tools Projects.
Liquid Mix HD is available as an insert plug-in.
Liquid Mix HD is available as either Mono or Stereo plug-in formats.
The Liqiud Mix HD plug-in is both a Compressor and EQ so can be loaded from either the Compressor or EQ group.

7
6. TDM RESOURCES USAGE
Table 1: Stereo Plugin Counts
PT System HD cards 44.1/ 48k 88.2/ 96k
HD 1 1 Core Card (PCI) 7 0
HD 1 1 Core Accel Card (PCIe) 19 6
HD 2 1 Core & 1 Accel (PCI) 25 6
HD 2 1 Accel Core & 1 Accel (PCIe) 40 12
HD 3 1 Core & 2 Accel (PCI) 43 12
HD 3 1 Accel Core & 2 Accel (PCIe) 59 18
HD Expanded 1 Accel Core & 6 Accel (PCIe) 135 42
Table 2: Mono Plugin Counts
PT System HD cards 44.1/ 48k 88.2/ 96k
HD 1 1 Core Card (PCI) 7 0
HD 1 1 Core Accel Card (PCIe) 39 12
HD 2 1 Core & 1 Accel (PCI) 44 12
HD 2 1 Accel Core & 1 Accel (PCIe) 76 24
HD 3 1 Core & 2 Accel (PCI) 91 24
HD 3 1 Accel Core & 2 Accel (PCIe) 109 36
HD Expanded 1 Accel Core & 6 Accel (PCIe) 249 84
7. CONTROL SURFACE SUPPORT
Liquid Mix HD provides mappings for the following control surfaces. For more information on how the Liquid Mix HD plug-in maps to
your specic control surface please refer to the control surface documentation.
- Digidesign ProControl
- Digidesign/Focusrite Control | 24
- Digidesign/Focusrite Command 8
- Digidesign C | 24
- Digidesign Icon (D-Control & D-Command)
- Digidesign Venue (D-Show)
- Mackie HUI
- Novation Automap
E & O.E.

8
/