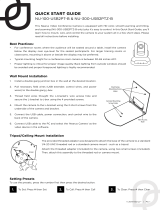Page is loading ...

Nearus USB2.0 Camera Manual
NU-100-USB2PT-B
NU-300-USB2PTZ-B

Product Manual - NU-100-USB2PT-B & NU-300-USB2PTZ-B
PG. 2 | © 2014 Nearus™
• Please read this manual carefully before installing the camera.
• To avoid damage, keep the camera away from violent vibration, physical stress, moisture, or excessive
temperatures/lighting.
• Install the camera in a safe place where it cannot be damaged.
• Use the specified voltage only. Excessive voltage may result in fire or electric shock.
• Keep the transmission of RS-485 and video signal away from powerful electromagnetic radiation sources.
• Avoid images that are extremely bright (e.g., light sources, the sun, etc.) for long periods of time.
• Do not clean the camera with active chemicals or corrosive agents. Remove dust or dirt on the surface of the lens
with a blower (Commercially available), or eyeglass cleaner with a clean, microfiber cloth.
• Do not disassemble the camera. In case of abnormal operation, contact Tech Support.
Safety Tips
Table of Contents
Introduction
This Nearus Video Conference Camera is equipped with HD color, smooth panning, tilting, and *zooming. In this manual,
you will learn how to mount, wire, and control the camera to your system. Please read all instructions before installing.
*Zoom function only available on NU-300-USB2-PTZ-B.
Nearus Product Manual ............................................................................................................................................................................................1
Introduction ..................................................................................................................................................................................................................2
Table of Contents .......................................................................................................................................................................................................2
Safety Tips ....................................................................................................................................................................................................................2
Supplied Accessories ................................................................................................................................................................................................2
Installation ....................................................................................................................................................................................................................3
Optional Camera Software Install ....................................................................................................................................................................... 4
Hardware Anatomy ...................................................................................................................................................................................................5
Presets ............................................................................................................................................................................................................................7
Troubleshooting ..........................................................................................................................................................................................................7
Specifications ..............................................................................................................................................................................................................8
• HD Color Video Conference Camera (1)
• 12V/2.0A DC power adapter (1)
• USB 2.0 cable (3 in.) (1)
• Installation bracket & screw (1)
• 9-pin DIN to screw terminal adapter
• 9-pin DIN to DB9 serial adapter
• IR remote (1)
• Product Quick Start Guide (1)
Supplied Accessories

Product Manual - NU-100-USB2PT-B & NU-300-USB2PTZ-B
© 2014 Nearus™ | PG. 3
Installation
Best Practices:
• For conference rooms where the audience will be seated around a table, install the camera below the display, near
eye-level for seated participants. For larger training rooms or classrooms, mounting above or beside the display
may be preferred.
• Typical mounting height for a conference room camera is between 30 and 65 inches AFF.
• Proper lighting is critical for image quality. Backlighting from outside windows should be avoided and proper
foreground lighting is highly recommended.
• It is recommended to have the electrical or general contractor install a double gang junction box at the desired
camera height during the project’s construction.
Wall Mount Installation
1. Install a double gang junction box in the wall at the desired location.
2. Pull the necessary field wires (USB 2.0 extender, control wires, and
power wires) to the double gang j-box.
3. Thread the field wires through the L-bracket’s wire access hole and
secure the L-bracket to the j-box using the 4 provided screws.
4. Mount the camera to the L-bracket using the 2 short screws from the
underside of the camera and bracket.
5. Connect the USB 2.0 cable, power connection, and control wire to
the back of the camera.
6. Connect USB 2.0 cable to the PC and select the ‘Nearus Camera’ as
the video device in the software.
Dual Gang
Mounting Screw
Holes
Camera Mounting
Screw Holes
Wire Access
Hole
Tripod/Ceiling Mount Installation
The included threaded adapter was designed to attach the base of the camera to a standard
1/4-20 UNC threaded rod or a standard camera mount - such as a tripod.
Attach the threaded adapter to the camera using two small screws (included), then attach
this assembly to the threaded rod or a camera mount.
Align
Align

Product Manual - NU-100-USB2PT-B & NU-300-USB2PTZ-B
PG. 4 | © 2014 Nearus™
1. Connect your local laptop via USB 2.0 Cable & a VISCA to RS-232
adapter.
2. Confirm the COM port by going to Control Panel > Device Manager
> Ports (or push the Windows key + Pause/Break). Expand the Ports
tree, and locate the camera’s port number at the end of the line item,
or right click the Port, and click Properties and locate the port number.
3. Next, download the Nearus Camera Control Software, and begin
setup. Follow the basic installation steps to include your name,
company name, and desired application location.
4. Once the install is complete, match the COM port on the top right of
the HD Camera Debugger software to the COM port established in
Device Manager.
5. Now you are ready to control the camera!
Basic Functionality
Now that the camera is set up with the HD Camera Debugger software, you may test some of the basic features.
1. Pan and tilt the camera using the directional buttons.
2. Adjust the speed of the camera’s movement by sliding the tab to the
desired speed.
3. To *Zoom in or out, press Tele (In) or Wide (Out).
Note: Some features within the HD
Camera Debugger software are
designed for future use.
*Zoom feature NU-300-USB2PTZ-B only
4. Point the camera toward the desired viewing area, type in a number
in the “Num” field, and press “Set”.
5. Press “Call” with the previously entered number in the “Num” field,
and the camera will return to the original viewing area.
Optional Camera Software Install
If you are not using software of your own, you may use the optional software available on the product page, located
under the Support tab, labeled “Nearus Camera Control Software”.

Product Manual - NU-100-USB2PT-B & NU-300-USB2PTZ-B
© 2014 Nearus™ | PG. 5
Hardware Anatomy
Camera Anatomy
1. USB 2.0 input
2. IR Receiver of R/C Signal
To receive IR remote controller signal Sensor
3. VISCA RS232C IN Connector
When connecting multiple cameras to a PC via RS-232C
(VISCA IN), use the serial cable connect VISCA OUT of the
first camera to the VISCA IN of the second camera.
4. VISCA Out/RS-485 Control Interface
Used for daisy-chaining cameras, or RS485 Control.
5. DC12V 1.2A Power supply socket
IN
VISCA
OUT
12V DC IN
IR
RS232 RS485
VISCA to RS-232C IN Connector Anatomy
12
345
678
Pin S/N Function
1 DTR In
2 DSR In
3 TXD In
4 GND
5 RXD In
6 GND
7 IR Commander Signal Output
8 N/A
Baudrate 9600 (default)
Protocol VISCA
Pin S/N Function
1 Data Transmission Ready Out
2 Data Set Ready Out
3 Transmit Data Out
4 Ground
5 Receive Data In
6 Ground
7 RS-485 -
8 RS-485 +
Baudrate 38400 (default)
Protocol PELCO-D
To control the camera via RS-232 or RS-485, match the controlling pins to the pins on the provided VISCA cable.
RS-232 IN Pinout Chart
Most Common HEX Commands
RS-485 OUT Pinout Chart
Power On 81 01 04 00 02 FF Preset 1 Set 81 01 04 3F 01 01 FF
Power O 81 01 04 00 03 FF Preset 1 Recall 81 01 04 3F 02 01 FF
Pan Up (slow) 81 01 06 01 03 03 03 01 FF Preset 2 Set 81 01 04 3F 01 02 FF
Pan Up (fast) 81 01 06 01 09 09 03 01 FF Preset 2 Recall 81 01 04 3F 02 02 FF
Pan Down (slow) 81 01 06 01 03 03 03 02 FF Preset 3 Set 81 01 04 3F 01 03 FF
Pan Down (fast) 81 01 06 01 09 09 03 02 FF Preset 3 Recall 81 01 04 3F 02 03 FF
Pan Left (slow) 81 01 06 01 03 03 01 03 FF Preset 4 Set 81 01 04 3F 01 04 FF
Pan Left (fast) 81 01 09 01 09 09 01 03 FF Preset 4 Recall 81 01 04 3F 02 04 FF
Pan Right (slow) 81 01 06 01 03 03 02 03 FF Preset 5 Set 81 01 04 3F 01 05 FF
Pan Right (fast) 81 01 06 01 09 09 02 03 FF Preset 5 Recall 81 01 04 3F 02 05 FF
Pan Stop 81 01 06 01 09 09 03 03 FF Zoom In (Tele) 81 01 04 07 02 FF
Zoom Stop 81 01 04 07 00 FF Zoom Out (Wide) 81 01 04 07 03 FF

Product Manual - NU-100-USB2PT-B & NU-300-USB2PTZ-B
PG. 6 | © 2014 Nearus™
Button(s) Function
Reset
Restarts Camera and reverts back to default
Factory settings.
Power Turns the camera On/O.
Camera Select
Chooses which camera IR range the remote
functions on.
Presets Keypad (Set) Press “Set” to define a preset position.
Presets Keypad (Set) Press “Set” to define a preset position.
Presets Key-pad (Call)
Press “Call” then the associated preset to have the
camera.
Presets Key-pad Clear Press “Clear” to clear a preset position.
Zoom Fast (+)
Fast “Zoom-In” function (B-300-USB3-PTZ-B
only).
Zoom Fast (-)
Fast “Zoom-Out” function (B-300-USB3-PTZ-B
only).
Zoom Slow (+)
Slow “Zoom-In” function (B-300-USB3-PTZ-B
only)
Zoom Slow (-)
Slow “Zoom-Out” function (B-300-USB3-PTZ-B
only)
Auto Auto Focuses the image
Manual Enables manual focus
Far Auto-zooms far
Near Aut-zooms near
Directional Pad Up, Down, Left, Right
Pan Begins panning
L-Limit Sets the left limit point for boundary scans
Scan Enables/Disables automatic scanning
R-Limit Sets the right limit point for boundary scans
Home Returns the camera to its home position
Tour Enables touring
Rev Inverts the image
Freeze Freezes the image
BL Backlight Compensation
WB White Balance
AE Auto Exposure
DZOOM Digital Zoom
HDMI Switches video to HDMI (not applicable)
DVI Switches video to DVI (not applicable)
Format Switches video formats (not applicable)
Preset
1
OSD
Dome
Lens
Zoom
Slow
Zoom
Fast
Set
Clear Call
2 3
4
5
6
7 8
9
1
2
3
Reset
Power
L-Limit
Scan
R-Limit
Home Tour Rev
Freeze BL WB AE
DZOOM
HDMI DV I
Format
Auto
Manual
Far
Near
Camera Select
Remote Anatomy
Basic Functionality
To SET a preset, point the camera in the desired direction, press the number to be associated with that position,
followed by “Set”.
To CALL a preset position, press the number associated with the desired position, followed by “Call”.
To CLEAR a preset, press the number associated with the desired position to be erased, followed by “Clear”.
To ZOOM IN quickly, press “Zoom Fast (+)”.
To ZOOM OUT quickly, press “Zoom Fast (-)”.

Product Manual - NU-100-USB2PT-B & NU-300-USB2PTZ-B
© 2014 Nearus™ | PG. 7
Preset Position No. Functions
76 Enables stand-by status
77 Displays Self-test menu on screen
92 Set Left limit position of scanning
93 Set right limit position of scanning
94 Restart Camera and return default settings
96 Home position
97 Enable regional Pan scanning
98 Enable Tour scanning
99 Enable 360 degree Horizontal scanning
Presets
Troubleshooting
Problem Possible Reason Solution
Camera Not
Recognized by
Computer
UVC Driver did not load
properly
Unplug camera, restart computer with camera unplugged,
wait for computer to boot up fully, plug camera into
computer with USB cable and wait for drivers to load.
The UVC driver is native to Windows OS, no driver is
available for download. To troubleshoot, go to Device
Manager, locate the camera under “Other Devices”, right-
click, and select uninstall. Right click again, and select
“Scan for Hardware Changes” to reload the driver.
Image Fragments
on a Macintosh
computer.
UVC Driver may have an
incompatibility.
When used with Quicktime, set video quality to Maximum.
The image is upside
down or reversed.
The Reverse button has been
pressed.
Press “Rev” on the remote.
The computer’s software is
causing the problem.
Adjust the camera image in the software. Note: some
software’s display reversed in the near side but will be
shown properly on the far side.
The remote isn’t
working.
The “Camera Select” setting
on the remote does not match
the “IR Select” switch number
on dipswitches located on the
bottom of the camera.
Choose the correct “Camera Select” button on the remote
and try again.
The camera is not
responding to VISCA
commands when
connected directly
to a PC.
The connection between the
PC and the camera has been
disconnected.
Make sure the connection is secure. Worst case, try with
another cable and a local PC.
The device ID in the control
code is not set properly.
Most commands should use “81” as the first HEX value for a
camera with the default ID of 1.
Example: HEX Command for Power ON is:
‘81 01 04 00 02 FF’

Product Manual - NU-100-USB2PT-B & NU-300-USB2PTZ-B
PG. 8 | © 2014 Nearus™
rev: 141110-1200
Specifications
Image
Sensor 1/2.7” Color CMOS, 2.1 Megapixels 1/3” Color CMOS, 1.3 Megapixels
White Balance N/A AUTO
Gain Control AUTO
Back-light Compensation N/A Manual
Lens
Focus 4mm 4.9-49mm Auto Focus
Iris N/A AUTO
Zoom N/A 10 X Optical ZOOM
Video Output USB 2.0, MJPEG
Video Format 1080p @30Hz, 720p @ 30Hz 720p @ 30Hz
IR Control Front & Rear Sensors
Communication EIA/RS-232 (Bidirectional), EIA/RS485
PTZ Control Protocol VISCA, PELCO-D
Baud Rate 9600 / 38400 bps
Preset 64
Save status after Power o Yes
Pan Speed 1-120°/s
Tilt Speed 1-100°/s
Pan Rotation Angle 360° Continuous
Tilt Rotation Angle +90°, -45°
Auto Pan Scan Yes
Remote Control IR Wireless remote control P/T IR Wireless remote control P/T/Z
Power DC12V ±10% 2A
Operation Temperature 32-122° F
Environmental humidity 0-95%RH (non-condensation)
Camera Dimensions 4.88” W x 5.71”H x 4.72”D / 8.66”W x 8.66”H x 6.89” D
Weight 1.41 lbs/4.0 lbs (Camera/Net) 1.61 lbs/4.12 lbs (Camera/Net)
NU-100-USB2PT-B NU-300-USB2PTZ-B
/