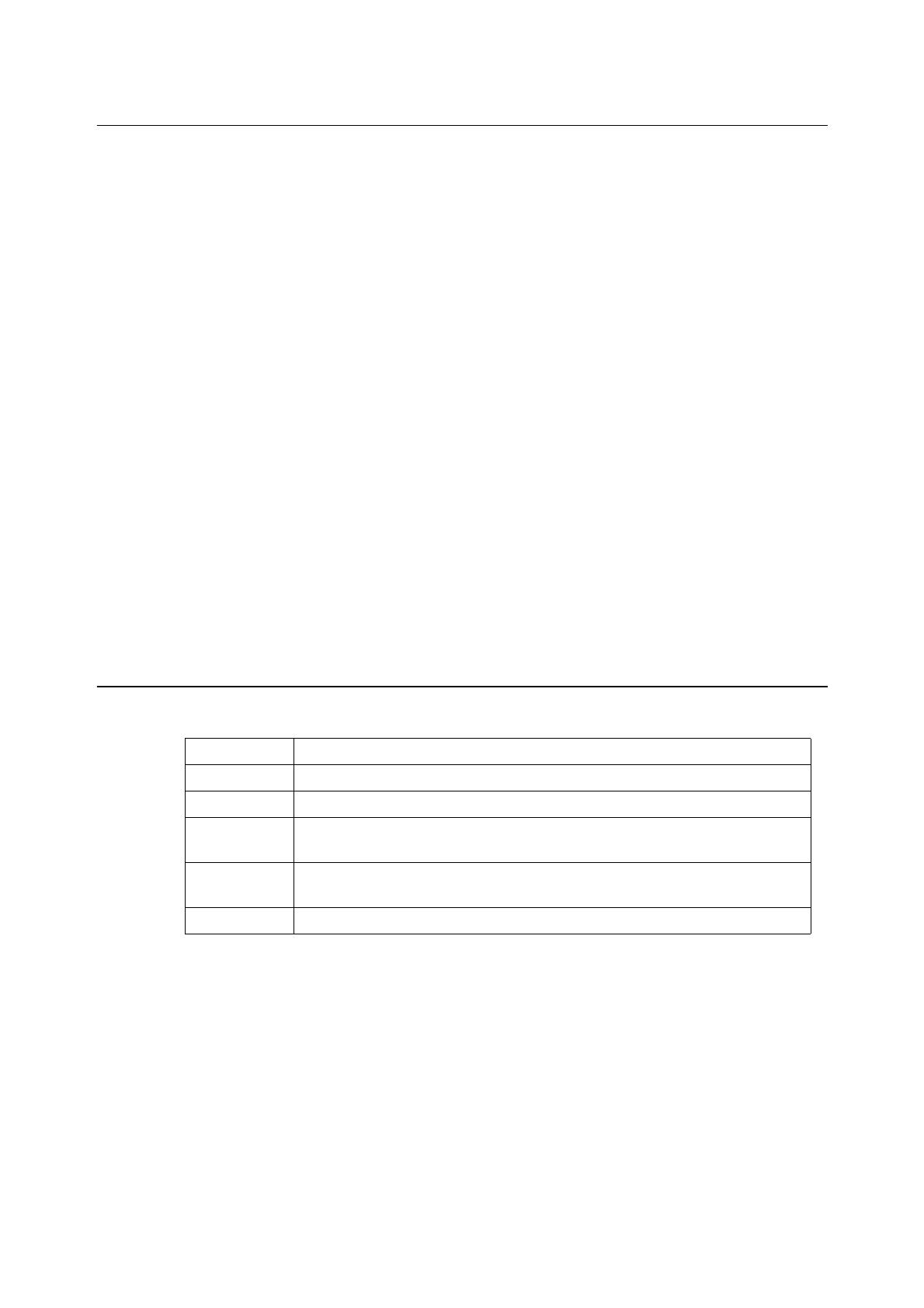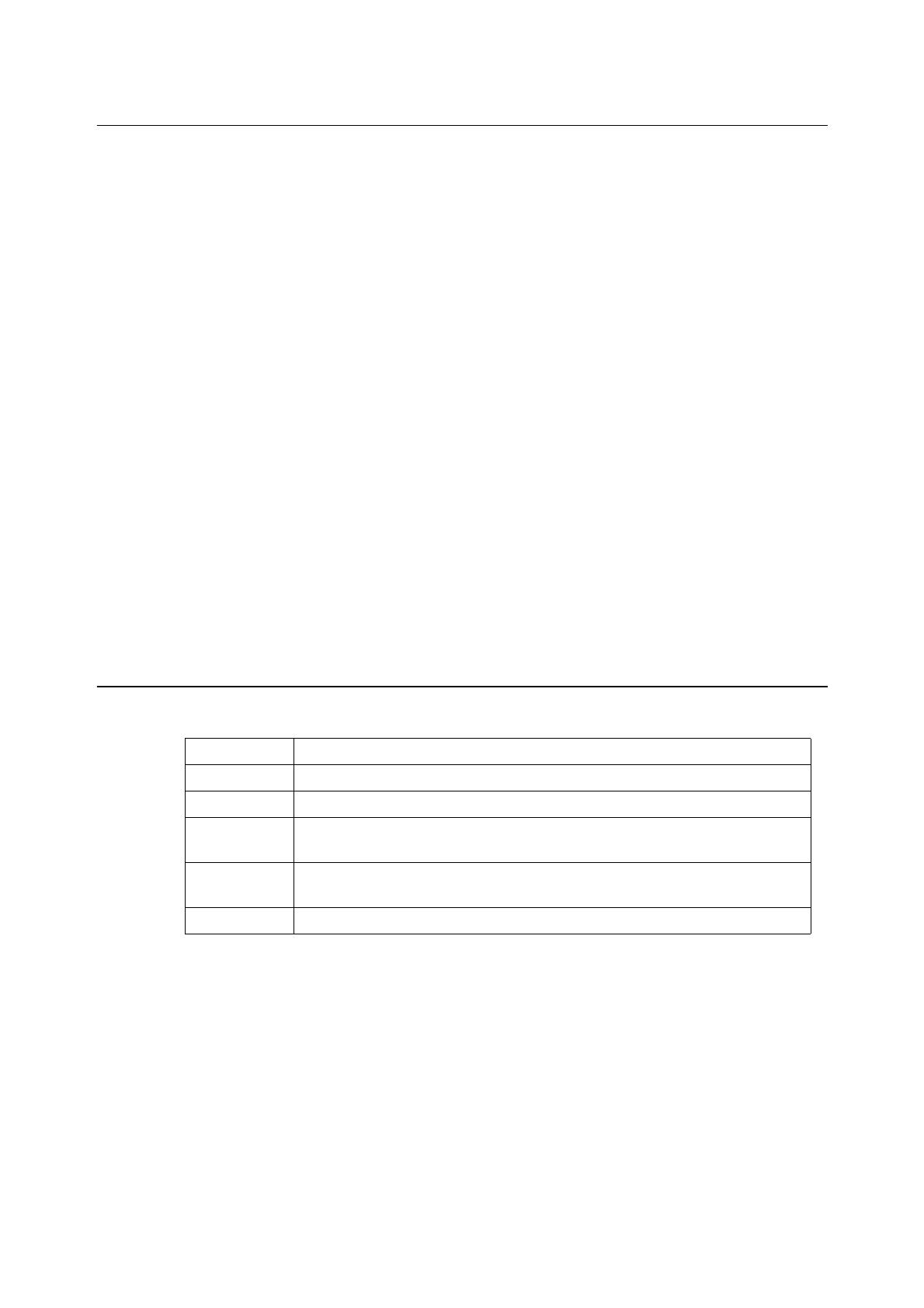
3
Contents
1. Before Installing the Print Driver . . . . . . . . . . . . . . . . . . . . . . . . . . . . . . . . . . . . . . . . . . . . 4
Operating Environment . . . . . . . . . . . . . . . . . . . . . . . . . . . . . . . . . . . . . . . . . . . . . . . . 4
2. Installing the Print Driver . . . . . . . . . . . . . . . . . . . . . . . . . . . . . . . . . . . . . . . . . . . . . . . . . . 5
Downloading the Installer . . . . . . . . . . . . . . . . . . . . . . . . . . . . . . . . . . . . . . . . . . . . . . . 5
Installing / Upgrading the Print Driver. . . . . . . . . . . . . . . . . . . . . . . . . . . . . . . . . . . . . . 5
When using the RPM package. . . . . . . . . . . . . . . . . . . . . . . . . . . . . . . . . . . . . . 5
When using the deb package. . . . . . . . . . . . . . . . . . . . . . . . . . . . . . . . . . . . . . . 6
Creating a Print Queue. . . . . . . . . . . . . . . . . . . . . . . . . . . . . . . . . . . . . . . . . . . . . . . . . 7
3. Uninstalling the Print Driver . . . . . . . . . . . . . . . . . . . . . . . . . . . . . . . . . . . . . . . . . . . . . . . 12
Deleting the Print Queue . . . . . . . . . . . . . . . . . . . . . . . . . . . . . . . . . . . . . . . . . . . . . . 12
Uninstalling the Print Driver . . . . . . . . . . . . . . . . . . . . . . . . . . . . . . . . . . . . . . . . . . . . 15
When using the RPM package. . . . . . . . . . . . . . . . . . . . . . . . . . . . . . . . . . . . . 15
When using the deb package. . . . . . . . . . . . . . . . . . . . . . . . . . . . . . . . . . . . . . 15
4. Setting the Printer Options . . . . . . . . . . . . . . . . . . . . . . . . . . . . . . . . . . . . . . . . . . . . . . . 16
5. List of Printer Options . . . . . . . . . . . . . . . . . . . . . . . . . . . . . . . . . . . . . . . . . . . . . . . . . . . 19
6. List of Error Messages. . . . . . . . . . . . . . . . . . . . . . . . . . . . . . . . . . . . . . . . . . . . . . . . . . . 20
7. Bug Report . . . . . . . . . . . . . . . . . . . . . . . . . . . . . . . . . . . . . . . . . . . . . . . . . . . . . . . . . . . 21
Writing Conventions
The following conventions are used in this manual:
z This manual uses the operations of Debian4.0r0 as examples. For other systems, the
displays may be different.
IMPORTANT Indicates important information.
NOTE Indicates additional information.
REFERENCE Indicates reference source.
“ “ Indicates messages, file names, entry examples, reference chapter titles, and
reference manuals.
[ ] Indicates the names of the screens, menus, buttons, and text boxes displayed on
the printer control panel and computer monitors.
< > Indicates names or values that change during execution.