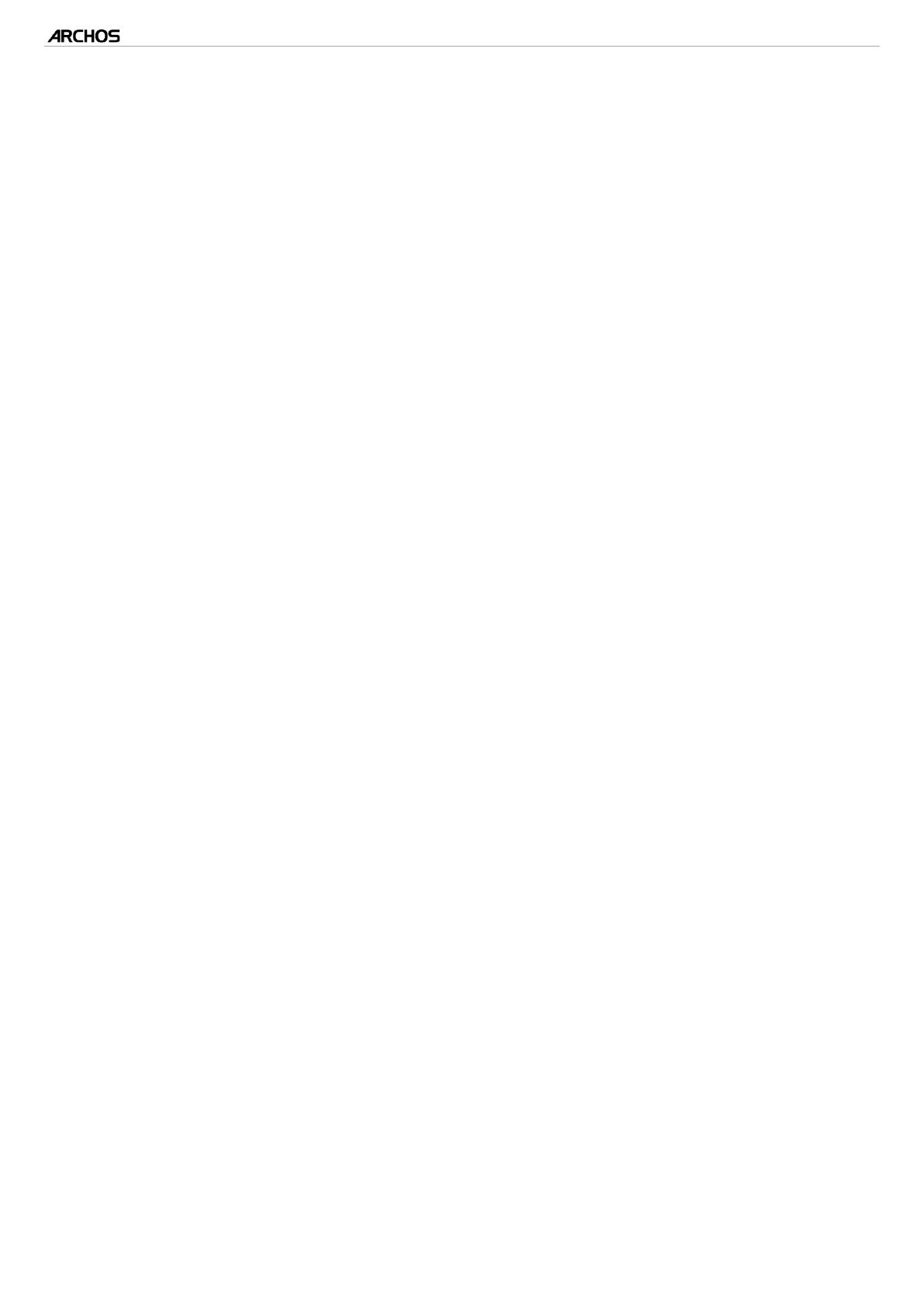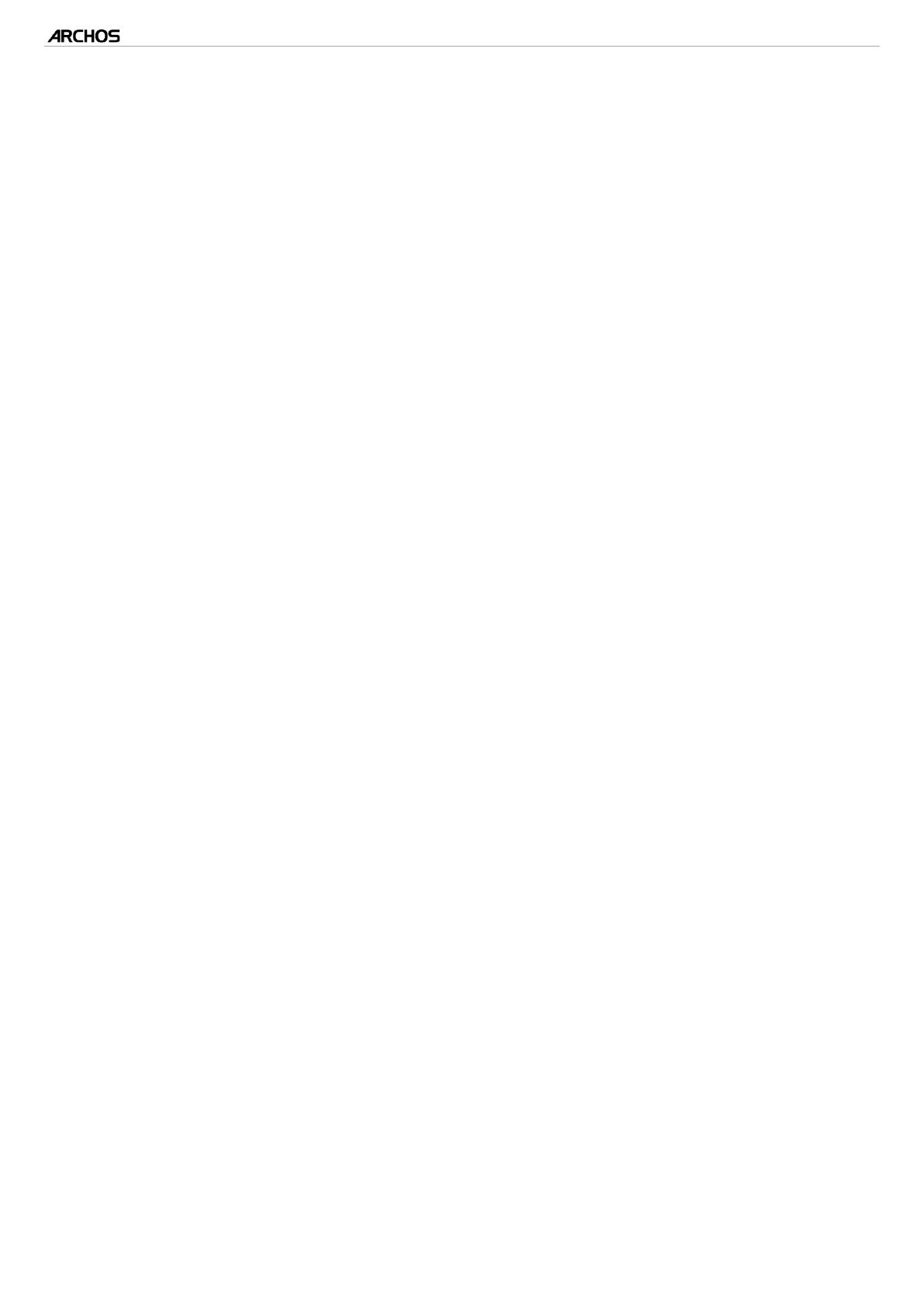
MANUAL V2.0
|
5
TABLE OF CONTENTS > P. 2
Table Of COnTenTs
InTrOduCTIOn...................................................................................................... 4
ARCHOS DESCRIPTION . . . . . . . . . . . . . . . . . . . . . . . . . . . . . . . . . . . . . . . . . . . . 4
FIRST TIME USAGE . . . . . . . . . . . . . . . . . . . . . . . . . . . . . . . . . . . . . . . . . . . . . . . 5
THE POWER BUTTON . . . . . . . . . . . . . . . . . . . . . . . . . . . . . . . . . . . . . . . . . . . . . . 6
THE INSTALLATION WIZARD . . . . . . . . . . . . . . . . . . . . . . . . . . . . . . . . . . . . . . . . 6
USING THE ARCHOS INTERFACE . . . . . . . . . . . . . . . . . . . . . . . . . . . . . . . . . . . . . 6
PRODUCT CARE . . . . . . . . . . . . . . . . . . . . . . . . . . . . . . . . . . . . . . . . . . . . . . . . . . 9
usIng The fIle brOwser ............................................................................10
NAVIGATION . . . . . . . . . . . . . . . . . . . . . . . . . . . . . . . . . . . . . . . . . . . . . . . . . . . 10
USING THE VIRTUAL KEYBOARD . . . . . . . . . . . . . . . . . . . . . . . . . . . . . . . . . . . . 12
MakIng a wIfI COnneCTIOn .......................................................................13
HOW TO IMPROVE WIFI RECEPTION . . . . . . . . . . . . . . . . . . . . . . . . . . . . . . . . . 13
ENABLING WIFI . . . . . . . . . . . . . . . . . . . . . . . . . . . . . . . . . . . . . . . . . . . . . . . . . 13
THE LIST OF AVAILABLE NETWORKS . . . . . . . . . . . . . . . . . . . . . . . . . . . . . . . . 14
ADVANCED CONNECTION . . . . . . . . . . . . . . . . . . . . . . . . . . . . . . . . . . . . . . . . . 14
InTerneT & wIfI feaTures .......................................................................15
BROWSING THE WEB . . . . . . . . . . . . . . . . . . . . . . . . . . . . . . . . . . . . . . . . . . . . 15
PLAYING YOUR PC’S SHARED MEDIA FILES (UPNP) . . . . . . . . . . . . . . . . . . . . 16
THE MEDIA CLUB . . . . . . . . . . . . . . . . . . . . . . . . . . . . . . . . . . . . . . . . . . . . . . . 19
PlayIng VIdeO ....................................................................................................21
PlayIng MusIC ..................................................................................................
27
VIewIng PhOTOs .............................................................................................
37
TransferrIng fIles ....................................................................................
42
MaIn seTTIngs .................................................................................................
44
“WIRELESS CONTROLS” . . . . . . . . . . . . . . . . . . . . . . . . . . . . . . . . . . . . . . . . . . 44
“SOUND & DISPLAY” . . . . . . . . . . . . . . . . . . . . . . . . . . . . . . . . . . . . . . . . . . . . 45
“TV OUT” . . . . . . . . . . . . . . . . . . . . . . . . . . . . . . . . . . . . . . . . . . . . . . . . . . . . . . 46
“SECURITY & LOCATION” . . . . . . . . . . . . . . . . . . . . . . . . . . . . . . . . . . . . . . . . . 47
“APPLICATIONS” . . . . . . . . . . . . . . . . . . . . . . . . . . . . . . . . . . . . . . . . . . . . . . . . 47
“DEVICE STORAGE” . . . . . . . . . . . . . . . . . . . . . . . . . . . . . . . . . . . . . . . . . . . . . 47
“DATE & TIME” . . . . . . . . . . . . . . . . . . . . . . . . . . . . . . . . . . . . . . . . . . . . . . . . . 48
“LANGUAGE & TEXT” . . . . . . . . . . . . . . . . . . . . . . . . . . . . . . . . . . . . . . . . . . . . 48
“ABOUT DEVICE” . . . . . . . . . . . . . . . . . . . . . . . . . . . . . . . . . . . . . . . . . . . . . . . 49
UPDATING THE FIRMWARE . . . . . . . . . . . . . . . . . . . . . . . . . . . . . . . . . . . . . . . . 49
TABLE OF CONTENTS CONTINUED ON NEXT PAGE...