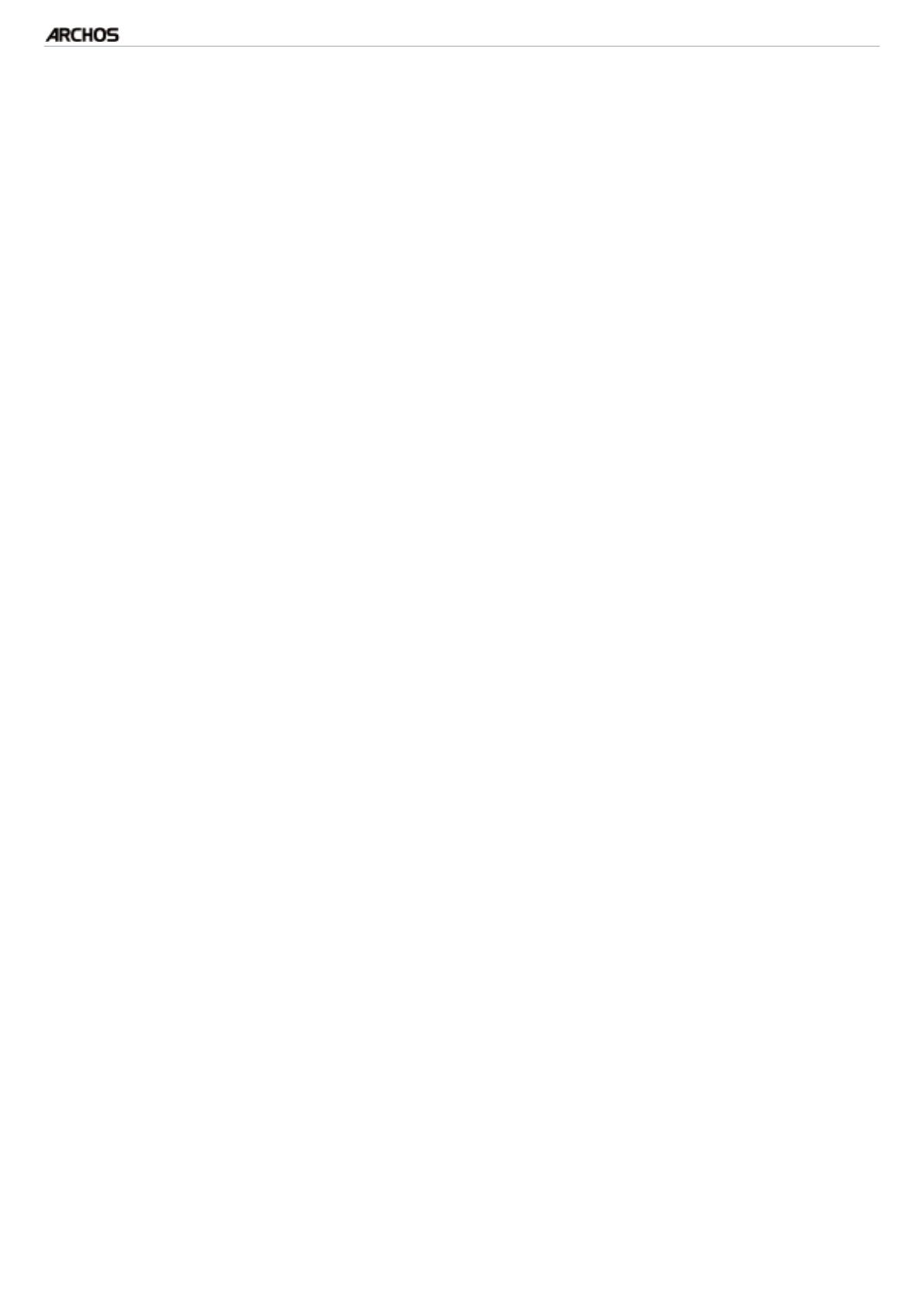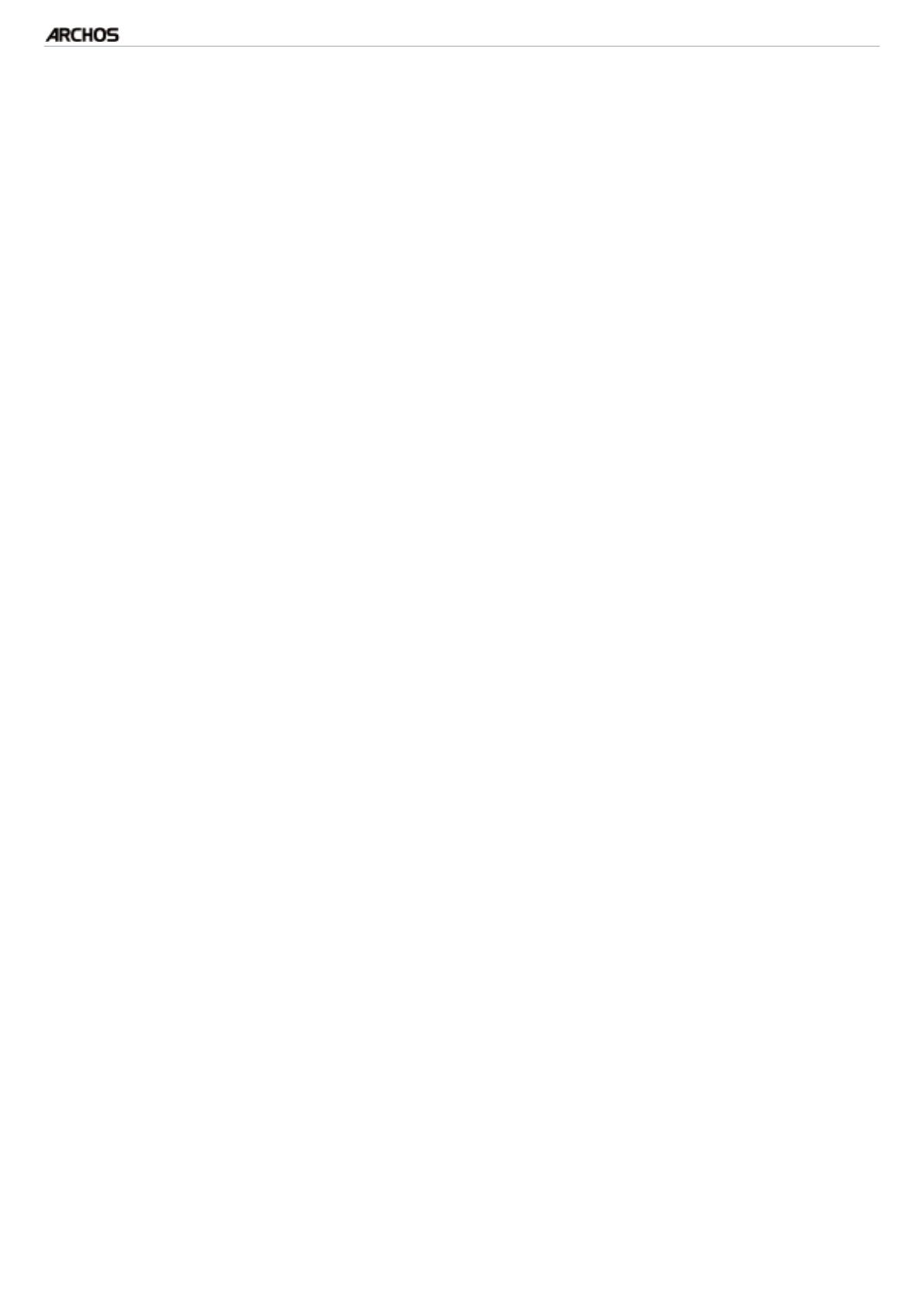
MANUAL V2.0
5 & 7
TABLE OF CONTENTS > P. 2
Table Of COnTenTs
InTrOduCTIOn...................................................................................................... 4
ARCHOS DESCRIPTION . . . . . . . . . . . . . . . . . . . . . . . . . . . . . . . . . . . . . . . . . . . . . 4
FIRST TIME USAGE . . . . . . . . . . . . . . . . . . . . . . . . . . . . . . . . . . . . . . . . . . . . . . . . 5
TURNING THE ARCHOS ON/OFF . . . . . . . . . . . . . . . . . . . . . . . . . . . . . . . . . . . . . . . 5
THE INSTALLATION WIZARD . . . . . . . . . . . . . . . . . . . . . . . . . . . . . . . . . . . . . . . . . 5
USING THE ARCHOS INTERFACE . . . . . . . . . . . . . . . . . . . . . . . . . . . . . . . . . . . . . . 6
PRODUCT CARE . . . . . . . . . . . . . . . . . . . . . . . . . . . . . . . . . . . . . . . . . . . . . . . . . . . 7
1. PlayIng VIdeO ..................................................................................................8
1.1 BROWSING THROUGH YOUR VIDEOS . . . . . . . . . . . . . . . . . . . . . . . . . . . . . . . . 8
1.2 VIDEO PLAYBACK . . . . . . . . . . . . . . . . . . . . . . . . . . . . . . . . . . . . . . . . . . . . . . 9
1.3 VIDEO PLAYER SETTINGS . . . . . . . . . . . . . . . . . . . . . . . . . . . . . . . . . . . . . . . 11
1.4 PUTTING VIDEOS ONTO YOUR ARCHOS . . . . . . . . . . . . . . . . . . . . . . . . . . . . . 12
1.5 PLAYING YOUR PC’S SHARED VIDEOS (UPNP) . . . . . . . . . . . . . . . . . . . . . . . 13
1.6 WATCHING WEB TV . . . . . . . . . . . . . . . . . . . . . . . . . . . . . . . . . . . . . . . . . . . . 13
2. PlayIng MusIC ..............................................................................................15
2.1 BROWSING THROUGH YOUR MUSIC FILES . . . . . . . . . . . . . . . . . . . . . . . . . . 15
2.2 MUSIC PLAYBACK . . . . . . . . . . . . . . . . . . . . . . . . . . . . . . . . . . . . . . . . . . . . . 17
2.3 MUSIC PLAYER SETTINGS . . . . . . . . . . . . . . . . . . . . . . . . . . . . . . . . . . . . . . . 18
2.4 PLAYLISTS . . . . . . . . . . . . . . . . . . . . . . . . . . . . . . . . . . . . . . . . . . . . . . . . . . . 20
2.5 PUTTING MUSIC ONTO YOUR ARCHOS . . . . . . . . . . . . . . . . . . . . . . . . . . . . . 22
2.6 PLAYING YOUR PC’S SHARED MUSIC (UPNP) . . . . . . . . . . . . . . . . . . . . . . . . 23
2.7 LISTENING TO WEB RADIOS . . . . . . . . . . . . . . . . . . . . . . . . . . . . . . . . . . . . . 24
3. VIewIng PhOTOs ....................................................................................... 25
3.1 BROWSING THROUGH YOUR PHOTOS . . . . . . . . . . . . . . . . . . . . . . . . . . . . . . 25
3.2 PHOTO VIEWER . . . . . . . . . . . . . . . . . . . . . . . . . . . . . . . . . . . . . . . . . . . . . . . 26
3.3 PHOTO VIEWER SETTINGS . . . . . . . . . . . . . . . . . . . . . . . . . . . . . . . . . . . . . . . 28
3.4 PLAYING A SLIDESHOW . . . . . . . . . . . . . . . . . . . . . . . . . . . . . . . . . . . . . . . . . 28
3.5 PUTTING PHOTOS ONTO YOUR ARCHOS . . . . . . . . . . . . . . . . . . . . . . . . . . . . 29
3.6 PLAYING YOUR PC’S SHARED PHOTOS (UPNP) . . . . . . . . . . . . . . . . . . . . . . . 29
4. usIng The fIle brOwser .................................................................... 30
4.1 NAVIGATION . . . . . . . . . . . . . . . . . . . . . . . . . . . . . . . . . . . . . . . . . . . . . . . . . . 30
4.2 USING THE VIRTUAL KEYBOARD . . . . . . . . . . . . . . . . . . . . . . . . . . . . . . . . . . 32
4.3 BROWSING OTHER COMPUTERS ON THE NETWORK . . . . . . . . . . . . . . . . . . . 32
5. COnneCTIng TO The wIfI ..................................................................... 34
5.1 WIFI CONNECTION PROCEDURE . . . . . . . . . . . . . . . . . . . . . . . . . . . . . . . . . . 34
5.2 WIFI NETWORK CONFIGURATION . . . . . . . . . . . . . . . . . . . . . . . . . . . . . . . . . . 35
6. The InTerneT feaTures ..................................................................... 38
6.1 BROWSING THE WEB . . . . . . . . . . . . . . . . . . . . . . . . . . . . . . . . . . . . . . . . . . . 38
6.2 PLAYING YOUR PC’S SHARED MEDIA FILES (UPNP) . . . . . . . . . . . . . . . . . . . 40
TABLE OF CONTENTS CONTINUED ON NEXT PAGE...