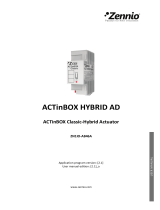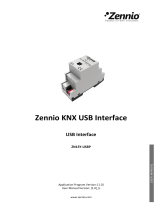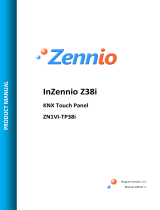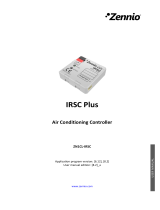Page is loading ...

ACTinBOX
ACTinBOX CLASSIC KNX
ZN1I0-AB46
Edition 4
Versión 3.2
PRODUCT MANUAL

Zennio Avance y Tecnología SL www.zennio.com
2
INDEX:
1. INTRODUCTION ..................................................................................................... 1
1.1. PRODUCT ....................................................................................................... 4
1.2. COMMUNICATION OBJECTS ..................................................................... 4
2. OUTPUTS ................................................................................................................. 1
2.1. SHUTTER CHANNELS .................................................................................. 6
2.1.1. TYPE ........................................................................................................ 7
2.1.2. TIMES ...................................................................................................... 7
2.1.3. FUNCTIONS ............................................................................................ 8
2.1.3.1. STATUS OBJECT ............................................................................... 8
2.1.3.2. PRECISE CONTROL .......................................................................... 9
2.1.3.3. SCENES ............................................................................................... 9
2.1.3.4. BLOCK ............................................................................................... 10
2.1.3.5. ALARM .............................................................................................. 10
2.1.3.6. REVERSED MOVING ...................................................................... 11
2.1.3.7. DIRECT POSITIONING ................................................................... 12
2.1.3.8. START UP CONFIGURATION ....................................................... 12
2.2. INDIVIDUAL OUTPUTS ............................................................................. 13
2.2.1. TYPE ...................................................................................................... 13
2.2.2. FUNCTIONS .......................................................................................... 13
2.2.2.1. STATUS OBJECT ............................................................................. 13
2.2.2.2. TIMERS ............................................................................................. 15
2.2.2.3. SCENES ............................................................................................. 16
2.2.2.4. BLOCK ............................................................................................... 17
2.2.2.5. ALARM .............................................................................................. 17
2.2.2.6. START UP CONFIGIGURATION ................................................... 18
3. 3. INPUTS ................................................................................................................. 1
3.1. PUSH BUTTON ............................................................................................. 21
3.1.1. “0/1” FUNCTION .................................................................................. 21
3.1.2. SHUTTER FUNCTION ......................................................................... 22
3.1.3. DIMMER FUNCTION .......................................................................... 22
3.1.4. SCENE FUNCTION .............................................................................. 23
3.1.5. ADDITIONAL CONFIGURATION ..................................................... 24
3.2. SWITCH / SENSOR ...................................................................................... 24
4. LOGICAL FUNCTIONS .......................................................................................... 1

Zennio Avance y Tecnología SL www.zennio.com
3
4.1. CALL .............................................................................................................. 27
4.2. OPERATIONS ............................................................................................... 27
4.3. RESULT ......................................................................................................... 30
5. COMMUNICATION OBJECTS .............................................................................. 1
5.1. NOMENCLATURE: ...................................................................................... 33
ANNEX I: COMMUNICATION OBJECTS ................................................................... 1

Zennio Avance y Tecnología SL www.zennio.com
4
1. INTRODUCTION
1.1. PRODUCT
The ACTinBOX CLASSIC is a KNX actuator that combines in a same device:
¾ 4 x 10A multifunction (INDIVIDUAL or SHUTTER) binary OUTPUTS.
¾ 6 Voltage free contact INPUTS to connect sensors and/or push buttons.
¾ Advanced LOGICAL FUNCTIONS included.
These 3 sections work independently, and can interact the others as if
there were 3 different autonomous devices connected to the KNX BUS.
1.2. COMMUNICATION OBJECTS
The ACTinBOX CLASSIC has 151 Communication Objects divided into four
different sections:
NOMENCLATURE: To easily find the appropriate Communication Objects during the
Group Addressing process, these are named depending on the Section they belong to, as:
Following abbreviations are associated to the different sections:
INDIVIDUAL OUTPUTS
SHUTTER CHANNELS LOGICAL FUNCTIONS
INPUTS
- Individual Outputs: - Inputs:
[O1] Æ Output 1 [I1] Æ Input 1
[O2] Æ Output 2
... …….
[O3] Æ Output 3 ... …….
[O4] Æ Output 4 [I6] Æ Input 6
- Shutter Channels: - Logical Functions:
[CA] Æ Channel A [LF] Æ Logical Function
[CB] Æ Channel B
["Group Type"] "Function to be executed"

Zennio Avance y Tecnología SL www.zennio.com
5
Examples: See (Figure 1.2)
¾ [O3] Status: Output 3 Status object
¾ [CA] Stop: Channel A Shutter Stop Control
¾ [I3] Block: Object to block input 3 control
¾ [LF] FUNCTION 5 RESULT (1 bit): Object to store the 1 bit Logical Function
5 result.
Figure 1.2

Zennio Avance y Tecnología SL www.zennio.com
6
2. OUTPUTS
The ACTinBOX CLASSIC has four 10A binary outputs (see product Datasheet). These 4
outputs are divided into 2 groups (called Channels) with 2 outputs each.
Both channels can be independently parameterized as:
¾ Individual Outputs:
Every output is independent from the others, so all of them
are independently managed. To control electrical loads…
¾ Shutter Channels:
Outputs in the same channel are jointly managed. To control
shutter drives, sun blinds or similar…
In the shutter channel case:
9 « Output 1 » (3 in Channel B):
In charge of raising the shutter.
9 «Output 2 » (4 in Channel B):
In charge of lowering the
shutter.
Configuration example:
Consider a facility where we need to manage one shutter drive
and a light spot.
In this case, the ACTinBOX CLASSIC could be parameterized as follows:
Channel A = Shutter Channel
Channel B = Individual Outputs
9 Output 3 = normally open
9 Output 4 = Disabled
2.1. SHUTTER CHANNELS
The ACTinBOX CLASSIC allows installing any type of shutter drive control (or similar)
on its Channels. To operate them, two basic control objects (“Move” & “Stop/Step”)
together with a set of additional functions (with their own Communications objects) are
available.
The Basic shutter control with the above mentioned Communications objects is made as
follows:
- Channel A: “Output 1” & “Output 2”
- Channel B: “Output 3” & “Output 4”

Zennio Avance y Tecnología SL www.zennio.com
7
¾ Raise Shutter: Send value “0” to the object “Move”.
¾ Lower Shutter:
Send value "1" to the object “Move”.
Note:
When the object “Move” gets a “0” or a “1”, the shutter will start moving, and
won’t stop unless it reaches its lowest or highest position (depending on the order
received), or that receives some other order annulling the previous one.
¾ To stop a shutter in motion:
A “0” or a “1” must be sent to the object “Stop”.
2.1.1. TYPE
o ROLLER SHUTTER (No lamellas) / SUNBLINDS Æ These are the
typical revolving shutters, with a simple (Raise/Lower) movement.
o SHUTTER WITH LAMELLAS Æ
Special shutters with a secondary
movement managed by the same drive.
The ACTinBOX in this case, allows controlling both movements, lamella
rotation (getting more or less incident light from the outside), and the
Raise/Lower movement.
By selecting this Shutter control, the “Stop” object is replaced with the
“Stop/Step” one.
This way, if the device receives a “0” or a “1” via this object when the
shutter is in motion, it shall stop; while if the shutter is stopped, receiving a
“0” via this communication object will make lamellas to pull up; on the
contrary, receiving a “1” will make lamellas to pull down.
2.1.2. TIMES
It is necessary to set two different times (three when working with shutters with
moveable lamellas) for a proper channel working.
o MAIN TIME (Shutter Height)
: This is the time the shutter needs to cover
its height completely. Both times can be used in this field (Raising time or
Lowering time); but if there was some difference between these two times,
“Lowering time” will be considered as “master”, and should be used to fill
in this field.
“Raising time” in this case will be set in the “Total Time up” field,
enabled for this purpose.
This variable won’t need to be periodically calibrated since the exact
shutter position remains on the ACTinBOX (even when Power Failure
occurs).
Note:
After programming the device with the ETS, the ACTinBOX
considers the shutter is completely raised.
o SECONDARY TIME (Lamellas movement) :
(Only for Lamella
Shutters) Time used by lamellas to cover a complete deployment (up or
down).

Zennio Avance y Tecnología SL www.zennio.com
8
o SECURITY TIME (before changing the movement direction) : This
time is applied by the actuator to protect the drive when the movement
direction of the shutter is changed. If the device receives the order to
“Lower” the shutter while this is being raised, the ACTinBOX will stop it
for a while (security time), to later “Lower” it. It is recommended to keep
the default value in this field: 5 [x 0.1 sec]
o DIFFERENT UP / DOWN TIMES?
: Whenever the shutter raising and
lowering times are different (i.e. heavy shutters), this field should be
dropped down to set the raising shutter time in this field, as mentioned
above the lowering one must be set in the “Main Time field”.
Configuration Example:
Shutter in Channel B takes 15 seconds to be lowered and 20
to be raised. In this case the ACTinBOX parameterization should remain as follows:
o ADDITIONAL TIME WHEN SHUTTER GETS THE LIMIT: This
parameter guarantees the shutter always gets its lowest or highest level by
setting an extra time for the drive to keep moving once the shutter took up
its raising/lowering times, preventing small maladjustments.
2.1.3. FUNCTIONS
Following parameters add functionality or special features to a Shutter Channel
Control.
2.1.3.1. STATUS OBJECT
This function provides a communication object “Current Position”,
to indicate the user the exact position the shutter is at all times.
This is a 1 byte object measured in "%". The object value is in the
range [0…255]:
0= 0% -> Shutter completely raised
…………….

Zennio Avance y Tecnología SL www.zennio.com
9
…………….
255=100% -> Shutter completely lowered
When the shutter is in motion, and eventually stops, the
CLASSIC actuator can send (via this Object) the exact
position of the shutter to update the rest of devices in the
BUS when needed
Note: The shutter “Current Position" status object has been programmed so that
every time the shutter is in motion, this is transmitted to the BUS to update its
position in real time (every second).
2.1.3.2. PRECISE CONTROL
This function makes possible to move the shutter to any position on
its length, via the 1 byte "Positioning" communication object.
Every time the ACTinBOX gets a new value through this object (e.g. 50%),
the shutter is moved to the corresponding position (the middle in the
example).
2.1.3.3. SCENES
This function makes possible to use a standard (1 byte) scene object to
control shutters, giving the users the possibility to choose a precise position
where to locate the shutter depending on the scene number received by the
ACTinBOX through the object “Scenes”.
o TOTAL SCENES
Æ To choose the total number of scenes to be
used; up to a maximum of five scenes can be set in this field.
o SCENE
Æ Set the scene number.
o RESPONSE
Æ To set the precise position where to locate the
shutter when the corresponding scene number is called from the
BUS.
Example:
Consider a facility where 4 scenes will be used (4, 6, 8 & 9), but only three of
them will be controlled from the ACTinBOX CLASSIC to locate the shutter in a precise
position:
- Scene 4
Æ
Up
- Scene 6
Æ
Down
- Scene 8
Æ
In the middle (50%)

Zennio Avance y Tecnología SL www.zennio.com
10
Parameterization in this case should remain as follows:
2.1.3.4. BLOCK
This function makes possible to “block” an output by disabling its control.
Output will be blocked by sending a “1” to the corresponding object in the
channel.
Note:
Only the Alarm function is higher priority than the block one. This means that , if
shutter in the channel is blocked and the Alarm goes On, the shutter shall be
carried to the Alarm parameterized position. When Alarm goes off, the shutter will
recover its blocked status.
To unblock the shutter it's necessary to send a “0” to the object “Block”.
2.1.3.5. ALARM
This function is designed for cases in which the ACTinBOX must
response to an alarm situation. When an alarm occurs, this function locates
the shutter in the parameterized position, and after this, shutter is blocked (it
won´t be controlable until Alarm goes off).
o NUMBER OF ALARMS
Æ Set whether to use one or two alarms.
Both of them can be independently managed through their
corresponding communication objects.

Zennio Avance y Tecnología SL www.zennio.com
11
Note: “Alarm 1” is higher priority than “Alarm 2”. This means that if channel is in
“Alarm 2” status and “Alarm 1” occurs the shutter will change to “Alarm 1” status and
it shall not come back to “Alarm 2” until “Alarm 1” goes off. Whereas if the Channel
is in “Alarm 1” status, and “Alarm 2” occurs , “Alarm 1” prevails.
o TRIGGER VALUE Æ
Set the value to activate the Alarm status.
An Alarm status will be activated when the value set in this field is
sent to the object Alarm (or Alarm 2).
The opposite of the “trigger” value is the “Passive” value.
o CYCLICAL MONITORING
Æ To be sure that the sensor works
properly and that no alarm is active, the sensor to send the “Trigger
Value” to the ACTinBOX, shall continuously send the “Passive
Value” to the BUS when there is no alarm active. It is in this case
that this parameter should be enabled; this way, if the ACTinBOX
doesn’t get the “passive value” during the parameterized
o CYCLE TIME
, alarm will be automatically activated.
Note:
It's recommended to set a time higher than double sensor cycle time, to avoid
alarm frames missing.
o
RESPONSEÆ Set the response of the actuator channel output
when the alarm is activated.
o DEACTIVATION
Æ Two different methods to deactivate an active
Alarm:
9 NORMAL
Æ By sending the “Passive value” (opposite to the
Trigger one) to the object “Alarm”.
9 FROZEN
Æ Consists in applying the normal method to later
send a “1” to the object “Unfreeze alarm”. This method makes
the channel output remains blocked even when the alarm status
is finished; in this case it will be necessary then that the output
is manually enabled from another point in the installation.
o END
Æ This parameter sets the output response when the alarm
status is finished.
2.1.3.6. REVERSED MOVING
This function makes possible to control shutters the other way around from
usual; this means “1” to raise the shutter and “0” to lower it. This control is
made through the object “Reversed Moving” and is compatible with the
usual control.
This is really useful when a “Central Off” is required in the installation, i.e.
to turn the lights off & lower the shutters. In this case, a “0” should be sent

Zennio Avance y Tecnología SL www.zennio.com
12
to the light "ON/OFF” objects, and to the shutter “Reversed moving”
objects.
2.1.3.7. DIRECT POSITIONING
Function to move a shutter to a prefixed specific position via 1 bit objects.
When value “1” is received through one of these objects (“Direct
positioning” or “Direct positioning 2”), the shutter will be moved to the
parameterized position.
o TOTAL DIRECT POSITIONINGS
Æ Set the number of direct
positioning to be used.
o POSITION
Æ Choose the exact position to move the shutter to
(Remember that 0=0% and 255=100%).
o NEW POSITIONS SAVING
Æ Set whether to allow or not new
positions saving:
9 Save Position 1
9 Save Position 2
A "1" must be sent to these objects in order to save new positions.
2.1.3.8. START UP CONFIGURATION
This function is meant to define the behaviour of the shutter channel output
after a BUS Power Failure, or after programming the device with the ETS.
o INITIAL POSITION
Æ This field is to define the exact position
the shutter should be located after a BUS Power Failure. After
programming the device with the ETS, “current position” option
means the shutter will remain the position it was before de
programming.
o UPDATE
Æ By enabling this field, the output initial status can be
sent to the BUS to update the rest of devices in the installation if
needed.
o START UP SENDING DELAY
Æ As some devices in the
installation may take longer to restart after a Power Failure, this field
allows setting a delay in seconds for the initial configuration to be
sent to the BUS, in order to ensure the rest of devices in the
installations are ready to receive the corresponding telegrams.
Note:
The initial position is always sent through the object "Current Position".

Zennio Avance y Tecnología SL www.zennio.com
13
2.2. INDIVIDUAL OUTPUTS
When this option is selected, both outputs in the channel are completely independent
from each other.
2.2.1. TYPE
It is necessary to indicate whether the outputs are “Normally open” or “Normally
closed”.
2.2.2. FUNCTIONS
Following parameters add functionality or special features to Shutter Channels
Control.
2.2.2.1. STATUS OBJECT
The “status” object always shows the current status output, and is meant to
feedback any other device in the installation when needed.
Ö Output ON -> status output = “1”.
Ö Output OFF -> status output = “0”.
This object will be sent to the BUS every time the output status changes.
o INTERNAL LINKS
Æ To internally link the output “status
object” with:
Ö 1 bit input objects
Ö 1 bit logical function objects (data entry objects).
This means that, if an internal link is set, every time the output
changes and the new “Status” object value is sent to the BUS
through the corresponding Group address (when used), the same
effect over the internally linked Input &/or Logical function objects
will take place; in fact if no feedback signal (to update any other
device in the installation) is needed, no group addresses are necessary
to make internal links work. This feature is especially useful to
feedback the inputs when these control the outputs by means of a
“switching” control.
- Normally Open: - Normally Closed:
ON Æ Close Relay ON Æ Open Relay
OFF Æ Open Relay OFF Æ Close Relay

Zennio Avance y Tecnología SL www.zennio.com
14
9 INPUT 1 Æ When enabled, the output “status” object is
internally linked with the “1 bit” object in the Nº1 input.
Possible options are:
- Nothing
- Short Press
- Long Press
- Short & Long Press
- Edge
9 …………….. ……………..
9 …………….. ……………..
9 INPUT 6
Æ When enabled, the output “status” object is
internally linked with the “1 bit” object in the Nº6 input.
Possible options are:
- Nothing
- Short Press
- Long Press
- Short & Long Press
- Edge
9 LOGICAL FUNCTIONS
Æ When enabled, the output
“status” object is internally linked with the “1 bit” logical
function data entry.
Possible options in this case are:
- Data (1bit)1
- …… ……
- …… ……
- Data (1bit)16
Configuration Example:
Consider a facility where Output 1 [O1] is connected to a spot
light.
Inputs 1 and 2 [I1] & [I2] control Output 1 with short presses: Input 1 to turn off the
light, and Input 2 to switch alternatively the spot light (ON-OFF-ON).
When input 2 is pressed, light will turn ON. A bit later, by pressing input 1 light will turn
OFF. But….how about if we push Input 2 again?…., this will send an OFF order again
(as the last value sent was ON) and the light spot in this case will do nothing.
To avoid this erroneous behaviour, an internal link between the Output 1 status object
and the Input 2 short press should be set, this way when the light spot is turned off from
Output 1, Output 2 will be feedbacked solving the above mentioned problem.

Zennio Avance y Tecnología SL www.zennio.com
15
2.2.2.2. TIMERS
This section is meant to control the outputs by mean of a timer.
Two different timers can be selected:
o Simple Timer:
Through the object “Timer”.
o Flashing:
Through the object “Flasing”.
Note:
Both timers (Simple and Flashing) work independently from each other as
from the “On/Off” control, since these are all managed from three different
Communications objects.
By sending an ON order to the object “Timer”, a scheduled ON begins. If before
the time for the ON comes to its end a new OFF order is sent to the object
“ON/OFF”, the output will turn off finishing the previous set timer.
o SIMPLE TIMER
Æ This is applied in the output when an ON or
OFF order is received through the objet “Timer”.
9 ON DELAY
Æ Time to pass since the ON order is sent
(through the object “Timer”) and the (ON) response in the
output takes place.
9 OFF DELAY
Æ Time to pass since the OFF order is sent
(through the object “Timer”) and the (OFF) response in the
output takes place.
9 ON DURATION
Æ Time the output remains ON before
recovering the OFF status. A “0” set in this field means the
Output will remain always ON, no timing is applied in the
output.
Note:
Sections mentioned above are detailed next:
- By sending a “1” to the object” Timer”, an order to apply the “On Delay” and the “On
Duration” in the corresponding output is sent.
- By sending a “0” to the object”Timer”, an order to apply the “Off Delay” in the
corresponding output is sent.
9 MULTIPLY
Æ Consists in multiplying a timer as many times
as a “1”or a “0” is received through the object “Timer”.
Note:
The way the multiply parameter works is detailed next:

Zennio Avance y Tecnología SL www.zennio.com
16
- No Multiply: When value “1” is received by object “Timer” while a simple ON timer is
still running, the ACTinBOX resets its counter to 0 to restart counting again. The same
happens with “0” and timer off.
- Multiply:
When value “1” is received by object “Timer”while a simple ON timer is still
running, the ACTinBOX will count double time. If another “1” is received before the ON
timer ends, the ACTinBOX will count triple time and so on…. The same happens with
“0” and timer off.
o FLASHING
Æ This function is meant for the output to run the
sequence ON-OFF-ON-OFF…. when needed
9 ON DURATION
Æ Set the On duration time in the sequence.
9 OFF DURATION
Æ Set the off duration time in the sequence.
9 REPETITIONS
Æ Set the number of repetitions in the
sequence. For an unlimited value, set “0” in this field.
9 STATUS AFTER LAST REPETITION
Æ To set the output
status after the last repetition in the sequence took place.
Note:
Flashing starts by sending a “1" to the object "Flashing", and stops by sending a
“0”.
2.2.2.3. SCENES
This function makes possible to use a standard (1 byte) scene object to
control the outputs.
o Nº OF SCENES
Æ To choose the total number of scenes to be
used; up to a maximum of five scenes can be set in this field.
o SCENE
Æ Set the Scene number.
o RESPONSEÆ
To set the exact output response (On / Off) when the
corresponding scene number is called from the BUS.
Example:
Consider a facility where 4 scenes will be used (4, 6, 8 & 9), but only three of
the outputs willl be controlled from the ACTinBOX CLASSIC
- Scene 4
Æ
ON
- Scene 6
Æ
ON
- Scene 8
Æ
OFF
Parameterization of the device in this case should remain as follows

Zennio Avance y Tecnología SL www.zennio.com
17
2.2.2.4. BLOCK
This function makes possible to “block” an output by disabling its control.
Output will be blocked by sending a “1” to the corresponding object in the
channel.
Note:
Only the Alarm function is higher priority than the block one. This means that , if
output in the channel is blocked and the Alarm goes On, the output shall be carried
to the Alarm parameterized position. When Alarm goes off, the output is blocked again.
To unblock the output it's necessary to send a “0” to the object “Block”.
2.2.2.5. ALARM
This function is designed for cases in which the ACTinBOX must
response to an alarm situation. When an alarm occurs, this function sets the
output in the previously parameterized position, and after this, output is
blocked (it won’t be controllable until Alarm goes off).
o TRIGGER VALUE
Æ Set the value to activate the Alarm status.
An Alarm status will be activated when the value set in this field is
sent to the object Alarm (or Alarm 2). The opposite of the “trigger”
value is the “Passive” value.
o CYCLICAL MONITORING
Æ To be sure that the sensor works
properly and the alarm is not activated, the sensor to send the
“Trigger Value” to the ACTinBOX, shall continuously send
the “Passive Value” to the BUS when there is no alarm active. It

Zennio Avance y Tecnología SL www.zennio.com
18
is in this case that this parameter should be enabled; this way, if the
ACTinBOX doesn´t get the “passive value” during the
parameterized
o CYCLE TIME
, alarm will be automatically activated
Note:
It's recommended to set a time higher than double sensor cycle time, to avoid
alarm frames missing.
o RESPONSE
Æ Set the response of the actuator channel output
when the alarm is activated. When the “Flashing” response is set in
this field, new parameters will appear in the ETS parameterization
environment:
9 ON DURATION
Æ Set the On duration time in the sequence.
9 OFF DURATION
Æ Set the Off duration time in the sequence.
9 REPETITIONS
Æ Set the number of repetitions in the
sequence. For an unlimited value, set “0” in this field.
9 STATUS AFTER LAST REPETITION
Æ To set the output
status after the last repetition in the sequence took place.
o DESACTIVACIÓN Æ
Two different methods to activate an alarm:
9 NORMAL
Æ By sending the “Passive value” (opposite to the
Trigger one) to the object “Alarm”.
9 FROZEN
Æ Consists in applying the normal method to later
send a “1” to the object “Unfreeze alarm”. This method makes
the channel output remains blocked even when the alarm status
is finished; in this case it will be necessary then that the output
is manually enabled from another point in the installation.
o END
Æ This parameter sets the output response when the alarm
status is finished.
2.2.2.6. START UP CONFIGIGURATION
This function is meant to define the behaviour (ON / OFF) of the channel
output after a BUS Power Failure, or after programming the device with the
ETS.
o INITIAL POSITION
Æ This field is to define the exact initial
position for the channel output after a BUS Power Failure. After
programming the device with the ETS, option “current position”
means output OFF (relay open) for normally open outputs, and
output OFF (relay closed) for normally closed outputs.

Zennio Avance y Tecnología SL www.zennio.com
19
o UPDATE Æ By enabling this field, the output initial status signal
can be sent to the BUS to feedback the rest of devices in the
installation when needed.
o START UP SENDING DELAY
Æ As some devices in the
installation may take longer to restart after a Power Failure, this field
allows setting a delay in seconds for the initial configuration to be
sent to the BUS, in order to ensure the rest of devices in the
installation are ready to receive the corresponding telegrams.

Zennio Avance y Tecnología SL www.zennio.com
20
3. 3. INPUTS
The ACTinBOX CLASSIC has 6 Voltage Free contact Inputs to be individually configured.
Every input can be connected to a “Push Button” or a “Switch/Sensor”.
Following functions can be selected through a Push Button input type:
¾ « 0 / 1 Sending »:
To send “1 bit” values to the BUS.
¾ Shutter Control:
This function results on sending a “1 bit” object to the BUS in order
to control shutters.
¾ Dimmer Control:
This function results on sending a “4 bits” Dimming Control Object
to the BUS.
¾ Scene Sending:
This function results on sending a “1 byte” Scene Control Object to
the BUS; a scene on the BUS, can be then managed from the input through this Object.
It is possible for the CLASSIC to carry out a function with a short press and another different
function with a long press. The CLASSIC then can control up to 12 different functions through
its inputs.
Example:
Input 3 can control a light with a short press and run a scene with a long
press.
For a sensor input type the following function is available:
¾ « 0 / 1 Sending »:
For every rising/falling edge detected on an input, user can select
whether to send a "0", a "1", or an alternative switching of “0” and “1”
/