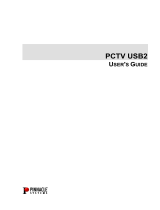Page is loading ...

UltraTV 1500 MCE
User’s Manual
-English-

Table of Contents
Chapter 1 Introduction......................................................................................................................1
Chapter 2 Introducing the UltraTV Application..............................................................................2
Launching the UltraTV Application....................................................................................................................... 2
Introducing the User Interface...............................................................................................................................5
The Control Panel ...................................................................................................................................................... 6
Setting for Power Option ......................................................................................................................................... 7
Resizing the TV Monitor Window............................................................................................................................ 8
Changing Skins........................................................................................................................................................... 9
Chapter 3 TV..................................................................................................................................... 10
Selecting Between TV Signals (air/cable) or Channel Groups ................................................................... 10
Adding and Deleting Channel Groups............................................................................................................. 10
Memorizing TV Channels ....................................................................................................................................... 11
Excluding Unwanted Channels ........................................................................................................................... 12
Selecting a TV Channel ......................................................................................................................................... 12
Specifying a Channel Name or Description .................................................................................................... 13
Changing the TV Channel Order........................................................................................................................ 13
Locking and Unlocking a TV Channel ............................................................................................................... 14
Adjusting Volume .................................................................................................................................................... 16
Using the OverScan Function............................................................................................................................... 16
16-Channel Preview................................................................................................................................................ 16
Selecting Between TV and External Video....................................................................................................... 17
Setting the Video Format of External Video..................................................................................................... 17
Modifying TV Channel Frequencies ................................................................................................................... 18
Fine tuning Color and Display Quality ............................................................................................................... 18
Chapter 4 Image Capture.................................................................................................................19
Before Capturing ..................................................................................................................................................... 19
Capturing a TV/ Video Image ............................................................................................................................. 19
Multiple Image Sequence Capture ................................................................................................................... 21
Chapter 5 Teletext (for PAL System).............................................................................................. 22
Overview.................................................................................................................................................................... 22

Toolbar Buttons......................................................................................................................................................... 23
LED Lamp ................................................................................................................................................................... 24
Using Teletext ............................................................................................................................................................ 24
Chapter 6 Time Shift ........................................................................................................................27
Time Shift Controls.................................................................................................................................................... 27
Customizing Time Shift Settings ............................................................................................................................ 27
Using the Time Shift Function ................................................................................................................................28
Chapter 7 DVR .................................................................................................................................30
DVR Controls............................................................................................................................................................. 30
Recording Programs or Video.............................................................................................................................. 30
Playing the Recorded Programs or Video........................................................................................................ 31
Picture-in-Picture Display ....................................................................................................................................... 32
Setup........................................................................................................................................................................... 33
Chapter 8 FM Radio.........................................................................................................................38
FM Radio Controls ................................................................................................................................................... 38
How to Auto Scan FM Radio Channels ............................................................................................................. 38
Manually Scanning Specific FM Channels ....................................................................................................... 39
Channel Versus Frequency Selection ................................................................................................................ 40
Selecting a Channel............................................................................................................................................... 40
Selecting a Radio Frequency............................................................................................................................... 40
Skipping Unwanted Channels.............................................................................................................................. 41
Saving a Radio Frequency to a Channel ......................................................................................................... 41
Modifying or Adding FM Radio Channels......................................................................................................... 42
Changing the FM Radio Channel Order .......................................................................................................... 42
Setting the Audio Mode ........................................................................................................................................ 43
Adding and Deleting Channel Groups............................................................................................................. 43
Tuning the FM Radio Frequencies....................................................................................................................... 44
Specifying the Tuning Increment ........................................................................................................................ 44
Recording FM Radio Broadcast .......................................................................................................................... 44
Playing the Recorded Audio................................................................................................................................45
Using the FM Time Shift Function.......................................................................................................................... 46
Customizing Audio Recording Settings ............................................................................................................. 46
Chapter 9 Scheduler.........................................................................................................................48

Adding Schedules ................................................................................................................................................... 49
Chapter 10 Hot Keys .......................................................................................................................52
Chapter 11 Customer Service .........................................................................................................54

Chapter 1
Introduction
-1-
Chapter 1
Introduction
Convert your computer system into a real multimedia entertainment center with
AVerMedia
®
UltraTV series! Now you can watch television, video conference,
and capture still images and video on your PC. If you purchased UltraTV card with
FM capability, you can also listen to FM radio.
Surely, you’ll never miss your favorite ball games, soaps or game shows anymore.
Because AVerMedia
®
UltraTV comes with a scheduler wherein you can configure
to show or record your preset TV programs or FM radio broadcasts whenever they are
aired.

Chapter 2
Introducing the UltraTV Application
-2-
Chapter 2
Introducing the UltraTV Application
The UltraTV application allows you to watch TV or video, record still or motion
video, and listen to FM radio on your PC while you work on your computer.
Launching the UltraTV Application
Run the UltraTV application from the Programs menu.
To run the application, click Start, select Programs, choose UltraTV, and then
click UltraTV. Another way is to double-click the UltraTV program icon on the
desktop. Or, double-click the Quick TV launcher located at the lower right corner of
the screen.
If you are running the application for the first time, a configuration dialog box will
appear, prompting you to adjust settings for your AVerMedia
®
UltraTV card.
The configuration dialog box first displays the Video tab where you are prompted to
choose a video capture device driver.
Quick TV Launche
r

Chapter 2
Introducing the UltraTV Application
-3-
The video capture driver of UltraTV tuner card is already selected by default. If you
have other TV tuner or capture devices installed in your system, you can switch to
another driver by selecting it from the drop-down list. To adjust TV display settings
such as brightness and contrast, drag the slider bars until you get the best display
results. If there is closed caption on the TV programs, you can enable saving of closed
caption.
Enable the OverScan feature if you would like to hide the borders of the TV/video
images while watching the TV/video programs. For more details, refer to Using the
OverScan Function in Chapter 3.
When you click Next, the Audio tab is displayed.

Chapter 2
Introducing the UltraTV Application
-4-
If you purchase the product with DirectSound support, then you don’t
have to make any setting on the Audio tab
When you click Next, the Channel tab is displayed. If this is your first time to use
the UltraTV application, you need to search for all available TV channels in your
area. Select the Ant. option to search only for air channels, or select CATV to scan
for cable channels. Then click the Channel Scan button to start searching and
memorizing channels. After scanning, click Finish to exit the current tab. (Refer to
the section titled Memorizing TV Channels for more details.)
N
N
o
o
t
t
e
e

Chapter 2
Introducing the UltraTV Application
-5-
Introducing the User Interface
The TV monitor allows you to watch live TV or video.
The Control Panel provides button controls for selecting channels, changing
between TV and external video source, capturing images, and more. It has a panel
display that shows the current active video source (e.g. TV, Composite or S-Video),
channel number, and other indicators.
To display the Control Panel, click the button located at the lower left corner of the
TV Monitor.
Channel
Up/Down
Sho w/Hide
Panel
Quit
Volume
(+)/(-)
Resize Window

Chapter 2
Introducing the UltraTV Application
-6-
The Control Panel
FM
Radio
Mute
Volume
Control
Video
Source
Show/Hide
Numeric Panel
Teletext/
Closed
Caption
Scheduler
Channel
Up/Down
Open File
iEPG
Enable/Disable
Repeat Play
16 Channel
Preview
Time Shift
Setup
Switch
Audio
Mode
Enable/Disable
Playback
PIP Window
Record
Channel
Loop
Play
Snapshot
Display
Signal
Strength
The table below describes what the button controls on the Control Panel are used for.
BUTTON FUNCTION BUTTON FUNCTION
iEPG Link to an interactive
content guide on a Web
site (such as
TitanTV.com in the U.S.)
Video Source Change to view TV or
video from a Composite
or S-Video source.
Setup Allows you to:
* Change the look of the
user interface.
* Fine tune TV display
and audio settings.
* Tune into air/cable
TV.
* Autoscan channels.
* Lock/unlock channel.
* Create channel groups.
* Configure snapshot
settings.
* Customize recording
settings.
* Select Time Shift video
Quality.
Open File Create a playlist of
video files to playback.

Chapter 2
Introducing the UltraTV Application
-7-
BUTTON FUNCTION BUTTON FUNCTION
Teletext/Closed
Caption
Launch Teletext
Application or display
closed caption.
Scheduler Launch the Scheduler
application.
Enable/Disable
Playback PIP
Window
Playback recorded video
while watching TV in a
picture-in-picture
window. (Create a
playlist first by clicking
the Open File button.)
Show/Hide
Numeric Panel
Toggle between
displaying or hiding the
Numeric Panel.
Enable/Disable
Repeat Play
Continuously play back
the files in the playlist.
Switch Audio
Mode
Choose between the
available types of audio.
Mute Turn off the sound. FM Radio Switch to listening to
FM radio.
Volume Control Drag your mouse
up/down to
increase/decrease the
volume level.
16 Channel
Preview
Display 16 consecutive
TV channels on the TV
Monitor window.
Record Record the current TV
show.
Channel Loop Return to previously
accessed channel.
Time Shift Performs background
recording of the live TV
program. This function
lets you view the
recorded parts, while at
the same time, recording
is in progress.
Channel
Up/Down
Go to the next upper or
lower active channel.
Snapshot Capture a single image or
a sequence of images.
Play Play back recorded
video files.
Setting for Power Option
While you will be away from the computer, you can set the time to turn off the
computer or put your computer in Standby or Hibernate mode.
Standby:
Standby is a state in which your monitor and hard disks turn off, so
that your computer uses less power.
Hibernate:
Hibernation is a state in which your computer shuts down to save
power but first saves everything in memory on your hard disk.
N
N
o
o
t
t
e
e

Chapter 2
Introducing the UltraTV Application
-8-
To complete the setting:
! Right-click on the TV monitor, point to
Sleep, and choose the power option and an
optimal execution time.
To abort the setting:
! Right-click on the TV monitor, point to Sleep, and choose Cancel Setting.
Description
Cancel Setting
Disable the Sleep function.
Stand by
Now!/30/60/90/120 min
Your computer will go into Standby mode in
Now!/30/60/90/120 minutes.
Hibernate mode
30/60/90/120 min
Your computer will go into Hibernate mode in 30/60/90/120
minutes.
Enter Power off mode
after 30/60/90/120 min
Your computer will be turned off in 30/60/90/120 minutes.
Resizing the TV Monitor Window
To enlarge or reduce the size of the TV Monitor window, click and drag the lower
right edge of the window.
Double-click the TV Monitor window to display it in full screen.
When in full screen mode, double-click anywhere on the
screen to revert to the normal TV window size.
To make the TV Monitor window float over the top of other
program windows, right-click on the TV Monitor, choose
Video Screen and make sure Always on Top is checked.

Chapter 2
Introducing the UltraTV Application
-9-
Changing Skins
If you want to change the look and appearance of the TV Monitor and Control Panel,
do the following:
1. Click the Setup button .
2. In the Setup dialog box, click the Skin tab.
3. From the Skin drop-down list, select the design you prefer, then click OK.

Chapter 3
TV
-10-
Chapter 3
TV
Selecting Between TV Signals (air/cable) or Channel
Groups
Click the Setup button then click the Channel tab to choose whether to watch
air TV (Ant.) or cable (CATV). If you have added one or more channel groups,
you can also select a group. (Refer to the section titled Adding and Deleting
Channel Groups for more details.)
Adding and Deleting Channel Groups
Selecting a Channel Group allows you to switch between the channels of the selected
group only when pressing the Channel Up/Down button. If you want to add or
delete a channel group, do the following:
To add a new channel group:
1. Click the Setup button . In the Setup dialog box, click the Group tab.
2. Select the Enable Group option. The New
Group Name dialog box will then appear.
3. Type in a group name and click OK.
4. Choose between Ant. (for air) or CATV (for
cable).
5. Available channels will then be listed in the
Channel column under the Original
Program section. Shift+click or Ctrl+click
channels from the list to select your own
channel line up.
Then, click to add your selection to the Channel column under the Selected
Program section.
6. To add more groups, click Add and repeat steps 3 to 6.

Chapter 3
TV
-11-
To delete a channel group:
1. Click the Setup button . In the Setup dialog box, click the Group tab.
2. From the Group Name drop-down list,
select the name of the group you want to
remove.
3. Click Delete to remove the selected group.
Memorizing TV Channels
Auto-scan will search and memorize all available channels in your area. In the
Channel tab of the Setup dialog box, all scanned and memorized channels are check
marked. If you haven’t done channel scanning when you first started using the
application, simply follow the auto-scan procedure below. (Refer to the section titled
Skipping Unwanted Channels for more detailed information to exclude selected
channels.)
To auto-scan TV channels:
1. Click the Setup button and click the Channel tab.
2. In the Video Source drop-down list, make sure the TV option is selected. Then
select Ant. to search for air channels or select CATV to scan for cable channels.
3. From the Country drop-down list, choose your region.
4. Click Channel Scan to start the searching process.
The application has a default frequency table. When you click Channel Scan,
the application will use the frequencies in this table and search for active
channels. Active channels will then be memorized by the application.
5. You can terminate the searching process anytime. Just click Stop.
6. Check and verify that you can access all the TV channels. (Refer to the section
titled Selecting a TV Channel for more detailed information regarding channels
access.)
7. If there are channels missing from the channel memory, click All Frequency
Scan. The following message will appear:

Chapter 3
TV
-12-
8. Click Yes to start all frequency auto-scan. The application will then scan
frequencies starting from 54 MHz to over 800 MHz, increasing by 1 MHz at a
time. The application will check these frequencies for active channels,
memorizing those that are.
Wait for the application to finish the all channel scan process or in the All
Frequency Scan dialog box, click Stop to terminate the searching process.
9. If you change your mind and want to revert to the default frequency table, click
All Frequency Scan again and choose Restore.
Excluding Unwanted Channels
If you want to exclude undesirable channels from your channel list, do the following:
1. Click the Setup button and click the Channel tab.
2. In the S
etup dialog box, Channel column, click the
unwanted channel. The check mark will be
removed, indicating that the channel will be
excluded from your channel list and that you
won’t be able to access and watch them through
the Channel Up/Down button.
Selecting a TV Channel
There are three ways of switching between TV channels:
! Click the Channel Up/Down buttons repeatedly until you
reach your desired channel.
! Click to open the Numeric Panel (as shown to the right).
Then click on the Numeric buttons to get your desired
channel number.
OR,

Chapter 3
TV
-13-
! Click the Setup button and click the Channel tab.
Under the Channel list, simply click on the desired channel.
You will need to perform fine-tuning only if the reception of the selected
channels is not clear. You can either click the Auto Tune button or manually
adjust the Fine Tune slider to get a clear TV picture.
Specifying a Channel Name or Description
To assign a channel name or specify a description:
1. Click the Setup button
and click the Channel tab.
2. Under the Name column, double-click the text box of the channel you want to
assign a name or description.
3. Type in the channel name or description, then press Enter.
Changing the TV Channel Order
You may change the sequence of TV channels in the channel list as you prefer.
1. Click the Setup button and click the Channel tab.
2. Click on the channel which you want to move upward or downward.
3. Click the UP or DOWN button at the right side until the selected channel
moves to the desired location.
4. Click OK to exit the dialog box.

Chapter 3
TV
-14-
Locking and Unlocking a TV Channel
You may lock out certain TV channels (e.g. adult channels) if you want to prevent
others from watching them.
To lock a TV channel:
5. Click the Setup button and click the Channel tab.
6. Under the Lock column, double-click the “UnLock” item of a TV channel that
you want to be locked.
7. The Channel Lockout dialog box will then appear.
8. Choose the lock Type, that is, how often you would like to lock out the TV
channel. There are four types to choose from:
Choose Always if you want to lock out the TV channel all the time.
Choose Monthly to lock out the channel once a month, at a preset day.
Choose Weekly to lock out the channel once a week, at a preset day and
time.
Choose Daily to lock out the channel everyday at a preset time.
9. If you selected Monthly, Weekly or Daily, you will need to set the Time
Table:
Set the Day of the month or week for when to lock out the channel (only if
you selected Monthly or Weekly).

Chapter 3
TV
-15-
Choose the time to lock out the channel by adjusting the Hour and
Minute settings appropriately.
Set the Length of time (in units of minutes), that is, how long the TV
channel will be locked out.
10. Type a Password to use for unlocking the TV channel in the future.
11. Type the same password again to confirm.
12. Click OK to accept the new settings, or click Cancel to revert back to the
original settings.
To unlock a TV channel:
13. Click the Setup button and click the Channel tab.
14. From the channel list, click the locked channel. The
Password Confirmed dialog box will then appear. (See figure
at the right.) In the Confirm text box, type in the password
for accessing the channel and click OK.
15. To unlock that channel, under the Lock column, double-click
the “Lock” item.
16. The Channel Lockout dialog box will appear:
17. Select Unlock, then click OK.
! Please use at least four alphabetical and/or numeric digits as your
password.
! It is important to remember your password. You won’t be able to
unlock a channel or change the password without your current
password. If you forget your password, you must reinstall the
application.
N
N
o
o
t
t
e
e

Chapter 3
TV
-16-
Adjusting Volume
On the TV Control Panel, click and drag your mouse over the Volume
meter to increase or decrease the volume level. You can also press the +
and – keys to adjust the volume.
Using the OverScan Function
Sometimes the TV/video pictures may be distorted at the edges. You
can enable the OverScan feature to hide the four borders of the
TV/video frames.
To hide the edges of the picture:
! Right-click on the TV Monitor and choose OverScan to have it
checked.
OR,
! Click the Setup button and click the Video tab. Then enable the Enable
OverScan check box and select the width (in pixels) you’d like to hide from
the Size (Pixels) drop-down list.
16-Channel Preview
/